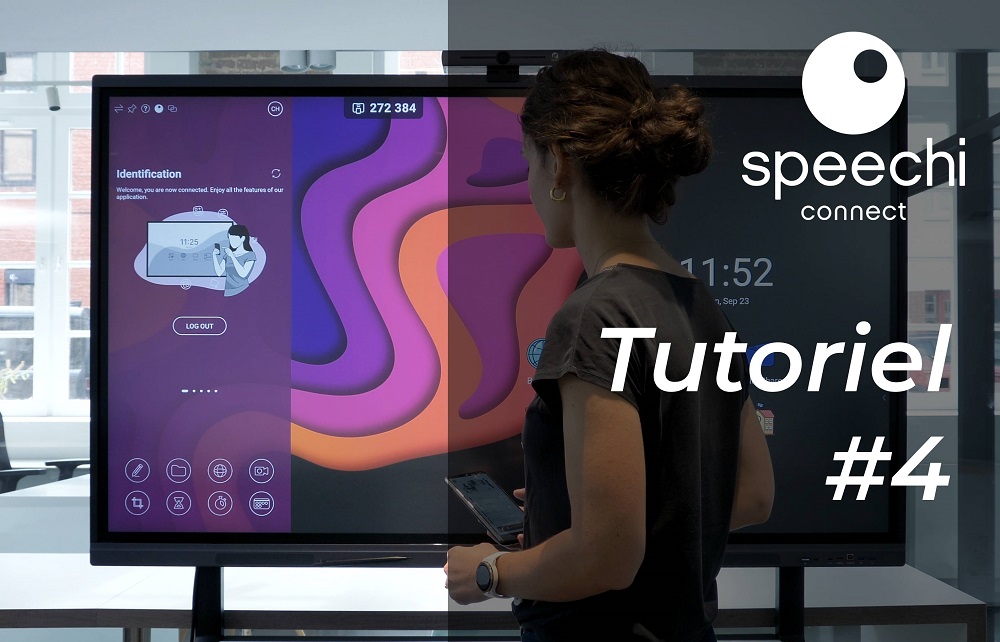Dans ce 4e tutoriel consacré à Speechi Connect, voyons comment lancer une visioconférence en 3 étapes.
Sommaire
Speechi Connect est gratuit et disponible sur tous les écrans Speechi compatibles.
Pour rappel, il s’agit d’un écosystème de 3 éléments : une plateforme admin pour gérer son parc d’écrans Speechi, une app pour chaque utilisateur de votre organisation et une Swift Bar sur l’écran. À eux trois, ces éléments vous offrent une toute nouvelle expérience d’utilisation de nos écrans Speechi basée sur la personnalisation. Pour l’activer, consultez cet article.
Au préalable – Installez un PC Windows sur l’écran Speechi
Pour profiter de la visioconférence sur un écran interactif Speechi via Connect, il faut que votre écran soit équipé d’un PC Windows, comme montré ci-contre.

Partie 1 – Créez votre réunion sur votre PC (↑)

1- Créez votre réunion sur l’agenda de votre boite mail
Dans l’agenda de votre boite mail, créez votre réunion comme vous le faîtes habituellement. L’exemple est ici donné sur la messagerie Gmail et son Google Agenda.

2- Choisissez votre outil de visioconférence
Une fois votre réunion créée sur l’agenda de votre messagerie, paramétrez-la en sélectionnant le module de visio de votre choix (Google Meet, Teams, Zoom…).
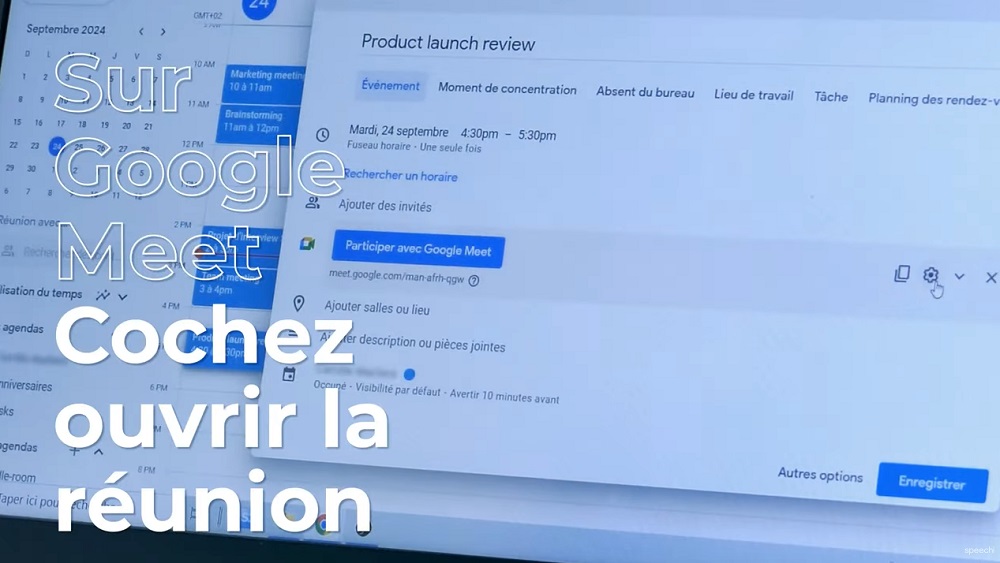
3- Sur Google Meet, cochez “Ouvrir” la réunion
Une fois votre module de visioconférence choisi, rendez-vous dans ses paramètres en cliquant sur la roue crantée comme ci-contre.
Réglez l’accès à la réunion de façon à ce qu’elle soit ouverte à tous. Dans Google Meet, rendez-vous dans la section “Type d’accès à la réunion”, cliquez sur “Ouvrir” et enregistrez.
Partie 2 – Synchronisez votre agenda avec Connect sur votre smartphone (↑)
1- Ouvrez l’application Speechi Connect sur votre smartphone ou votre tablette
Cliquez sur l’onglet Calendrier. Pour des raisons techniques, l’onglet Calendrier n’est, en effet, pas disponible sur PC.
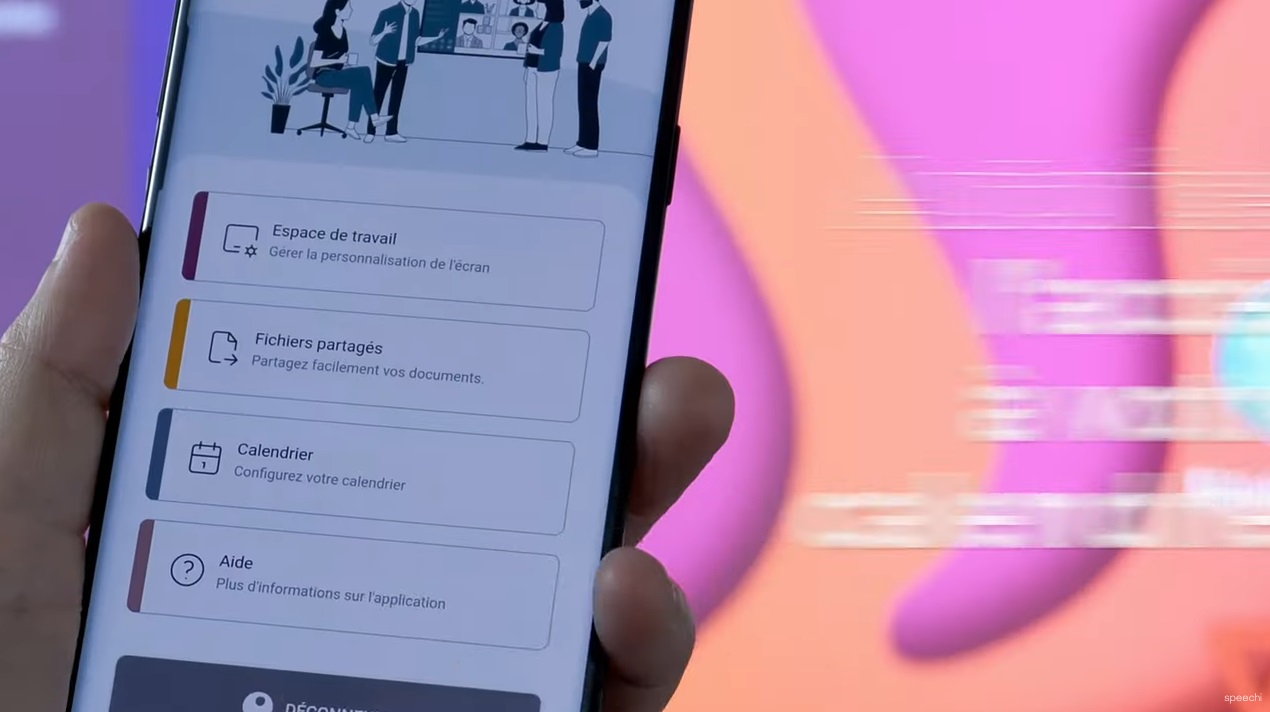

2- Autorisez l’accès à votre calendrier

3- Sélectionnez le ou les agendas à faire apparaître à l’écran.
Partie 3 – Récupérez votre agenda sur l’écran et lancez votre visioconférence (↑)
1- Connectez-vous
Une fois ces réglages faits, procédez à la connexion pour récupérer votre espace personnel sur un écran interactif Speechi de votre organisation.
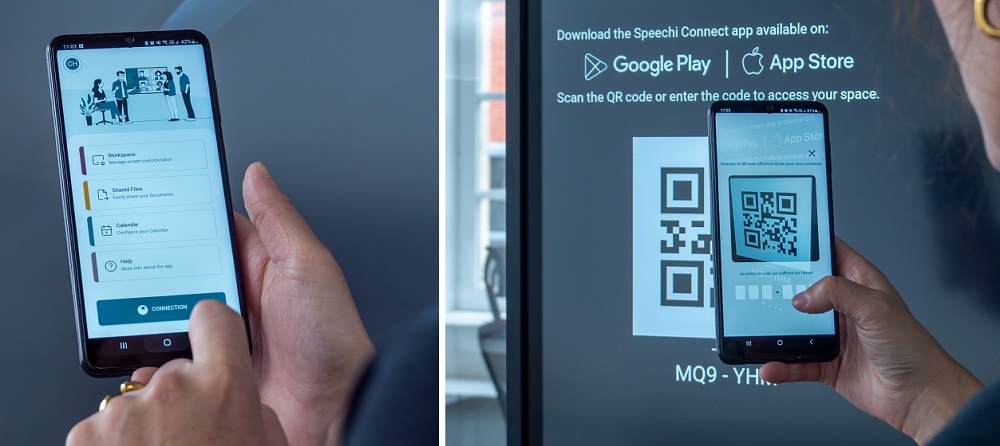
Toujours depuis l’application Speechi Connect, cliquez sur Connexion et scannez le QR Code qui s’affiche sur l’écran si vous êtes sur smartphone ou tablette (ou bien entrez le code indiqué en-dessous du QR code si vous êtes sur PC).

2- Faites défiler les volets de la Swift Bar…
…pour arriver au volet Calendrier. Les événements de votre agenda s’affichent.

3- Cliquez sur l’icône téléphone…
…de la réunion en visioconférence que vous souhaitez lancer.

4- Validez votre participation à la réunion.
Et profitez de votre visio !
Nos précédents articles sur Speechi Connect
- Speechi Connect sur les écrans interactifs de mon entreprise, quel intérêt ?
- Class Connect sur les ENI de mon école, quel intérêt ?
- Tuto n°1 : Je personnalise mon écran interactif Speechi avec Connect
- Tuto n°2 : Je partage mes fichiers sur l’écran interactif Speechi
- Tuto n°3 : Présentation de la Swift Bar, l’atout de l’interface Speechi Connect
- Une journée de cours avec Class Connect
Publié le 30 octobre 2024