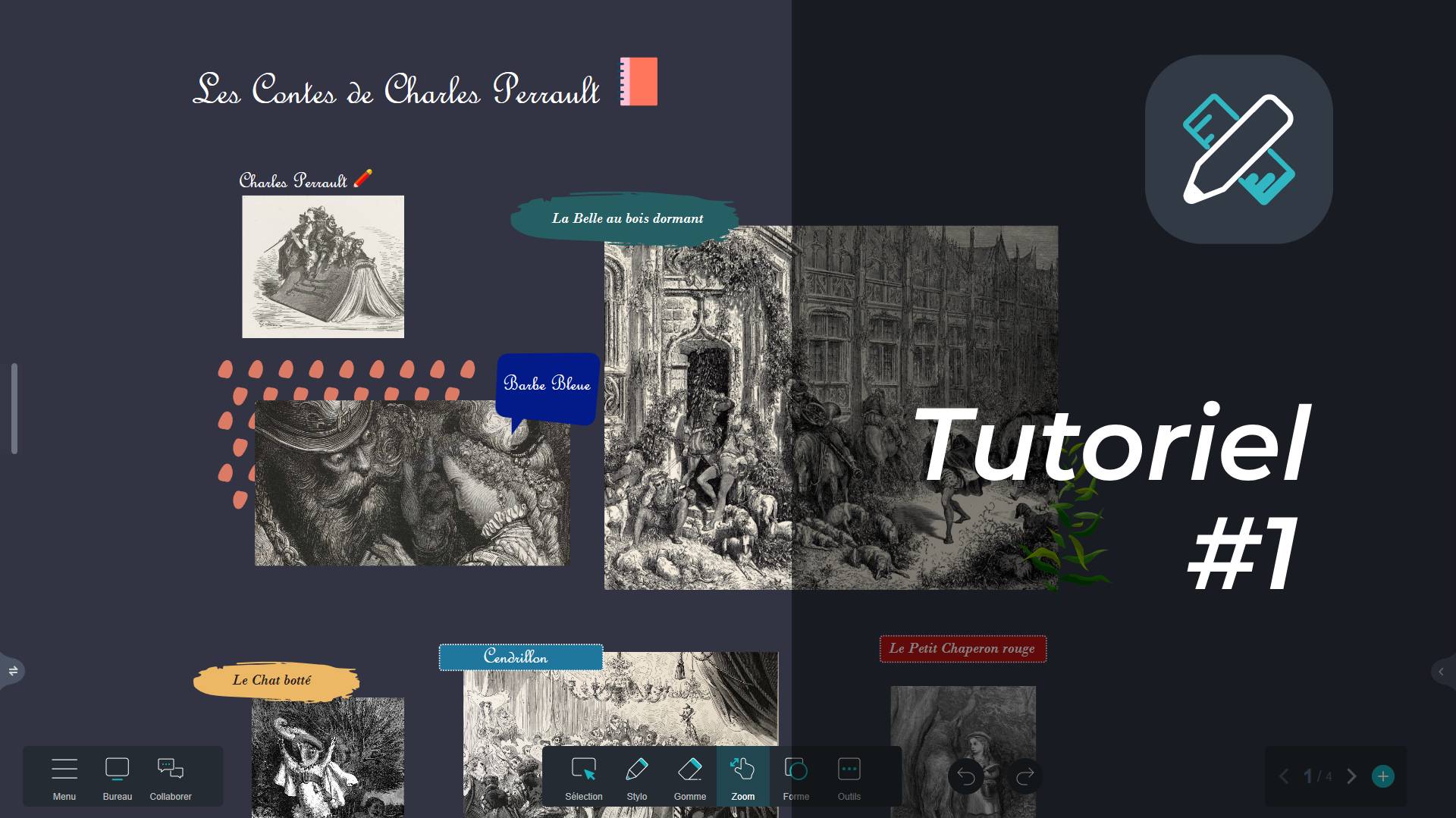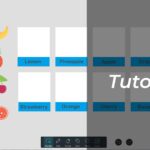Pour rappel, Iolaos est le logiciel de tableau blanc pour PC distribué par Speechi. Il permet au professeur de préparer à la maison ses ressources et supports de cours pour ensuite les utiliser sur l’écran numérique interactif de l’école.
Sommaire
- Quelques repères de l’interface de Iolaos
- 1- Personnalisez votre Iolaos !
- 2- Un indispensable à connaître : le panneau des propriétés
- 3- Sortez du logiciel sans le fermer avec le Bureau
- 4- Insérez du texte
- 5- Insérez des images
- 6- Insérez une vidéo
- 7- Insérez un PDF
- 8- Naviguez et zoomez dans la slide
- 9- Ajoutez, supprimez, déplacez les slides
- Nos autres articles sur Iolaos
Quelques repères de l’interface de Iolaos (↑)
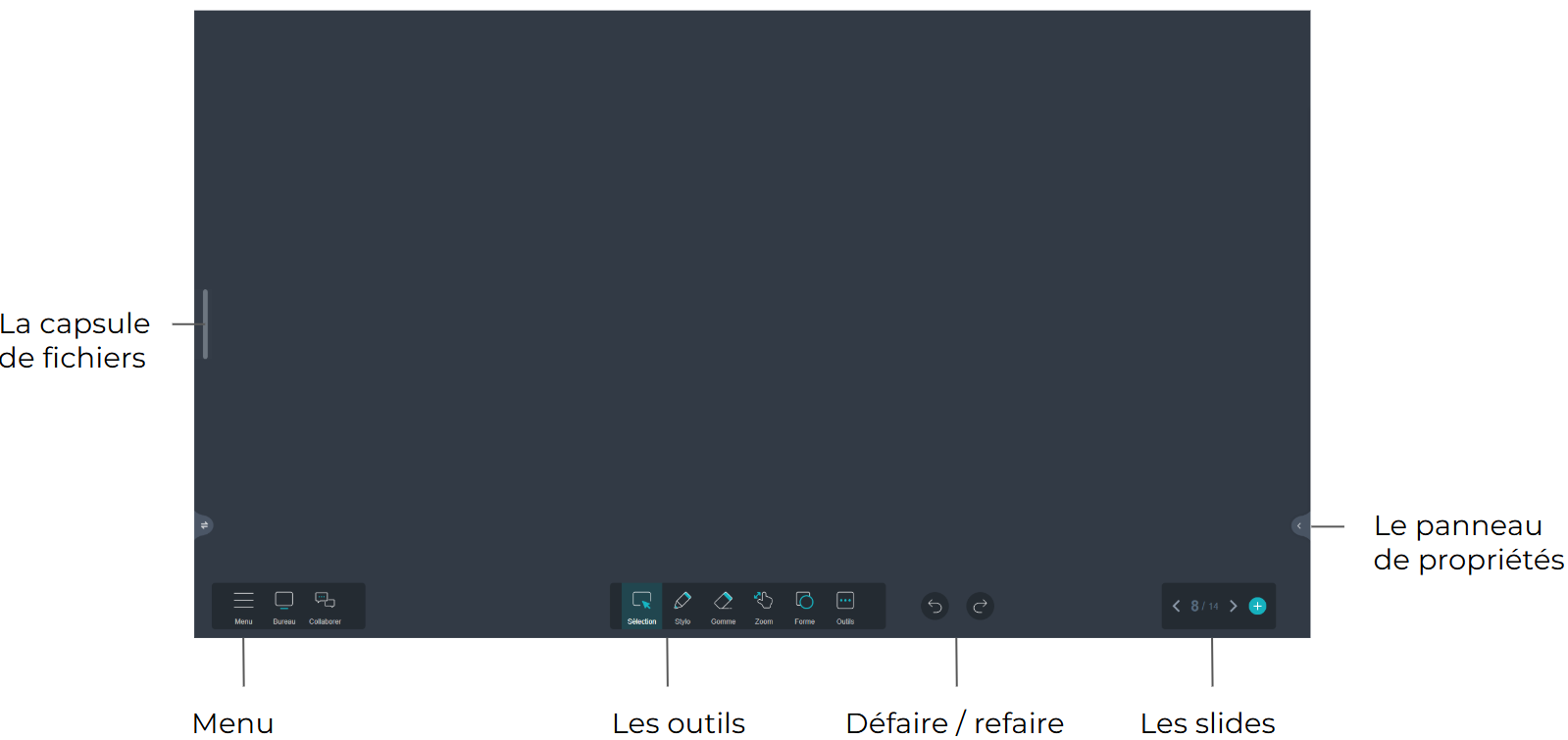
1- Personnalisez votre Iolaos ! (↑)
Iolaos vous donne la possibilité de personnaliser quelques éléments de son tableau pour votre confort ou goût personnel.
- Rendez-vous dans le Menu en bas à gauche du tableau.
- Cliquez sur la roue crantée des paramètres en haut à droite de la fenêtre.
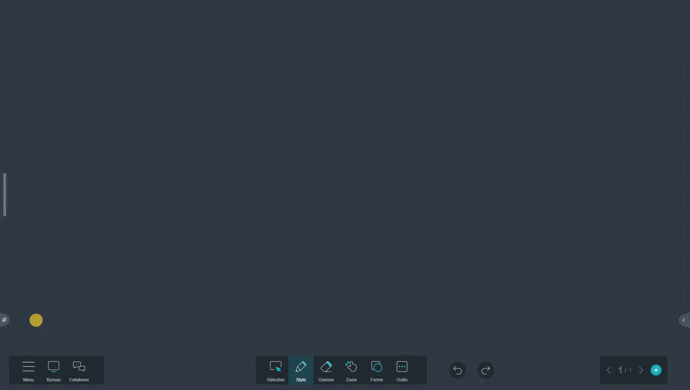
→ Réglez :
- la couleur de l’arrière-plan par défaut
- la langue du logiciel
- la police du texte tapé, sa taille et couleur
- la couleur d’écriture au stylet ou au doigt
- la couleur du surligneur
- le thème de la barre d’outils
→ Sauvegardez. Les éléments que vous venez de personnaliser apparaîtront désormais par défaut à chaque ouverture de Iolaos.
Certains de ces réglages nécessitent de redémarrer le logiciel pour qu’ils prennent effet.
2- Un indispensable à connaître : le panneau des propriétés (↑)
Avant d’aller plus avant dans les fonctionnalités basiques de Iolaos, vous devez connaître le principe du panneau des propriétés et son fonctionnement.
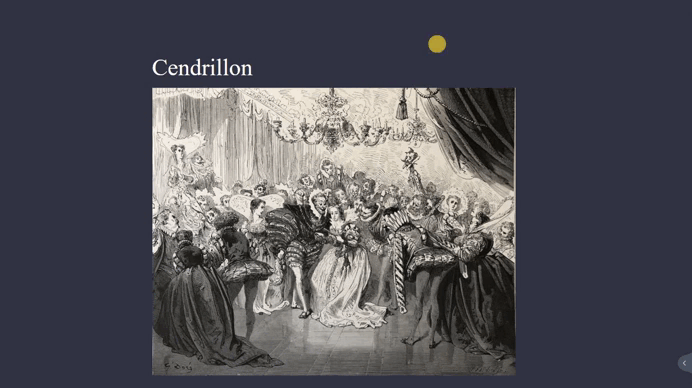
Le panneau des propriétés est accessible depuis la petite flèche affichée sur le côté droit du tableau. En cliquant dessus, il vous donne accès à tous les réglages possibles de l’élément sélectionné sur le tableau Iolaos. Dans la vidéo ci-dessus, l’exemple est donné pour un texte, puis une image.
Si aucun élément n’est sélectionné (un texte, une image, une vidéo…), le panneau vous présente les réglages disponibles pour l’arrière-plan.
3- Sortez du logiciel sans le fermer avec le Bureau (↑)
Besoin de sortir temporairement du tableau blanc Iolaos pour faire une recherche ?
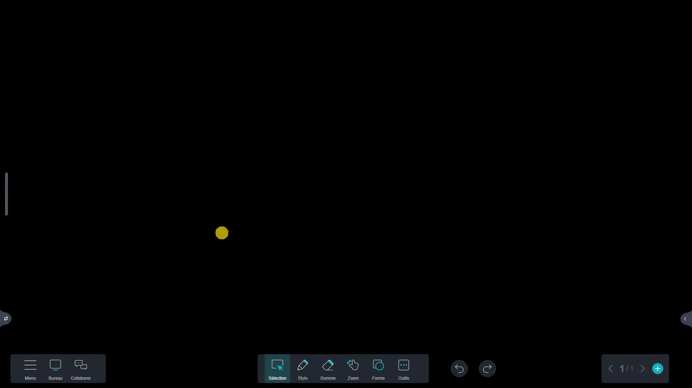
- Cliquez sur le bouton Bureau dans le menu de gauche pour sortir temporairement du logiciel. Vous voilà sur le Bureau de votre PC avec une petite barre d’outils.
- Cliquez sur l’icône de Iolaos pour réduire ou bien dérouler la barre d’outils.
- Cliquez sur la flèche tout à droite de la barre d’outils pour revenir dans Iolaos.
4- Insérez du texte (↑)
Tapez du texte
- Cliquez sur Outils dans la barre d’outils centrale, puis sur Saisie de texte.
- Placez le curseur à un endroit du tableau, puis tapez votre texte.
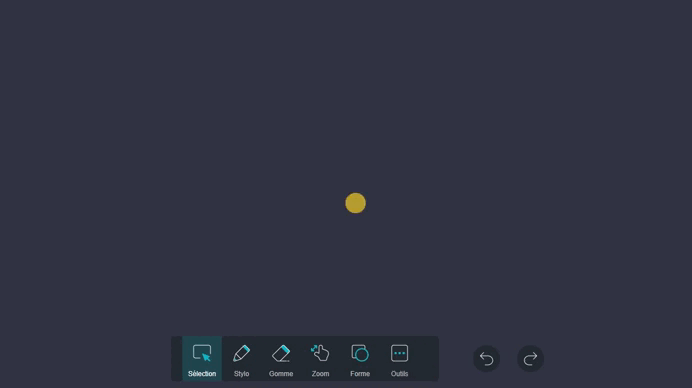
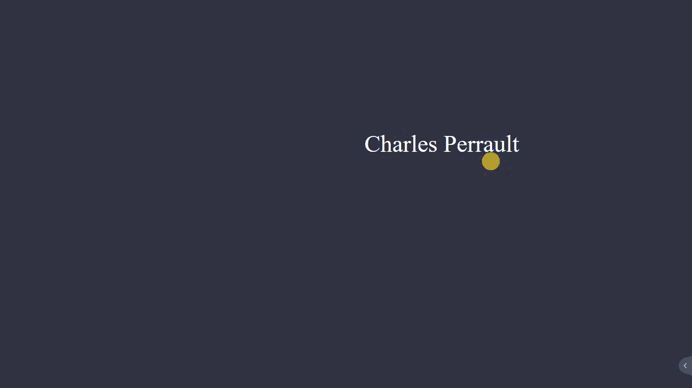
Mettez en forme votre texte
- Pour copier, couper, dupliquer, supprimer votre texte, cliquez sur les 3 petits points.
- Pour régler la mise en forme du texte, cliquez sur les 3 petits points ou bien sur la flèche à droite du tableau pour accéder à son panneau des propriétés.
5- Insérez des images (↑)
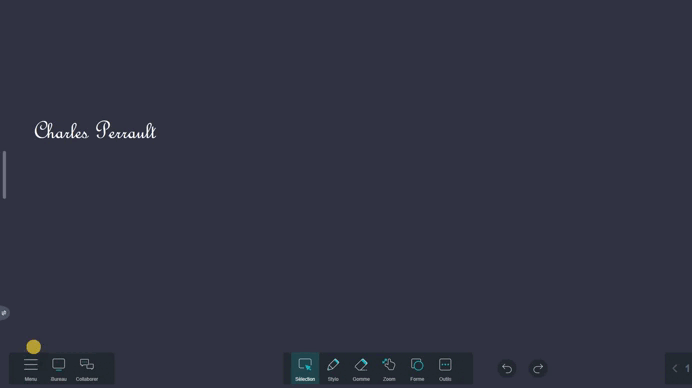
Insérez vos images
- Rendez-vous dans le Menu, puis cliquez sur Média.
- Récupérez votre image dans votre explorateur de fichiers en faisant un glisser-déposer.
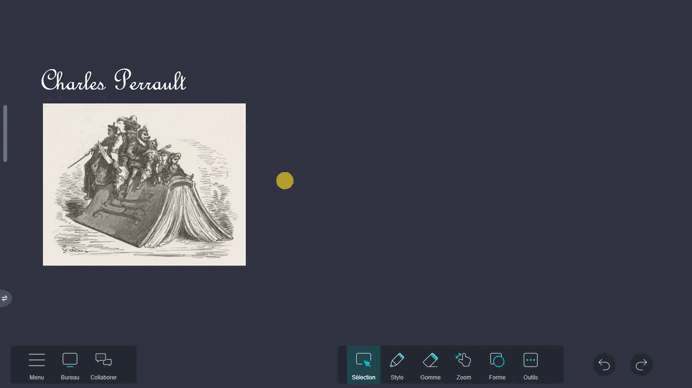
Profitez de la banque d’images
- Cliquez sur Outils dans la barre d’outils centrale, puis sur Images.
- Explorez les images proposées dans les 9 catégories pour illustrer votre support : général, fêtes, titres, nature, symboles, emojis, architecture, nourriture et sport.
- Faites un glisser-déposer de l’image qui vous intéresse.
6- Insérez une vidéo (↑)
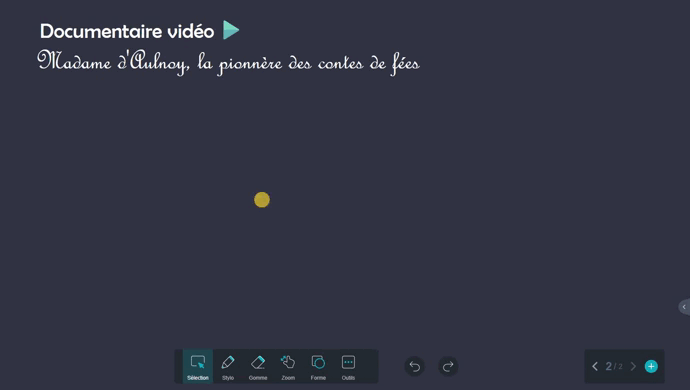
Intégrez un lien YouTube
- Cliquez sur Outils, puis Vidéos.
- Collez votre lien YouTube et cliquez sur OK.
- Pour déplacer la vidéo sur votre slide, approchez le curseur de l’un des bords de la vidéo, maintenez votre clic de souris appuyé et déplacez-la.
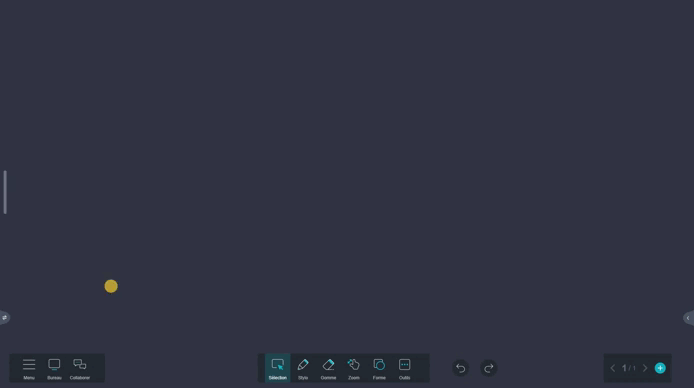
Intégrez un fichier vidéo
- Rendez-vous dans le Menu, puis cliquez sur Média.
- Récupérez votre vidéo dans votre explorateur de fichiers en cliquant sur l’icône de téléchargement ou en faisant un glisser-déposer.
Rafraîchir le lien YouTube
A chaque réouverture de votre fichier Iolaos, la vidéo YouTube que vous avez intégrée affichera un point d’exclamation rouge.
Pour la faire réapparaître, il suffit de “rafraîchir” le code YouTube.
- Ouvrez son panneau de propriétés.
- Cliquez sur “Appliquer”.
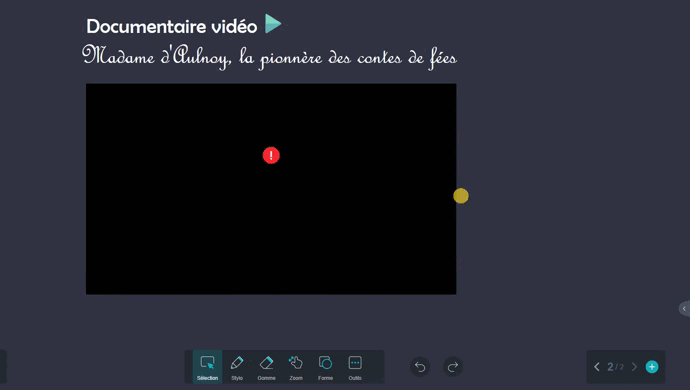
7- Insérez un PDF (↑)
- Cliquez sur Menu
- Cliquez sur Ouvrir.
- Sélectionnez votre PDF.
→ Chaque page de votre PDF s’ouvre sur une slide. Faites défiler les slides pour consulter chaque page du PDF.
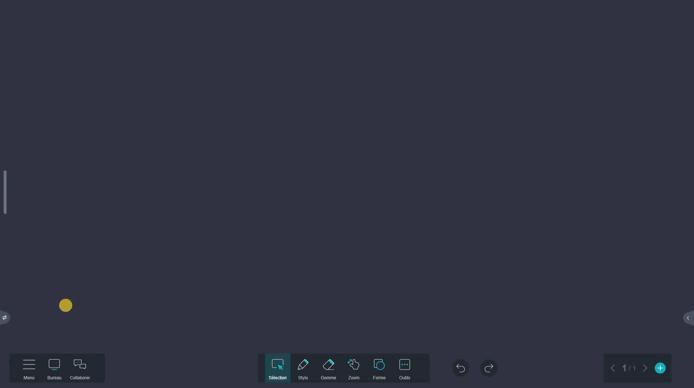
8- Naviguez et zoomez dans la slide (↑)
Chaque slide de Iolaos est un « tableau infini ». Comment ajouter du contenu qui dépasse du cadre par défaut de la slide et comment naviguer dans cette slide étendue ?
Déplacez-vous dans votre slide, zoomez & dézoomez
- Cliquez sur le bouton Zoom dans la barre d’outils centrale.
- Jouez avec la roulette de votre souris pour zoomer ou dézoomer la slide.
- Déplacez-vous dans la slide à l’aide de votre souris en maintenant le clic gauche appuyé et en allant dans la direction souhaitée.
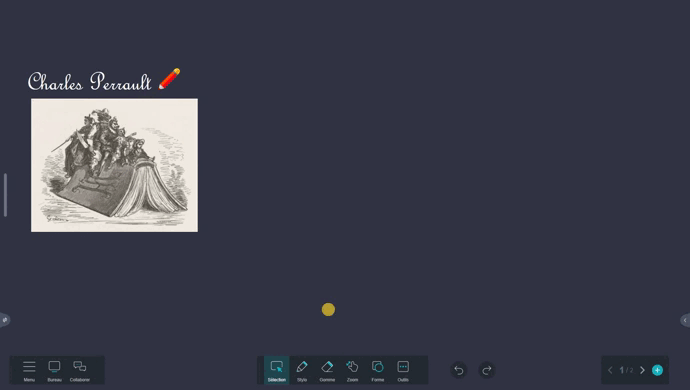
Naviguez rapidement via la fenêtre d’aperçu
- Cliquez 2 fois sur le bouton Zoom dans la barre d’outils centrale.
- Un aperçu de l’ensemble du contenu intégré sur votre slide s’affiche.
- Déplacez le rectangle bleu pour naviguer rapidement à l’intérieur de votre slide.
- Cliquez sur l’icône en bas à droite de la fenêtre d’aperçu pour revenir à la vue par défaut.
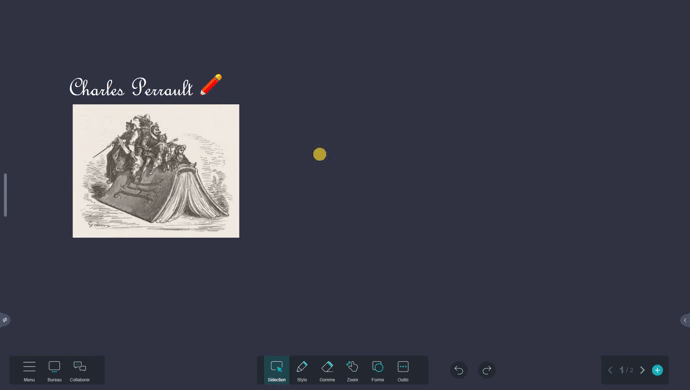
→ N’oubliez pas de cliquer sur le bouton « Sélection » pour quitter le mode navigation et pouvoir à nouveau agir sur les éléments intégrés à votre slide.
9- Ajoutez, supprimez, déplacez des slides (↑)
Naviguez d’une slide à l’autre
- Cliquez sur les flèches en bas à droite du tableau pour faire défiler les slides.
- Cliquez entre les deux flèches pour avoir un aperçu de l’ensemble de vos slides et aller rapidement de l’une à l’autre.
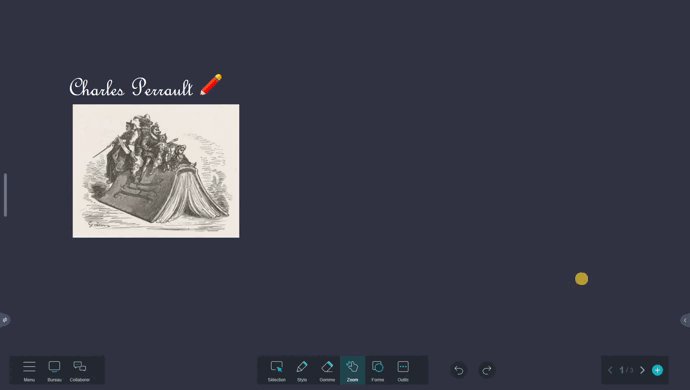
Ajoutez, supprimez, dupliquez, déplacez une slide
- Cliquez sur le bouton + pour créer une nouvelle slide.
- Cliquez sur la corbeille pour supprimer la slide.
- Cliquez sur le bouton à gauche de la corbeille pour dupliquer une slide.
- Faites un clic droit sur la slide à déplacer et maintenez le clic enfoncé pour la glisser à l’endroit souhaité.
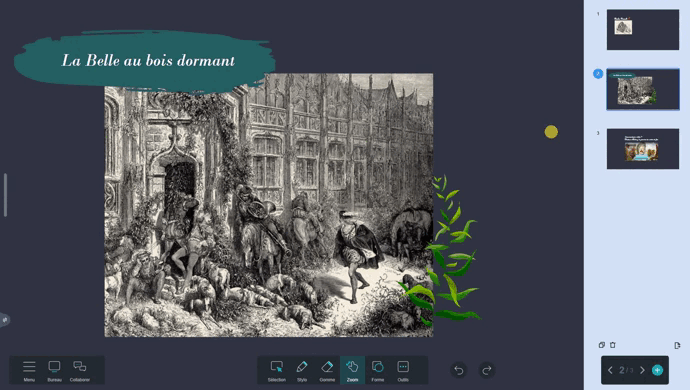
Vous voilà donc paré pour composer et mettre en forme vos premiers supports de cours sur Iolaos avec du texte, des images, des vidéos et exploiter son tableau infini ! On se retrouve très bientôt pour de nouveaux tutoriels.
Nos autres articles sur Iolaos (↑)
-
- Tutoriel Iolaos n°2 : Créer des exercices interactifs pour l’ENI de sa classe
- Enseignez l’écriture sur l’ENI avec le logiciel de tableau blanc Iolaos
- Les dessous des cartes dans Iolaos (SVT & géographie)
- Utiliser un visualiseur de documents avec le logiciel de tableau blanc Iolaos
- Enseigner les maths avec les outils de Iolaos (1/2)
- Enseigner la géométrie avec les outils de Iolaos (2/2)
- Etudier une image en classe avec le tableau blanc Iolaos
- Découvrir le système solaire avec Iolaos (Tutoriel)
- Ouvrir mes fichiers Flipchart sur le logiciel de tableau blanc Iolaos
- IOLAOS, le renouveau : les 3 atouts de notre nouveau logiciel éducatif pour enseigner sur un ENI Speechi
Publié le 5 décembre 2024