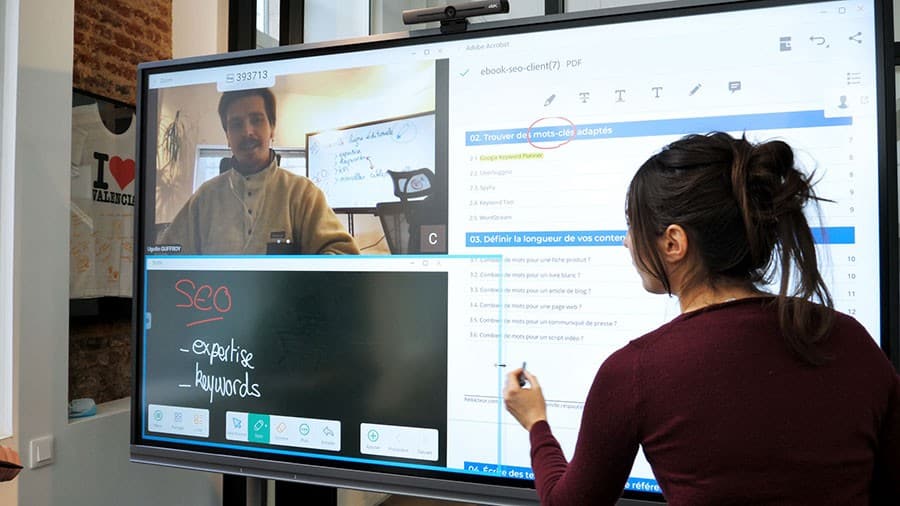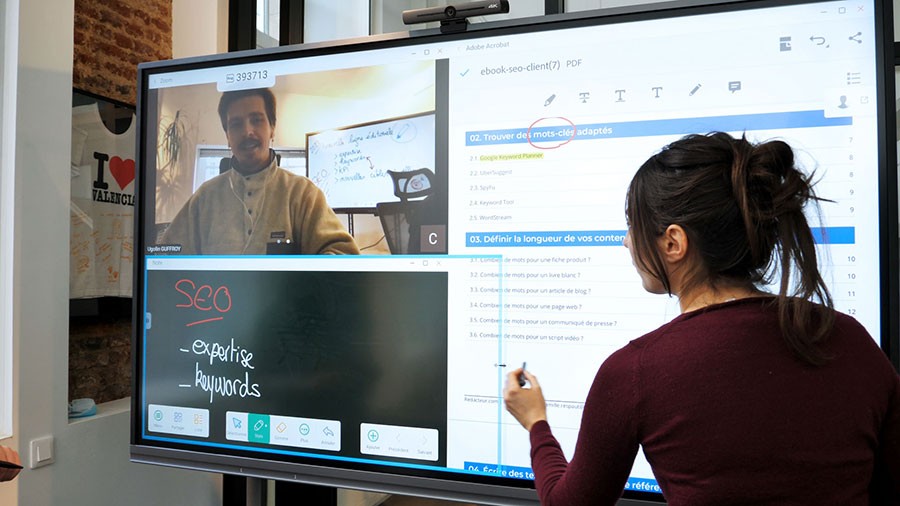Qu’on l’appelle écran partagé ou multi-windows, voilà une fonctionnalité fort utile qui débarque sur tous les écrans interactifs SpeechiTouch SuperGlass 2. Pour bénéficier de cette nouveauté sur votre écran, vous recevrez une notification qui vous proposera de mettre à jour son firmware. Dans cet article, on vous explique en quoi consiste l’écran partagé, comment faire et on vous donne, en exemple, quelques mises en situation en vidéo dans le contexte scolaire et professionnel.
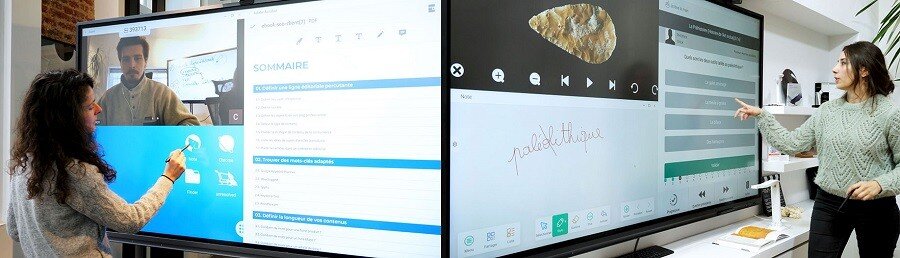
Les autres nouveautés proposées par cette mise à jour du firmware du SuperGlass 2 : une nouvelle version de l’application Note.
Le Multi-windows : afficher plusieurs applications sur son écran interactif
Le Multi-windows consiste à partager son écran interactif en 2, en 3 ou bien en 4 fenêtres pour afficher plusieurs applications en même temps. Cette fonctionnalité s’avère très pratique et utile, aussi bien à l’école qu’en entreprise, pour comparer 2 documents, mettre en regard plusieurs sources d’informations et bien d’autres choses encore.
Le Multi-windows en contexte scolaire : un fort intérêt pédagogique
Ouvrir et afficher plusieurs applications en même temps sur l’ENI est une possibilité qui facilite la tâche de l’enseignant, voire enrichit sa pratique.
Visionner la vidéo de démonstration du multi-windows ou écran partagé sur l’écran numérique interactif SuperGlass 2 en contexte scolaire.
Voici quelques exemples de pratiques reposant sur l’utilisation de l’écran partagé pour illustrer ces propos :
- Projeter les pages d’un manuel, une feuille d’exercice ou bien encore un contrôle à l’aide d’un visualiseur sur une partie de l’ENI.
- Sur une 2e partie de l’écran, ouvrir Note pour faire des corrections ou écrire la leçon.
- Ouvrir, sur une moitié de l’écran, l’application Je Lève La Main, pour réaliser ou corriger un quiz en classe et, sur l’autre partie, visionner un documentaire vidéo, une galerie d’images qui illustrent les questions ou bien un PDF.
Pour en savoir plus sur nos équipements pour les écoles,
visitez notre boutique.
Le Multi-windows en contexte professionnel : un atout pour le travail en équipe
Il ne suffit pas toujours d’une application de prise de notes pour qu’une séance de réflexion soit efficace. On peut vouloir afficher des documents et d’autres supports de réflexion, ouvrir ponctuellement une page web, lancer une visio ou bien encore afficher des images inspirantes sans, pour autant, perdre de vue ses notes écrites.
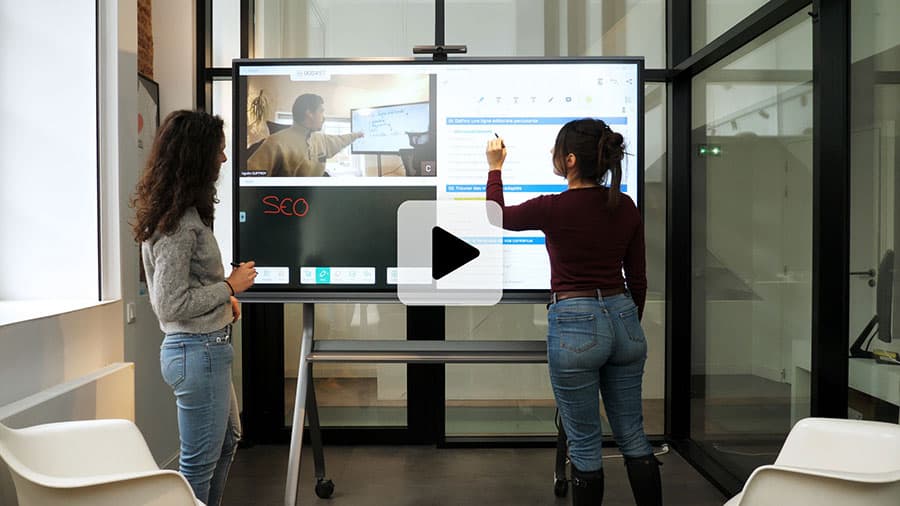
Visionner la vidéo de démonstration du multi-windows ou écran partagé sur l’écran tactile interactif SuperGlass 2 en réunion visio.
En cela, le multi-windows peut s’avérer être un véritable atout pour mener des séances de travail en équipe avec un écran interactif. Voici quelques mises en situation professionnelles :
- Lancer une visio zoom avec un collaborateur éloigné.
- Afficher des documents PDF qu’on peut annoter/surligner, etc.
- Faire des recherches internet.
- Prendre des notes de réunion avec Note.
Pour en savoir plus sur nos équipements pour les entreprises, visitez notre boutique.
Tuto : comment partager l’écran de son écran interactif en plusieurs fenêtres ?
1) Positionner vos fenêtres. Ouvrez une 1ère application, puis à l’aide du stylet (ou de votre doigt), glissez-la vers l’extrême bord droit ou gauche de l’écran. Un cadre bleu vous indique l’endroit où sera positionnée l’appli. Selon que vous souhaitiez que l’appli se positionne sur la moitié haute, sur la moitié basse ou bien sur toute la longueur, glissez votre stylet le long du bord jusqu’à ce que le cadre bleu corresponde à l’emplacement souhaité, puis lâchez la fenêtre de l’appli.

2) Régler la largeur des fenêtres. Vous pouvez également régler la largeur de la fenêtre pour qu’elle prenne plus ou moins de la moitié de l’écran (comme montré dans la vidéo en contexte professionnel). Pour cela, posez votre stylet sur le bord de la fenêtre que vous souhaitez étirer. Une icône représentant 2 flèches apparaît, il ne vous reste plus qu’à étirer la fenêtre à la largeur souhaitée.