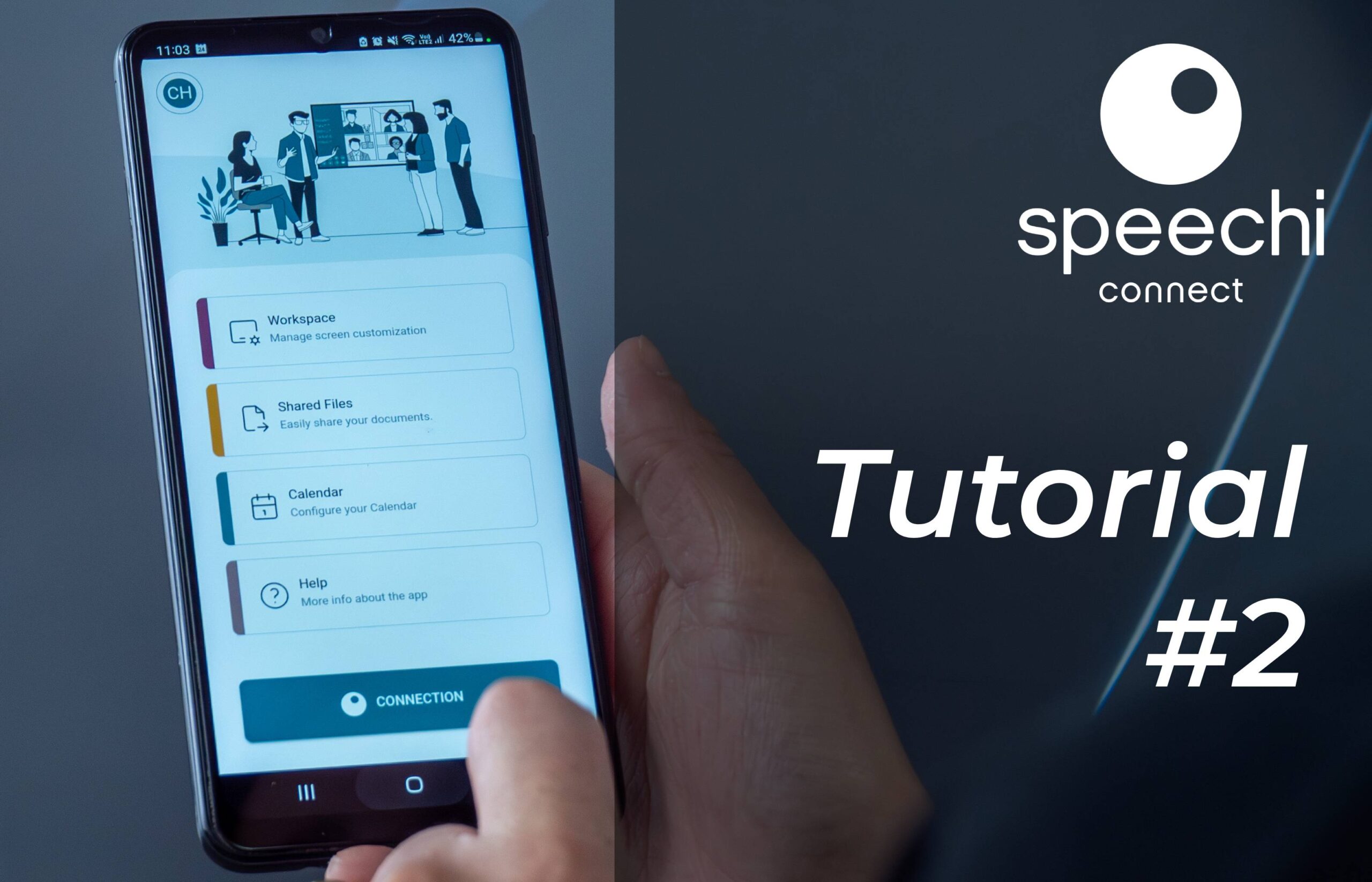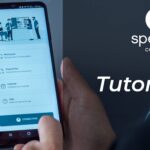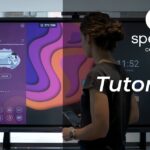Setzen wir unsere Erkundung von Speechi Connect und der personalisierten Erfahrung fort, die es Ihnen bietet. Im zweiten Tutorial erklären wir, wie Sie Ihre Dateien auf jedem interaktiven Bildschirm in Ihrem Unternehmen oder Ihrer Schule teilen und anzeigen können.
- Schritt 1: Anmeldung bei meinem Speechi Connect-Konto
- Schritt 2: Hochladen meiner Dateien auf meinen Speechi Connect-Bereich
- Schritt 3: Abrufen meiner Dateien auf jedem Speechi-Bildschirm
Schritt 1: Anmeldung bei meinem Speechi Connect-Konto
Gehen Sie zu Ihrem Speechi Connect-Bereich und melden Sie sich wie folgt an:
- Von Ihrem PC: Gehen Sie zu https://companion.speechi.com/login.
- Von Ihrem Tablet oder Smartphone: Starten Sie die Speechi Connect-App.
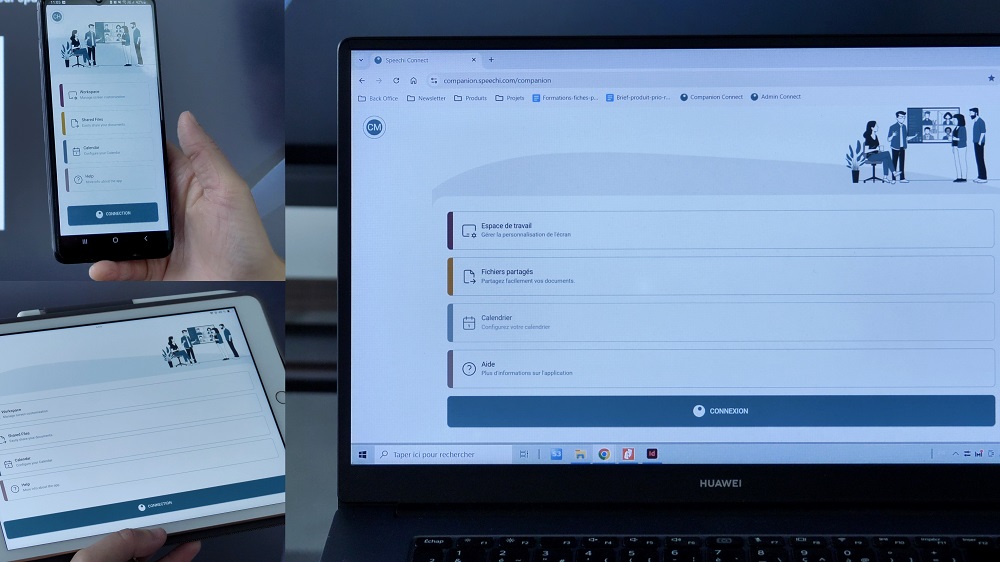
Schritt 2: Hochladen meiner Dateien auf meinen Speechi Connect-Bereich
Jedes Dateiformat kann in Ihren Speechi Connect-Bereich hochgeladen werden (PDF, Bilder, Videos, Office-Dokumente, Note- oder Iolaos-Dateien…). Wenn Sie eine Datei hochladen, die nur mit einer bestimmten Software geöffnet werden kann, müssen Sie sicherstellen, dass diese Software auf den interaktiven Bildschirmen Ihrer Organisation installiert ist.
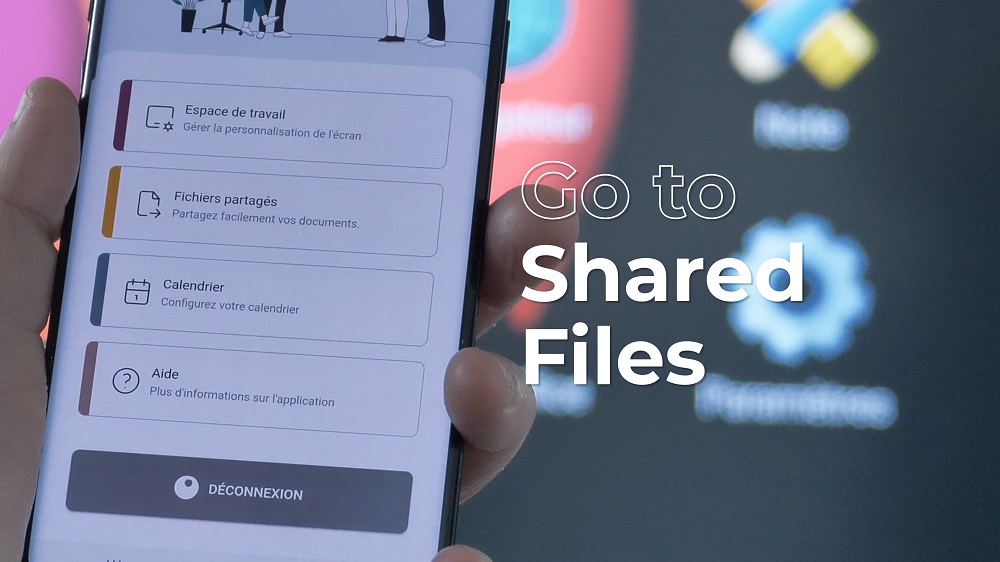
Klicken Sie auf die Registerkarte „Geteilte Dateien“.
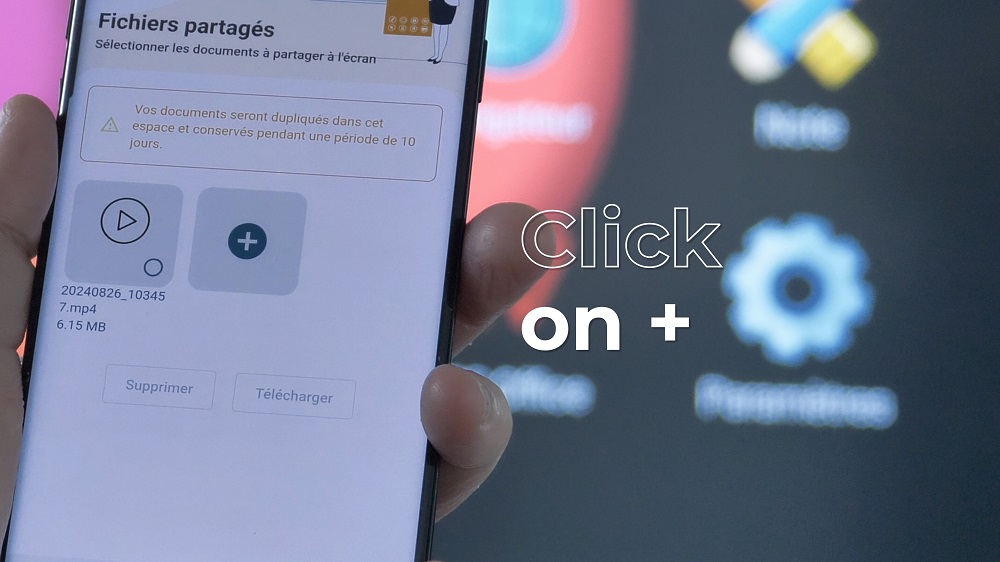
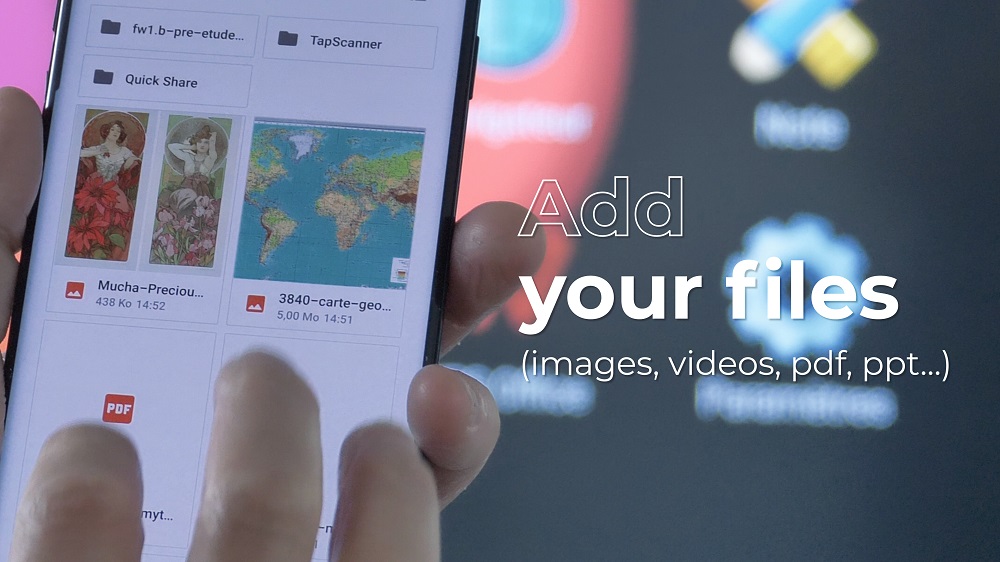
Wählen Sie Ihr Dokument aus dem Dateiexplorer Ihres PCs / Tablets / Smartphones aus und klicken Sie auf „Öffnen“.
Schritt 3: Abrufen meiner Dateien auf jedem Speechi-Bildschirm
Kommen wir nun zum letzten Schritt. Um Ihre Dokumente auf dem Speechi-Bildschirm anzuzeigen, müssen Sie zuerst Ihren personalisierten Arbeitsbereich auf einem der interaktiven Bildschirme Ihrer Organisation abrufen.
- Öffnen Sie die Swift Bar des interaktiven Bildschirms.
- Öffnen Sie die Speechi Connect-App oder melden Sie sich auf Ihrem PC in Ihrem Speechi Connect-Bereich an.
- Klicken Sie auf „Verbindung“ und scannen Sie den QR-Code, oder geben Sie den Code unter dem QR-Code ein, wenn Sie einen PC verwenden.
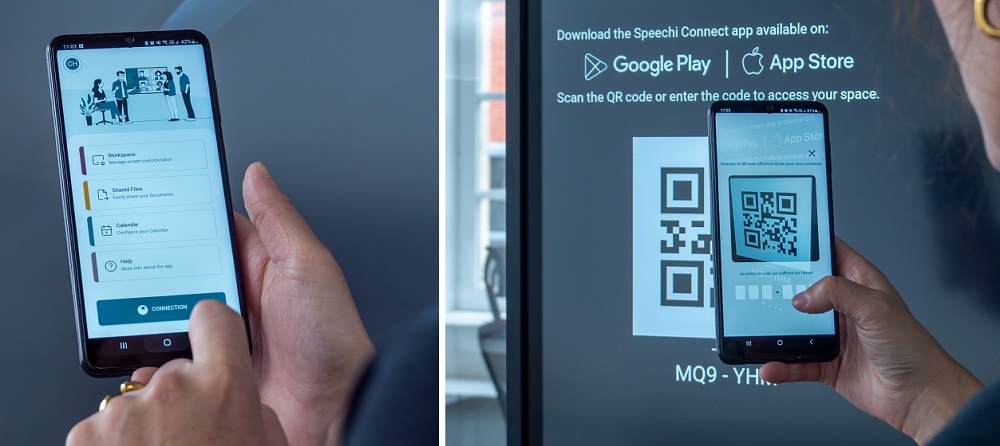
Für weitere Einzelheiten zu den Verbindungsmethoden verweisen wir Sie auf Schritt 3 in Connect-Tutorial Nr. 1: Ich personalisiere meinen interaktiven Speechi-Bildschirm mit Connect.

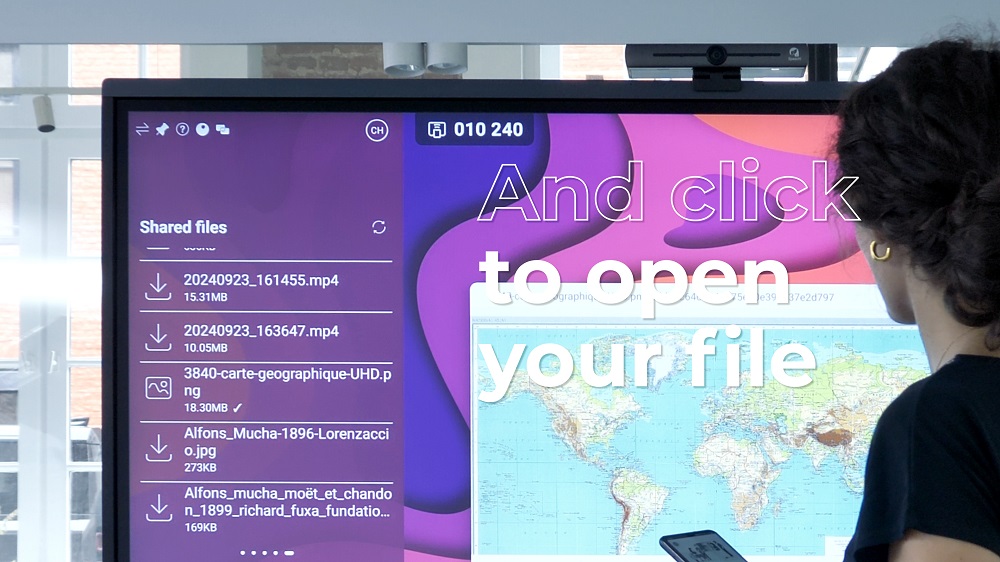
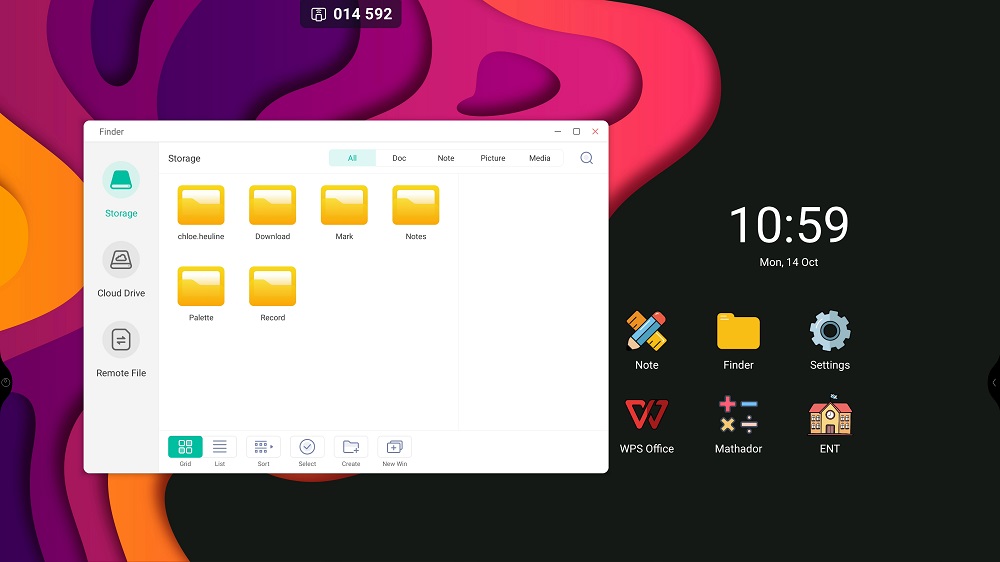
- Klicken Sie auf Finder und dann auf Storage.
- Klicken Sie auf den Ordner mit Ihrem Namen.
- Dort finden Sie alle hochgeladenen Dokumente.
Fortsetzung folgt…
Unsere nächsten Tutorials:
- Wie ich meine Arbeit vom Speechi-Bildschirm in meinen Connect-Bereich übertrage.
- Einführung in die Swift Bar: Der Vorteil der Speechi Connect-Oberfläche.