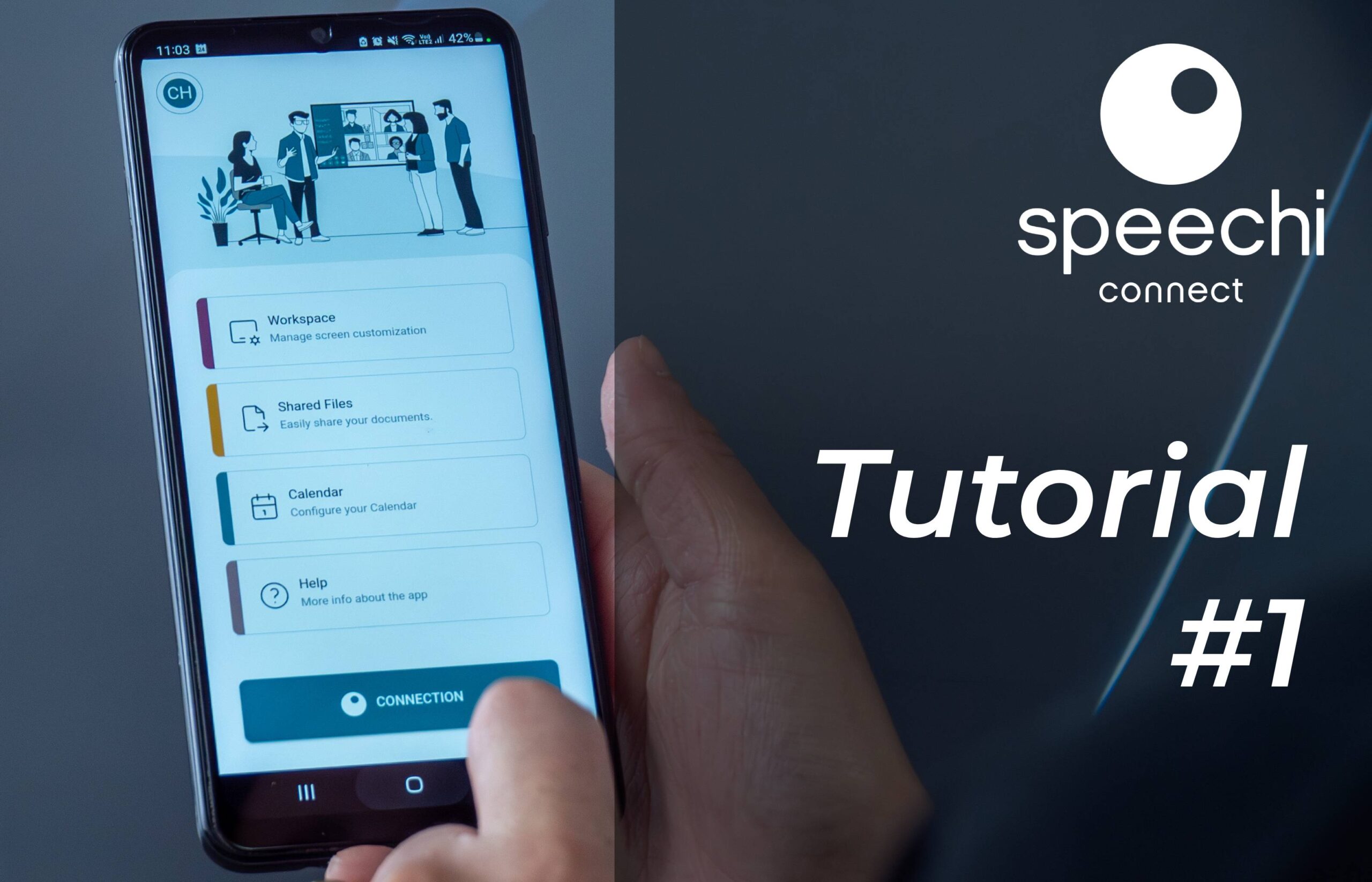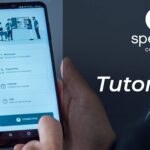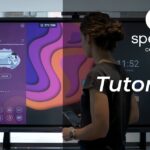Willkommen bei Speechi Connect!
Ihr Unternehmen oder Ihre Schule hat gerade Connect auf der Flotte interaktiver Speechi-Bildschirme aktiviert und Sie eingeladen, Benutzer der Organisation zu werden… Glückwunsch! Eine völlig neue Erfahrung mit dem interaktiven Speechi-Bildschirm erwartet Sie!
In diesem ersten Tutorial zeigen wir Ihnen, wie Sie Ihre Nutzung des Speechi-Bildschirms in 3 Schritten personalisieren können.
- Schritt 1: Anmeldung bei meinem Speechi Connect-Konto
- Schritt 2: Personalisierung meines Speechi-Arbeitsbereichs
- Schritt 3: Übertragung meines Arbeitsbereichs auf einen interaktiven Speechi-Bildschirm
Schritt 1: Anmeldung bei meinem Speechi Connect-Konto
Egal, ob Sie sich über einen PC, ein Smartphone oder ein Tablet anmelden möchten – Speechi Connect passt sich Ihrem Arbeitsstil an! Es ist sowohl über eine SaaS-Plattform im Web als auch über eine App für Smartphone und Tablet verfügbar.
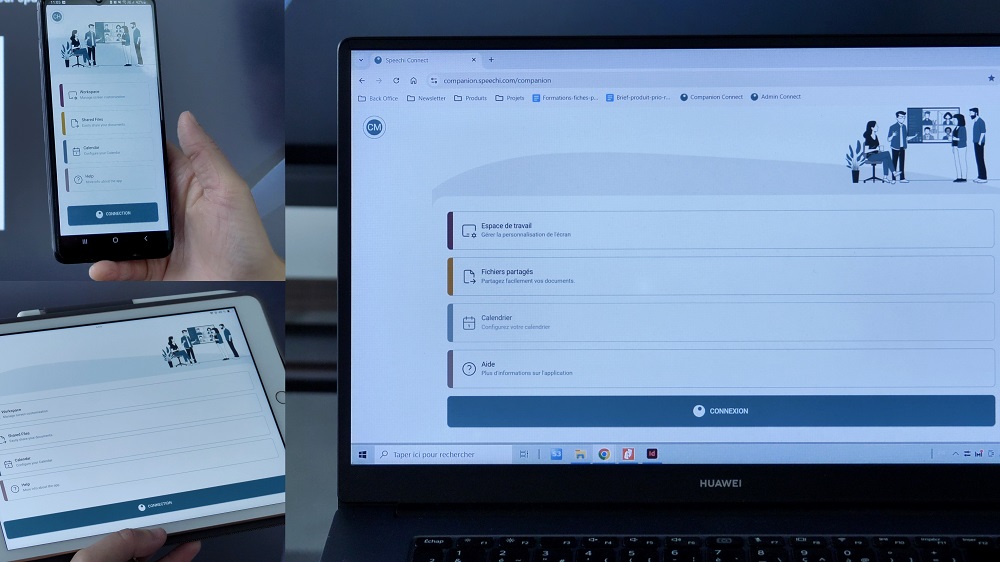
- PC-Nutzer: Gehen Sie auf https://companion.speechi.com/login und melden Sie sich an.
- Smartphone- oder Tablet-Nutzer: Laden Sie die App Speechi Connect herunter, starten Sie sie und melden Sie sich an.
Schritt 2: Personalisierung meines Speechi-Arbeitsbereichs
Um einen Arbeitsbereich zu gestalten, der zu Ihnen passt, verwenden Sie den ersten Tab „Arbeitsbereich“ (workspace). Klicken Sie auf die Schaltfläche „Arbeitsbereich“ und folgen Sie diesen 3 Schritten:
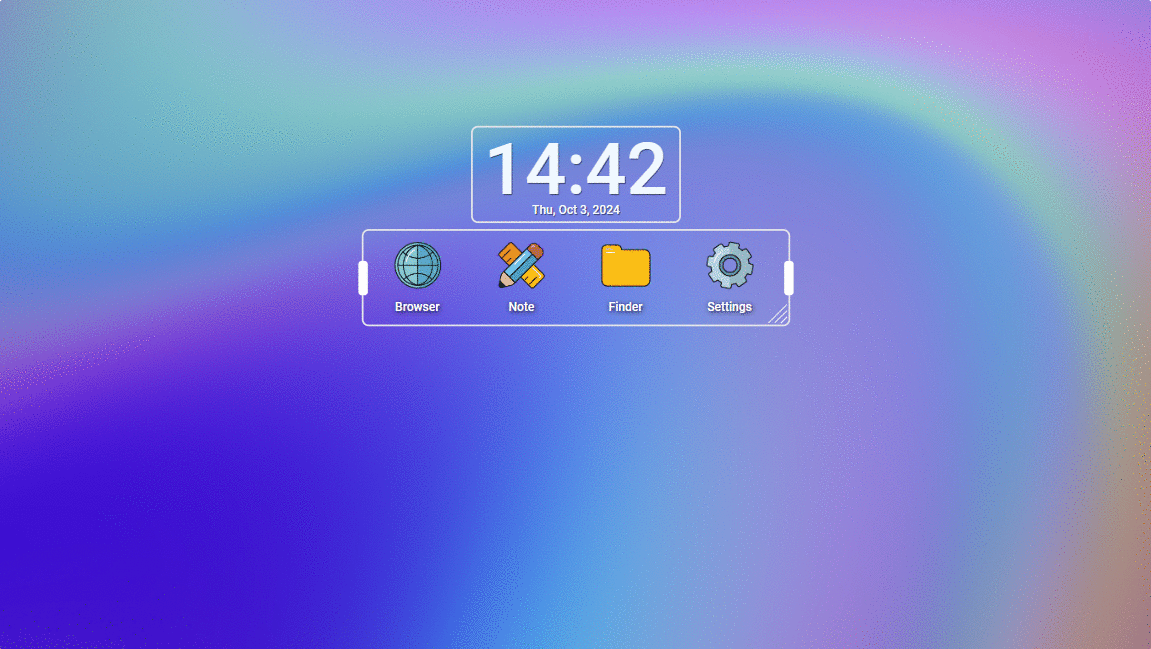
1. Wählen Sie Ihren Hintergrund aus den verfügbaren Designs aus.
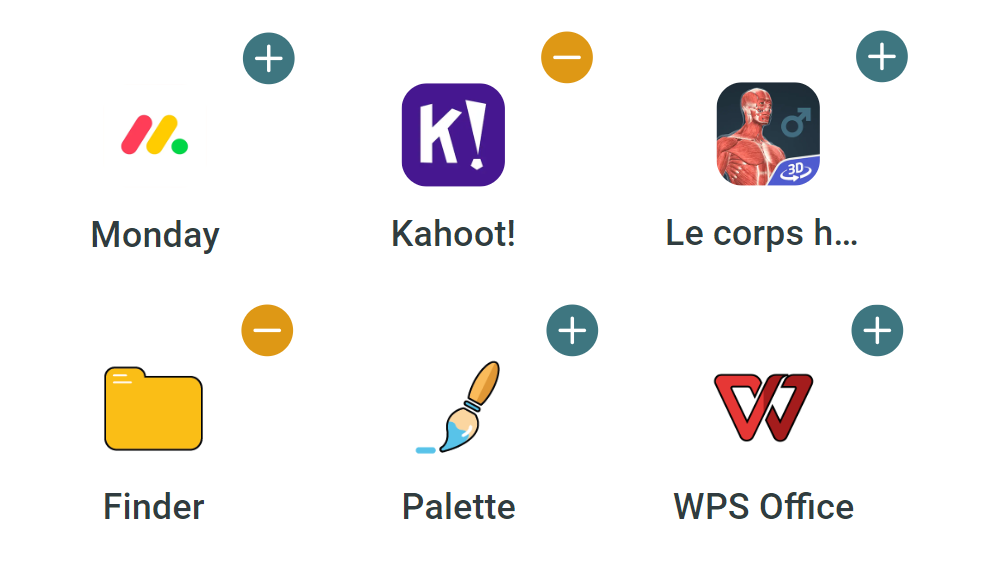
2. Markieren Sie die Apps, die Sie in Ihren Arbeitsbereich integrieren möchten.
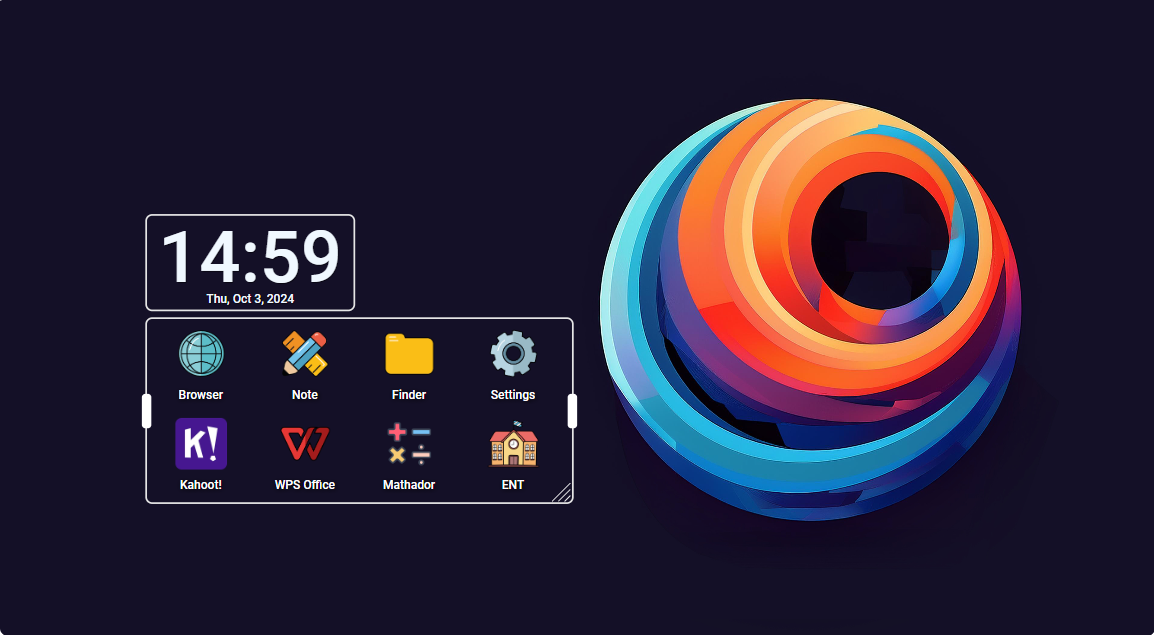
3. Ändern Sie die Position der Apps auf Ihrem Hintergrundbild.
Speichern Sie Ihre Einstellungen, und Ihr personalisierter Arbeitsbereich ist bereit!
Personalisierung mit Rahmenbedingungen
Wenn Sie keinen passenden Hintergrund oder die benötigten Apps finden, müssen Sie dies mit der Person klären, die für die Verwaltung der Bildschirmflotte Ihrer Organisation verantwortlich ist. Diese Person legt fest, was für Connect-Benutzer verfügbar ist, um die Sicherheit der Flotte zu gewährleisten.
Schritt 3: Übertragung meines Arbeitsbereichs auf einen interaktiven Speechi-Bildschirm
So machen Sie jeden interaktiven Speechi-Bildschirm Ihrer Organisation in wenigen Sekunden zu Ihrem persönlichen Arbeitsbereich:
Der QR-Code zur Anmeldung sollte sofort sichtbar sein. Falls nicht, scrollen Sie durch die Swift Bar, bis Sie ihn finden.
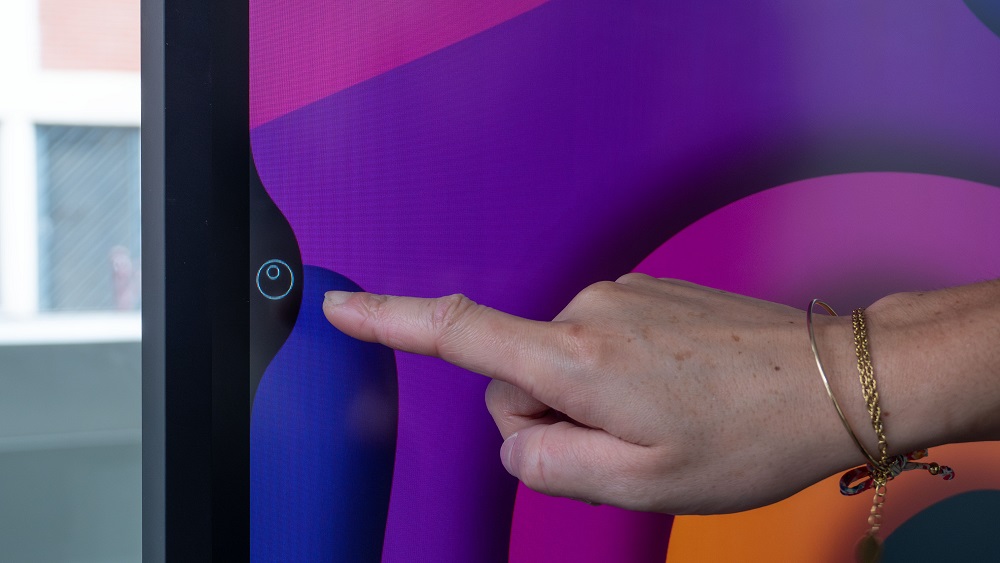
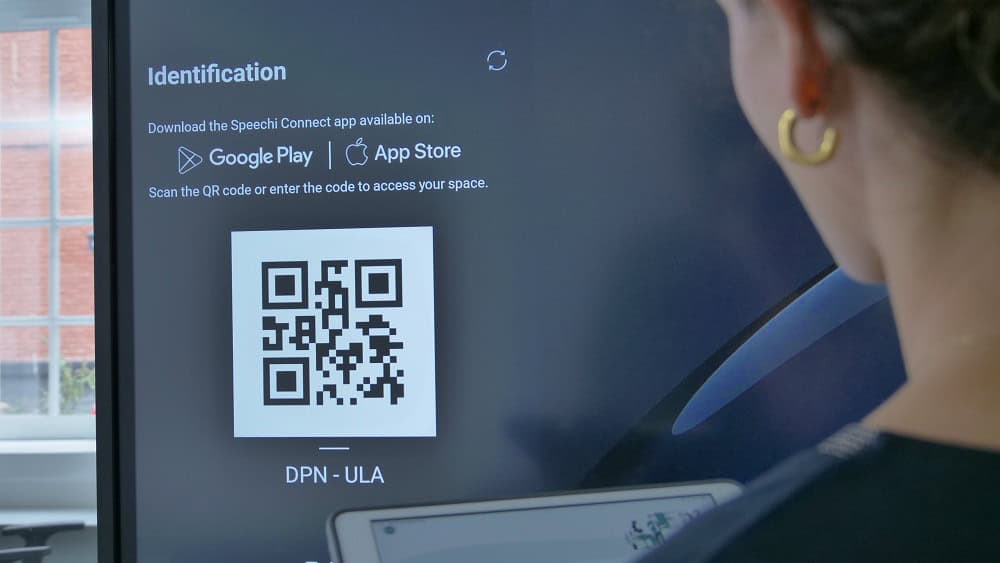
- QR-Code zur Anmeldung,
- geteilte Dateien,
- Ihren Kalender,
- sowie von der Administration aktivierte Widgets (z. B. Wetter, WLAN-Informationen).
Verbinden Sie sich:
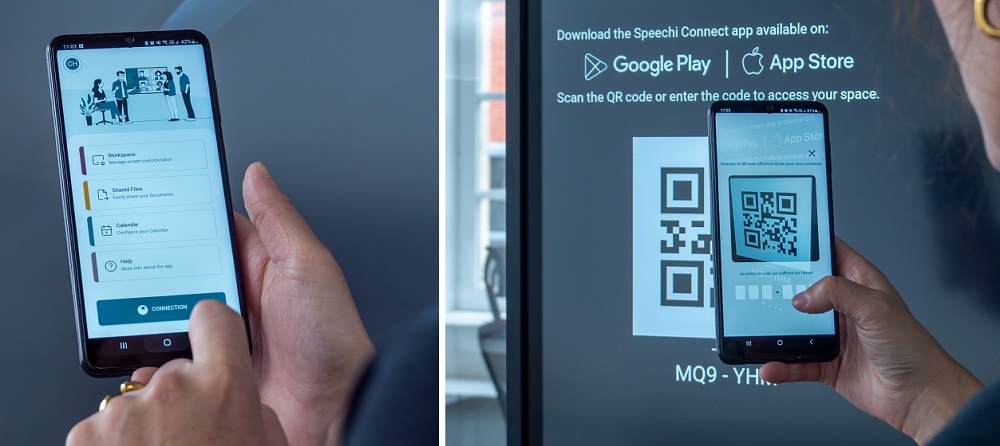
Mit Smartphone/Tablet: Öffnen Sie die Connect-App, klicken Sie auf „Anmelden“ und scannen Sie den QR-Code.
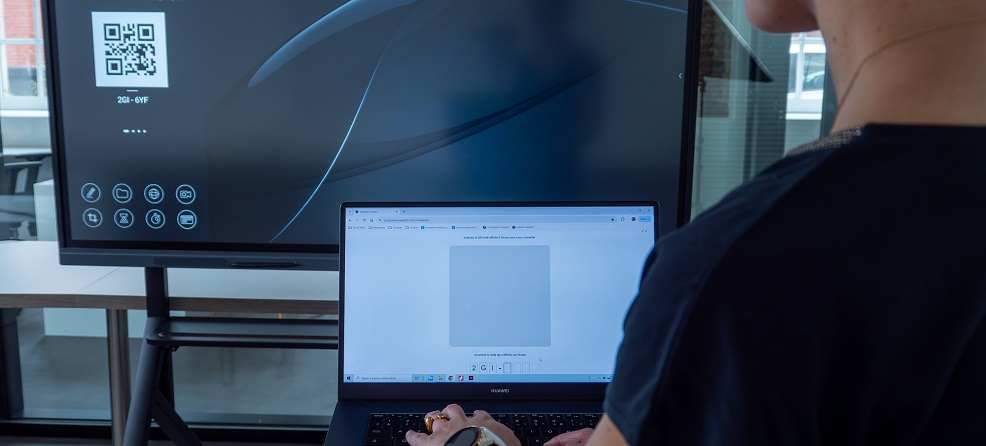
Mit PC: Melden Sie sich auf der Connect-Plattform an, klicken Sie auf „Anmelden“ und geben Sie den Code unter dem QR-Code des Bildschirms ein.
Nach wenigen Sekunden erscheint Ihr personalisierter Arbeitsbereich mit Ihrem Hintergrundbild und Ihren Apps auf dem Speechi-Bildschirm.
Demnächst…
Unsere nächsten Tutorials:
- Dateien über Connect auf dem interaktiven Bildschirm teilen
- Arbeiten vom Speechi-Bildschirm auf Connect zurückholen