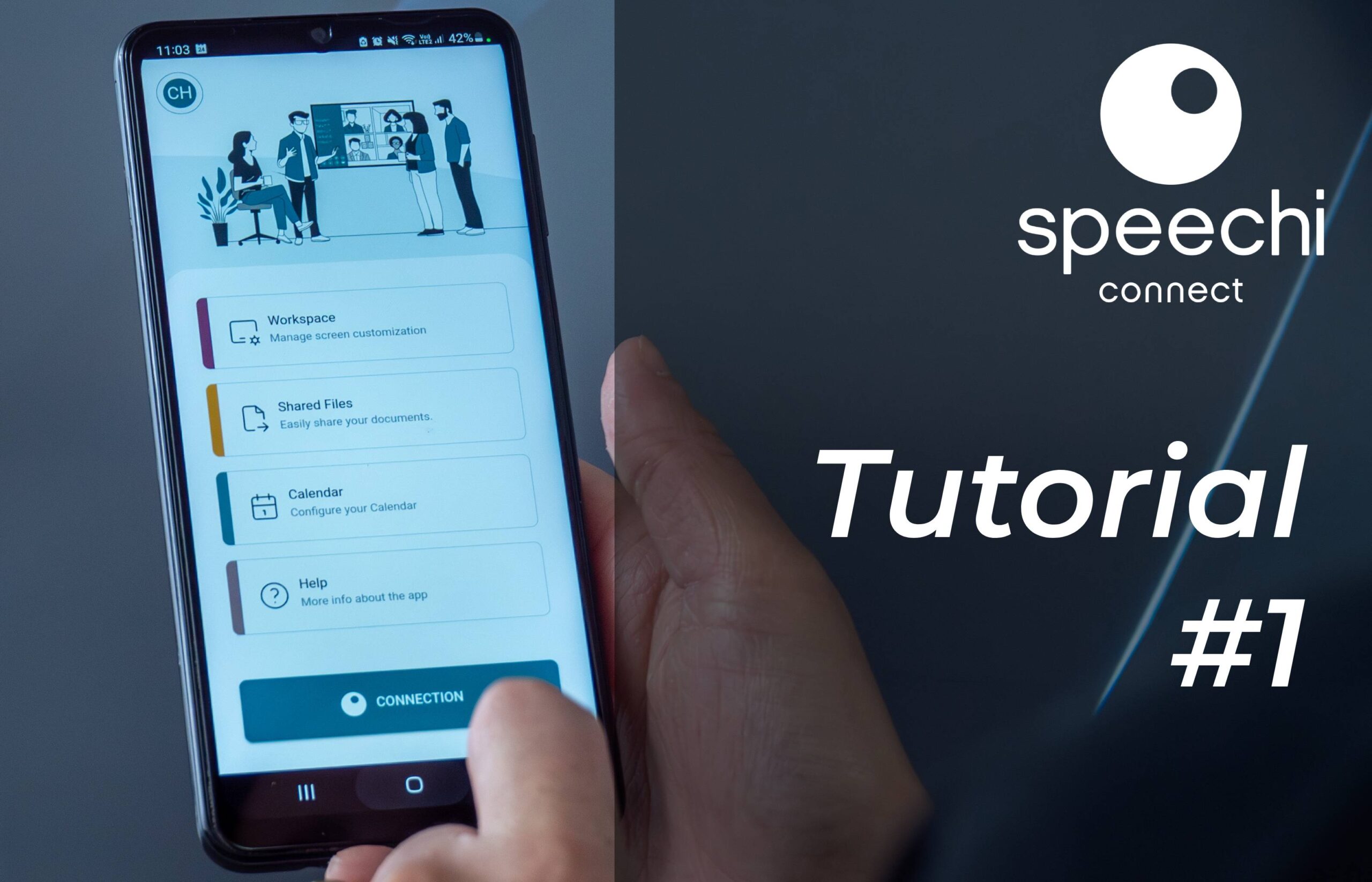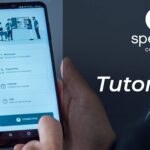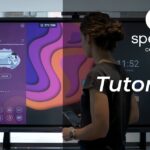¡Bienvenido a Speechi Connect!
Tu empresa o escuela acaba de activar Connect en su flota de pantallas interactivas Speechi y te ha invitado a unirte como usuario de tu organización… ¡Enhorabuena! Se abre ante ti una nueva experiencia con la pantalla interactiva Speechi.
En este primer tutorial, te mostramos cómo personalizar tu experiencia con la pantalla Speechi en 3 pasos.
- Paso 1: Conectarte a tu espacio Speechi Connect
- Paso 2: Personalizar tu espacio de trabajo Speechi
- Paso 3: Recuperar tu espacio de trabajo en una pantalla interactiva Speechi
Paso 1: Conectarte a tu espacio Speechi Connect
Ya sea que prefieras conectarte desde un PC, un smartphone o una tablet, ¡no importa! Speechi Connect se adapta a tu forma de trabajar. Está disponible en PC mediante una plataforma SaaS accesible desde la web, y en smartphones o tablets mediante una aplicación.
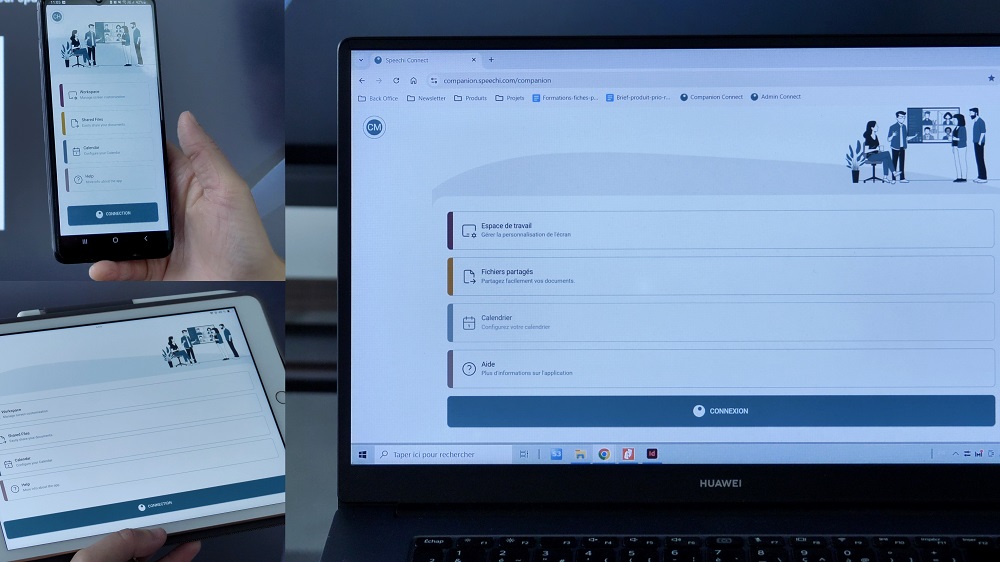
- Para usuarios de PC: Acceda a https://companion.speechi.com/login e inicia sesión.
- Para usuarios de smartphones o tablets: Descarga la aplicación Speechi Connect, ábrela e inicie sesión.
Paso 2: Personalizar tu espacio de trabajo Speechi
Para diseñar un espacio de trabajo que se ajuste a ti, acceda a la pestaña «Espacio de trabajo» (workspace). Haga clic en el botón «Espacio de trabajo» y sigue estos 3 pasos:
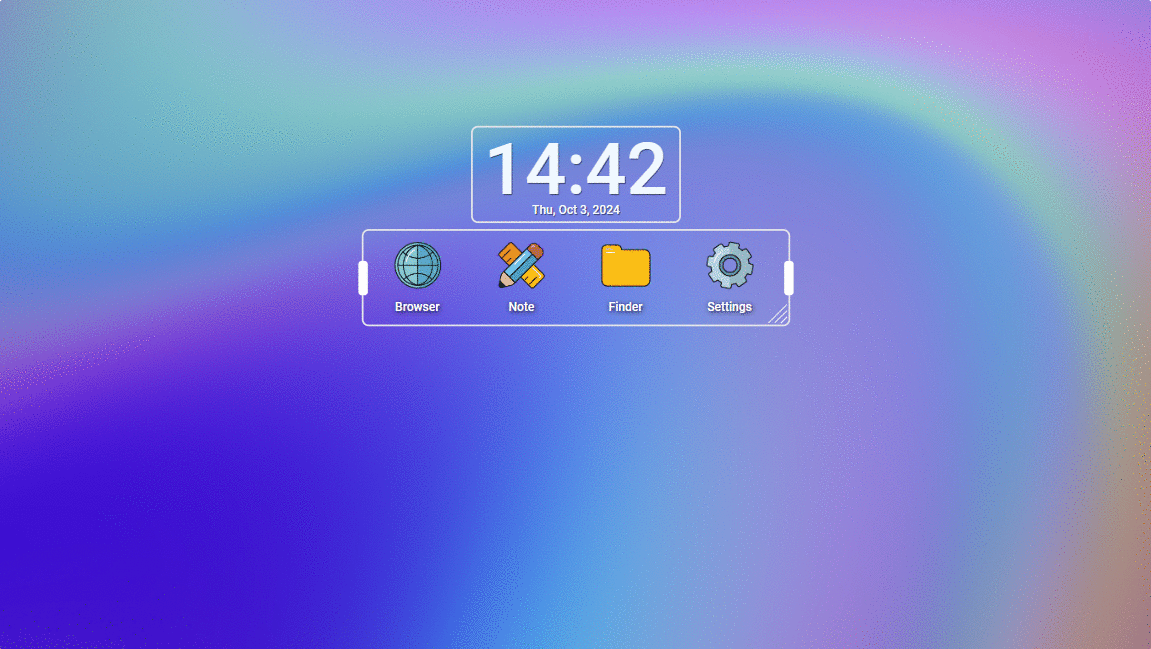
1. Elige tu fondo de pantalla entre los disponibles.
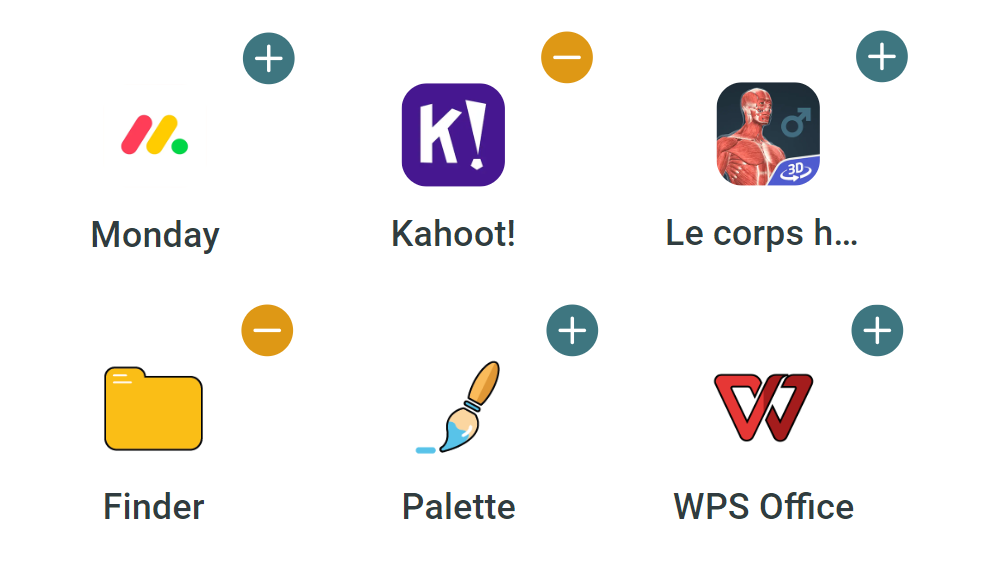
2. Selecciona las aplicaciones que deseas incluir en tu espacio de trabajo.
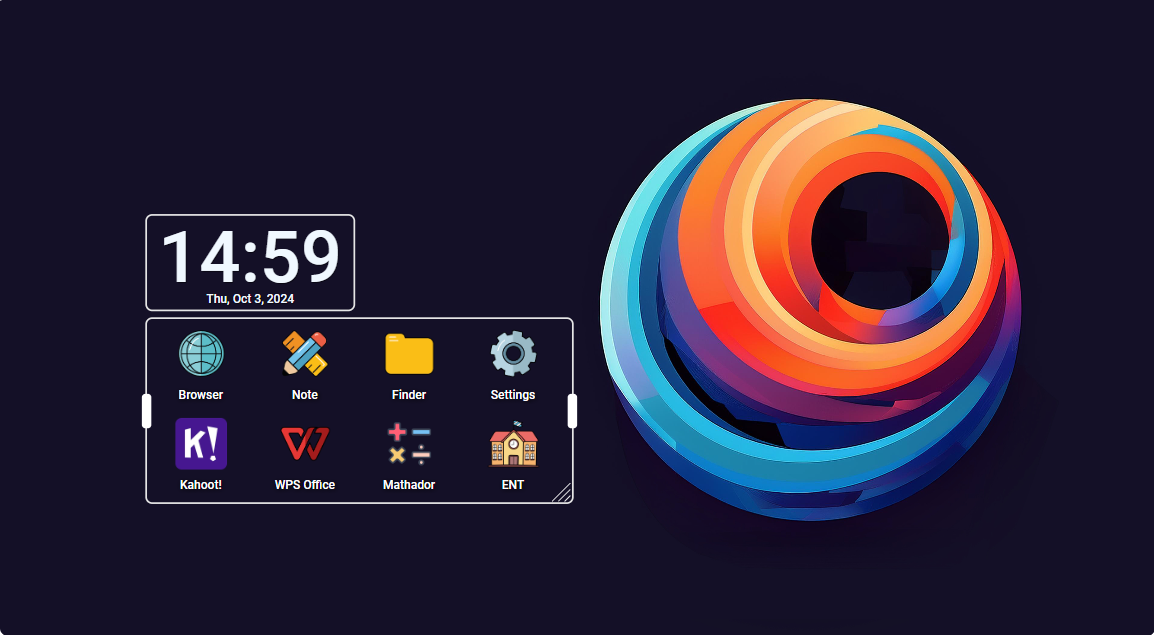
3. Cambia la posición de las aplicaciones en tu fondo de pantalla.
Guarda los cambios, ¡y tu espacio personalizado estará listo!
Personalización bajo control
Si no encuentras un fondo de pantalla que le guste o las aplicaciones necesarias, deberás consultarlo con la persona encargada de administrar la flota de pantallas de tu organización. Esta persona decide qué opciones estarán disponibles para los usuarios de Connect, asegurando la seguridad de la flota.
Paso 3: Recuperar tu espacio de trabajo en una pantalla interactiva Speechi
Veamos cómo convertir cualquier pantalla interactiva Speechi de tu organización en tu espacio de trabajo personal en pocos segundos:
Mostrar el código QR: Abre la barra lateral Swift Bar de la pantalla Speechi haciendo clic en el botón de Connect.
Debería aparecer automáticamente un código QR. Si no, desplázate por los paneles de la Swift Bar hasta encontrarlo.
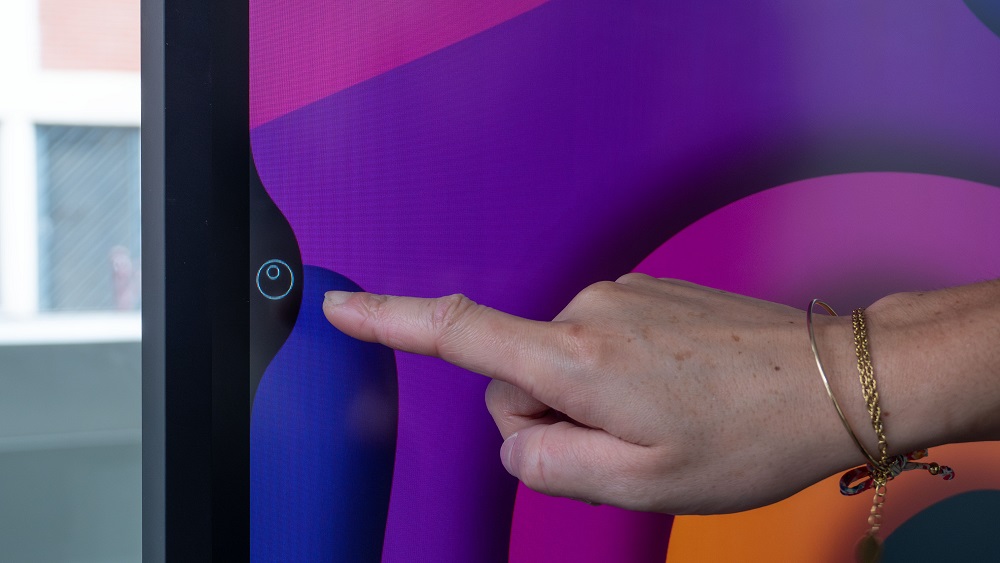
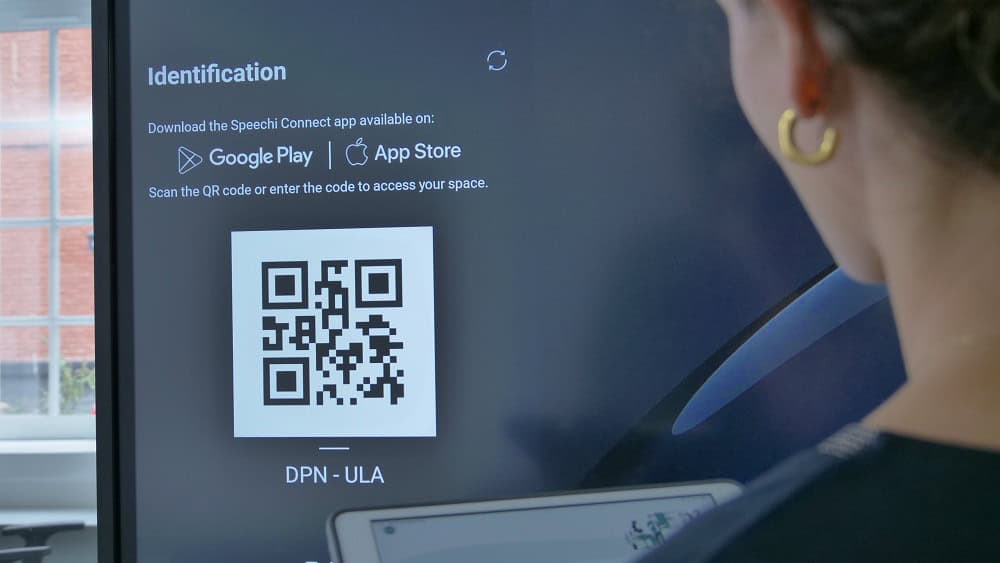
La Swift Bar es una barra lateral que lte da acceso a las funciones esenciales de Connect:
- Código QR para iniciar sesión,
- Archivos compartidos,
- Agenda,
- Y widgets activados por el administrador (como información del tiempo o conexión Wi-Fi).
Conéctate:
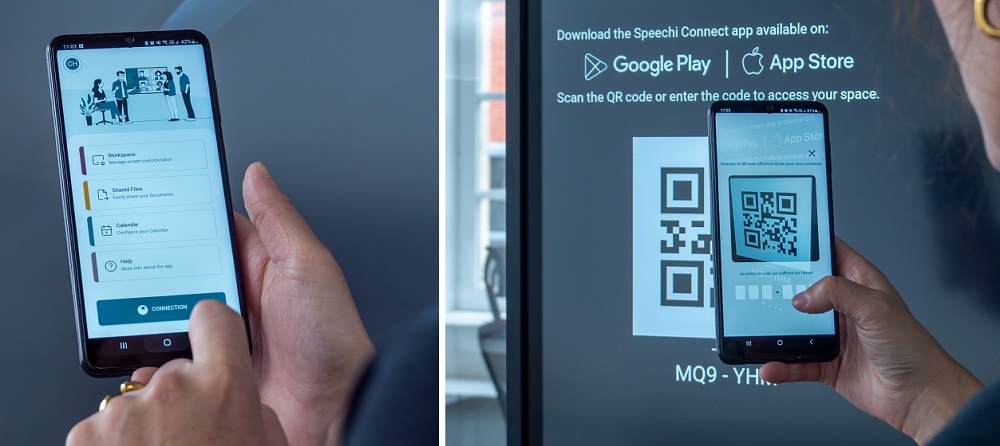
Con smartphone o tablet: Abre la aplicación Connect, haz clic en «Conexión» y escanea el código QR.
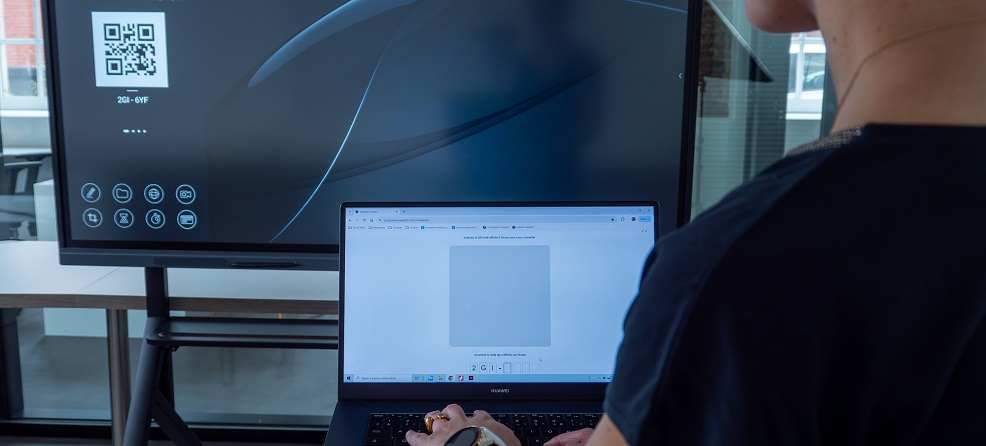
Con PC: Accede a la plataforma Connect, haz clic en «Conexión» e introduce el código que aparece debajo del código QR en la pantalla.
En pocos segundos, tu espacio de trabajo personalizado, con tu fondo y aplicaciones, aparecerá en la pantalla interactiva Speechi.
Próximamente…
Nuestros próximos tutoriales:
- Compartir archivos en la pantalla interactiva mediante tu espacio Connect
- Recuperar tu trabajo de la pantalla Speechi en tu espacio Connect