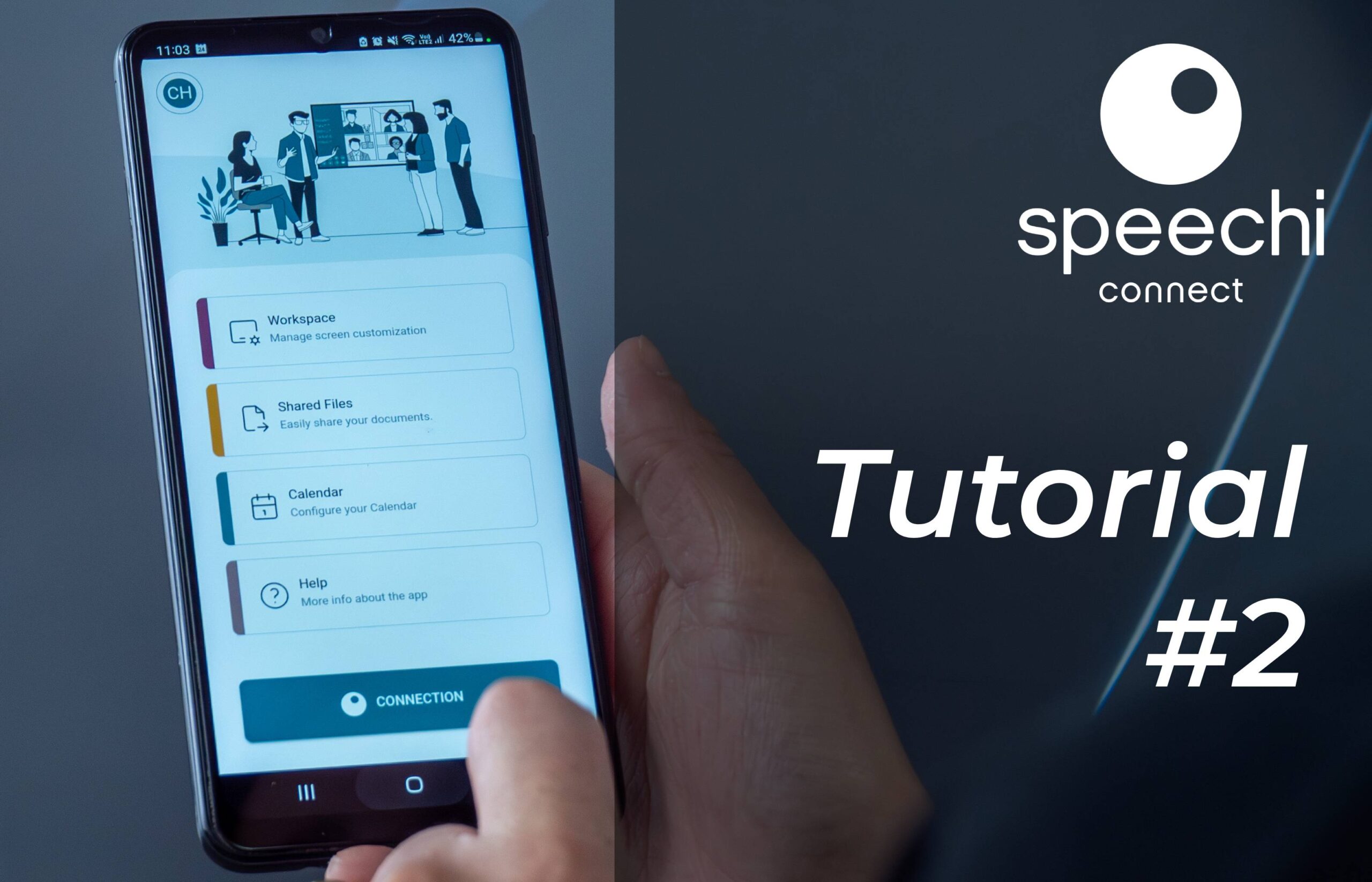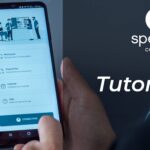Continuemos nuestra exploración de Speechi Connect y la experiencia personalizada que ofrece. En este segundo tutorial te explicamos cómo compartir y mostrar tus archivos en cualquier pantalla interactiva de tu empresa o escuela.
- Paso 1: Conectarme a mi espacio Speechi Connect
- Paso 2: Subir mis archivos a mi espacio Speechi Connect
- Paso 3: Recuperar mis archivos en cualquier pantalla interactiva Speechi
Paso 1: Conectarme a mi espacio Speechi Connect
Accede a tu espacio Speechi Connect y conéctate de una de estas formas:
- Desde tu PC: ve a https://companion.speechi.com/login.
- Desde tu tablet o smartphone: abre la aplicación Speechi Connect.
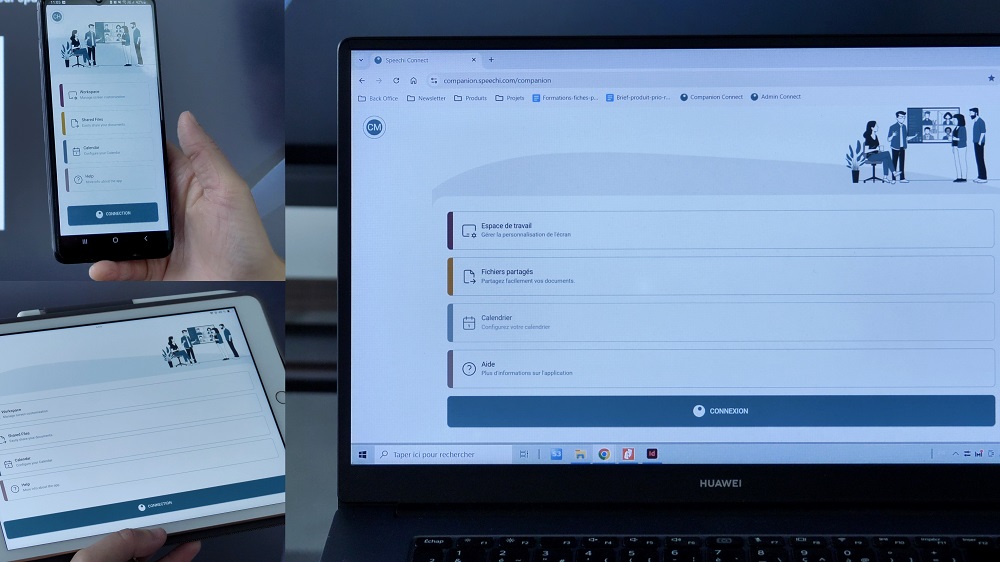
Paso 2: Subir mis archivos a mi espacio Speechi Connect
Cualquier formato de archivo puede subirse a tu espacio Speechi Connect (PDF, imágenes, vídeos, documentos de Office, archivos Note o Iolaos…). Si subes un archivo que solo puede abrirse con un software específico, asegúrate de que ese software esté instalado en las pantallas interactivas de tu organización.
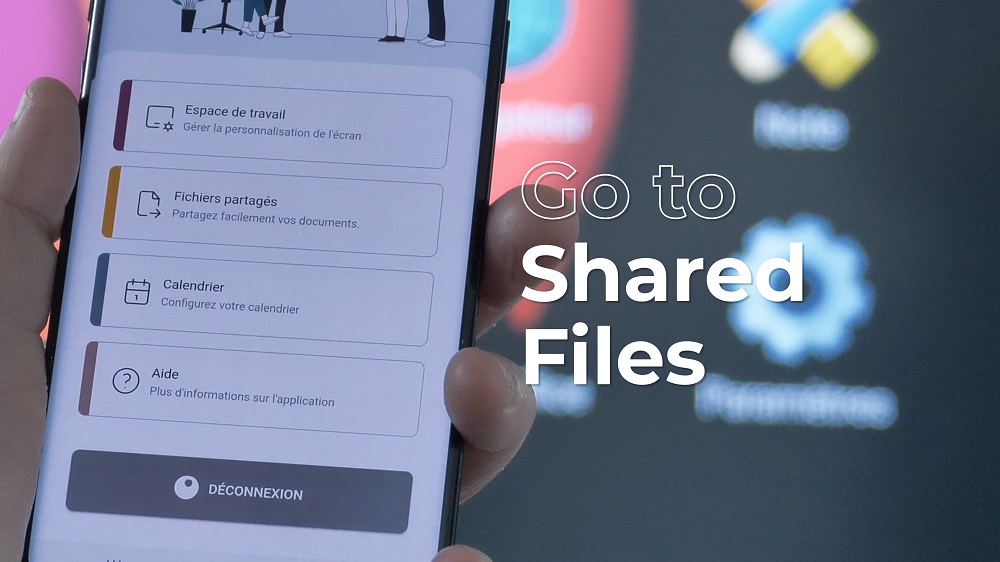
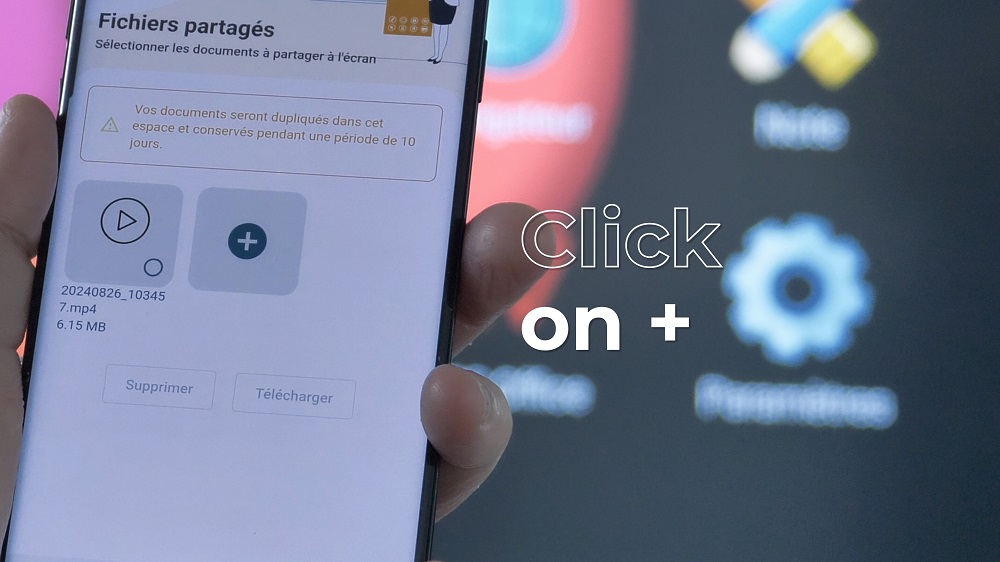
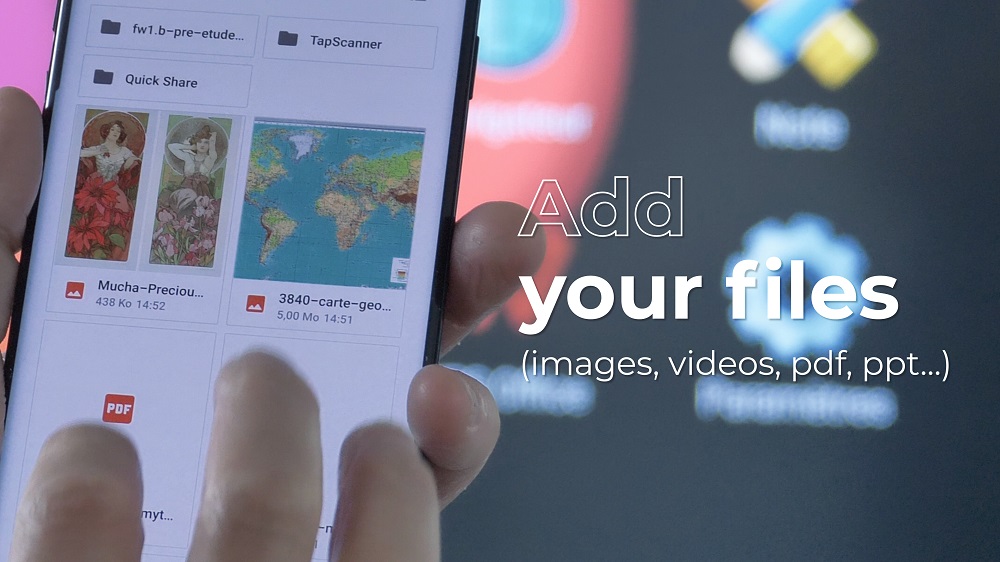
Selecciona tu documento en el explorador de tu PC / tablet / smartphone y haz clic en “Abrir”.
¡Tu documento ha sido subido!
Paso 3: Recuperar mis archivos en cualquier pantalla interactiva Speechi
Pasemos ahora al último paso. Para mostrar tus documentos en la pantalla Speechi, primero necesitas cargar tu espacio de trabajo personalizado en una de las pantallas interactivas de tu organización.
- Abre la Swift Bar de la pantalla interactiva.
- Abre tu aplicación Speechi Connect o inicia sesión en tu espacio Speechi Connect desde tu PC.
- Haz clic en “Conexión” y escanea el código QR o introduce el código que aparece debajo del QR si usas un PC.
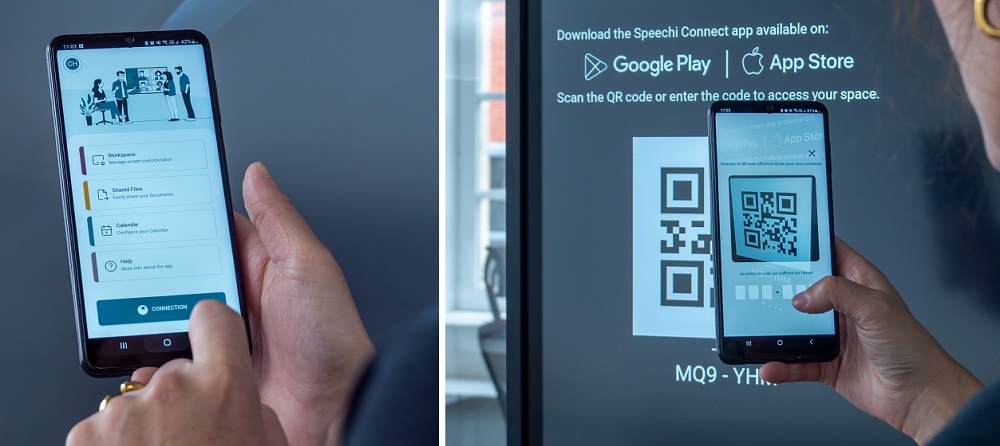
Para más detalles sobre los métodos de conexión, consulta el paso 3 del primer tutorial: «Personalizo mi pantalla interactiva Speechi con Connect«.

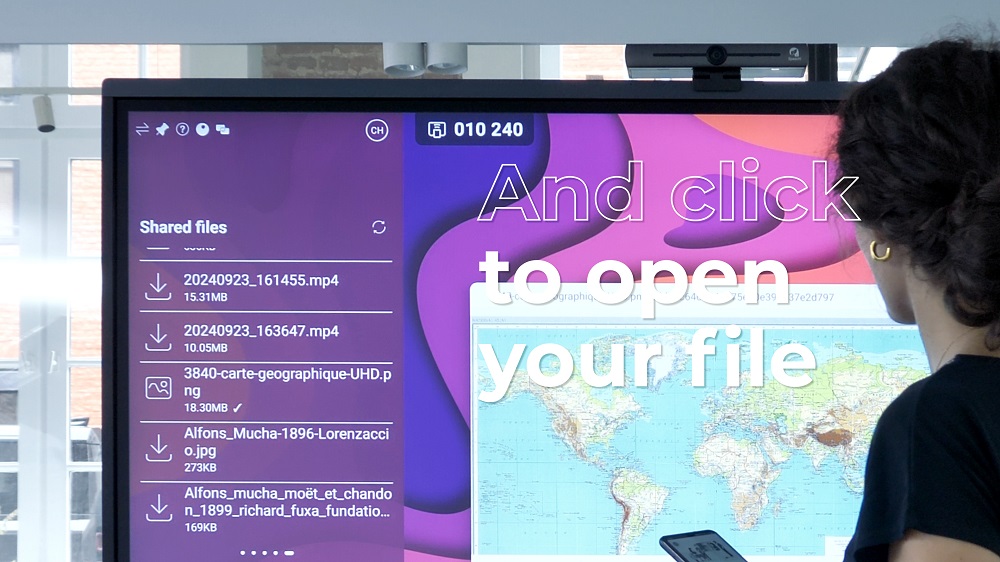
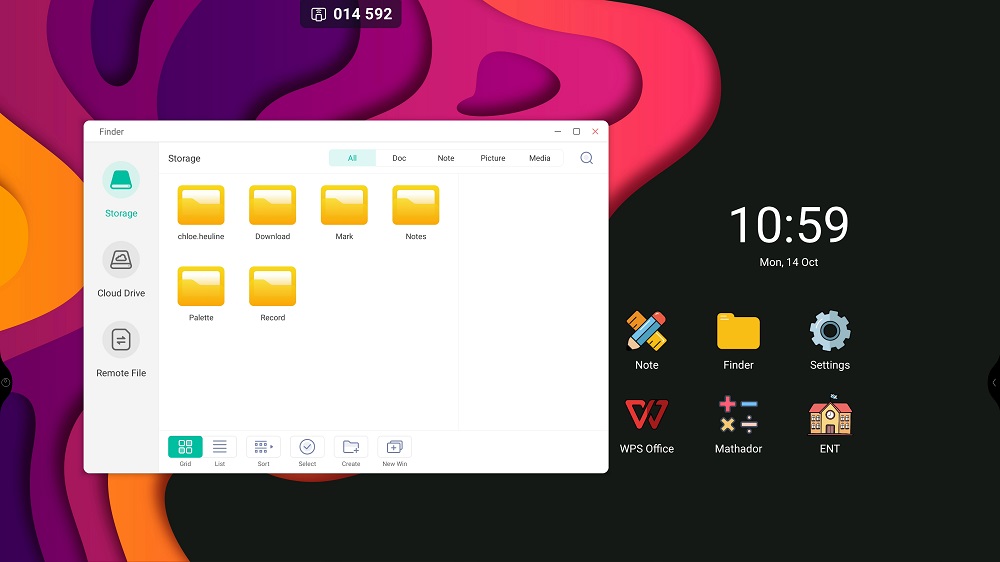
- Haz clic en Finder y luego en Storage.
- Haz clic en la carpeta con tu nombre.
- Allí encontrarás todos los documentos cargados.
Próximamente…
Nuestros próximos tutoriales:
- Recupero lo que he hecho en la pantalla Speechi en mi espacio Connect
- Presentación de la Swift Bar: el punto fuerte de la interfaz Speechi Connect