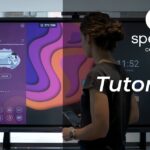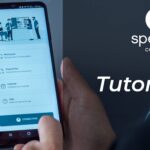En este tutorial, le ofrecemos una presentación completa en tres partes para que aproveche al máximo las funciones de las pantallas Speechi.
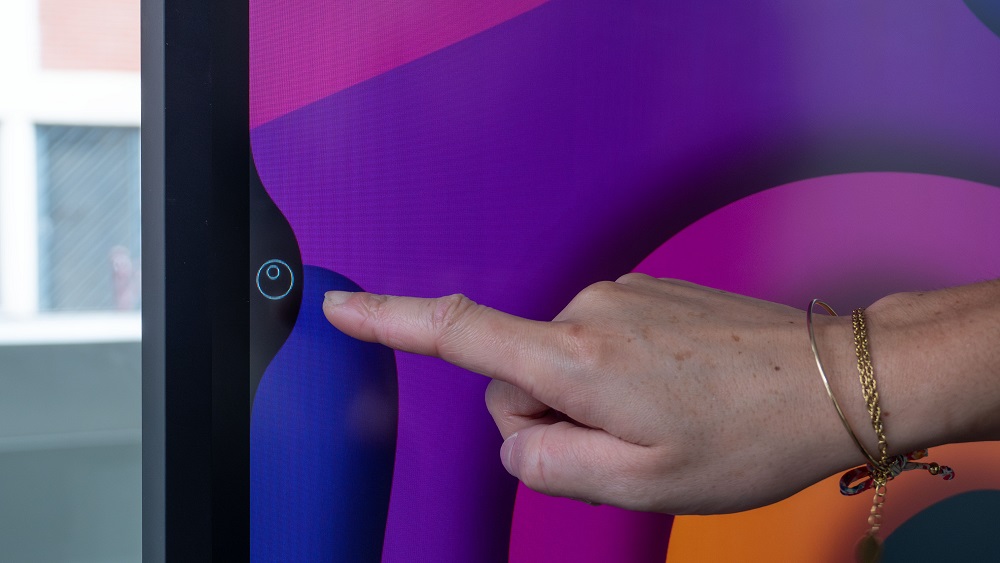
Part 1: Los widgets de la Swift Bar (↑)
Un widget es una pequeña aplicación que proporciona acceso rápido a funciones o información. Exploremos los cinco widgets de la Swift Bar, fundamentales en la experiencia interactiva de Speechi Connect. Cada widget ocupa una sección de la Swift Bar; deslice con el dedo para cambiar de una sección a otra.
#1 Identificación
Inicie sesión para acceder a su espacio personalizado
En unos segundos, tendrá acceso a su fondo de pantalla, aplicaciones, archivos compartidos y su calendario.
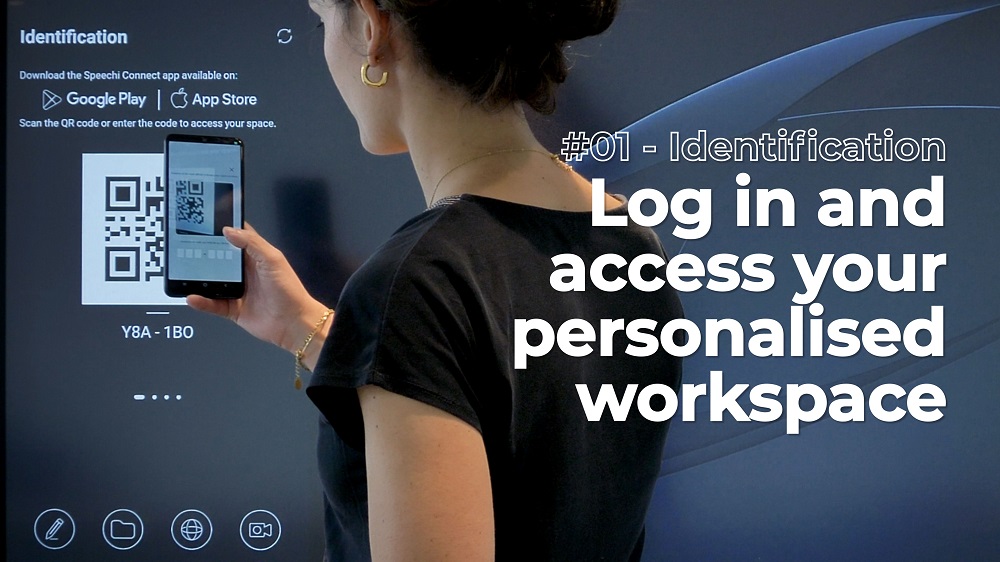
- Abra la aplicación Speechi Connect en su smartphone, haga clic en «Iniciar sesión» y escanee el código QR.
- Inicie sesión en su cuenta de Speechi Connect en su PC a través de https://companion.speechi.com/login, haga clic en «Iniciar sesión» e introduzca el código que aparece debajo del código QR en la pantalla Speechi.
#2 Calendario
Sincronice su agenda para iniciar una videoconferencia con un clic
En la sección «Calendario», encontrará todos los eventos registrados en su agenda. Para sincronizar su calendario con su espacio personalizado Speechi Connect, siga estos dos pasos:
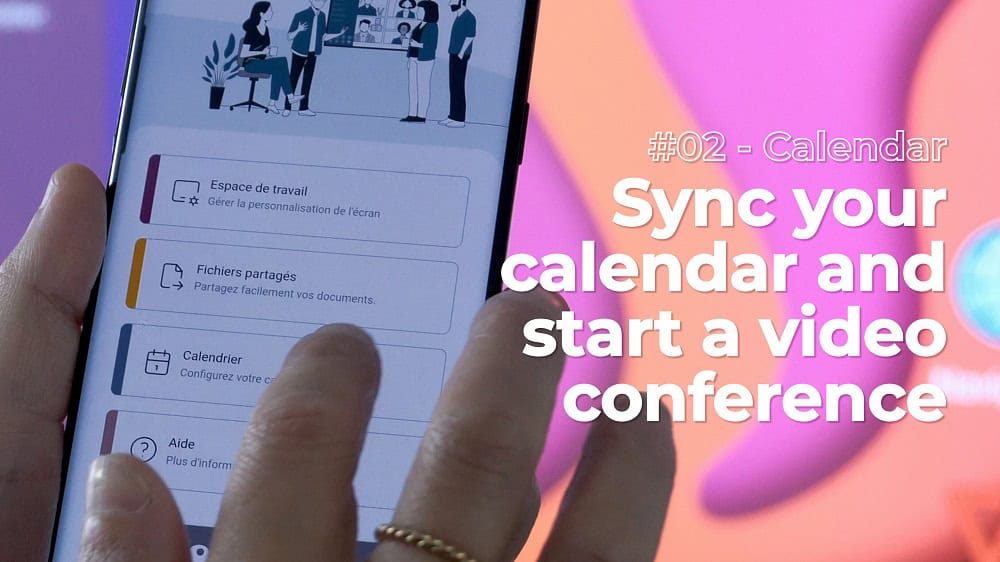
1. En su smartphone:
- Abra la aplicación Speechi Connect en su smartphone o tableta
- Haga clic en la pestaña «Calendario».
- Seleccione el calendario que desea mostrar en su espacio personalizado.
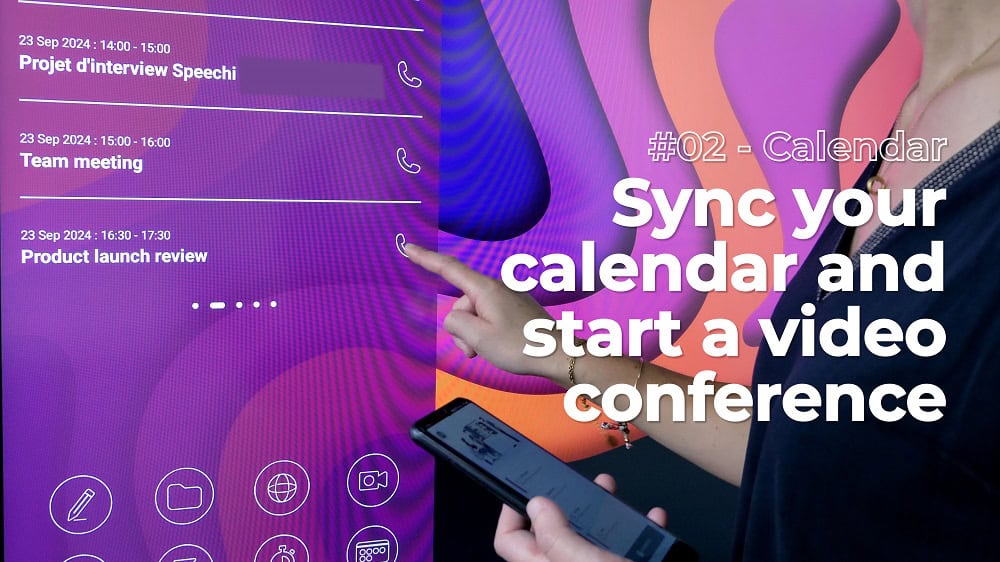
2. En la pantalla interactiva Speechi:
- Abra la sección «Calendario» para ver sus eventos del día.
- Haga clic en el icono del teléfono para iniciar una videoconferencia con un clic (próximo tutorial).
#3 Información
Consulte el clima de su ciudad
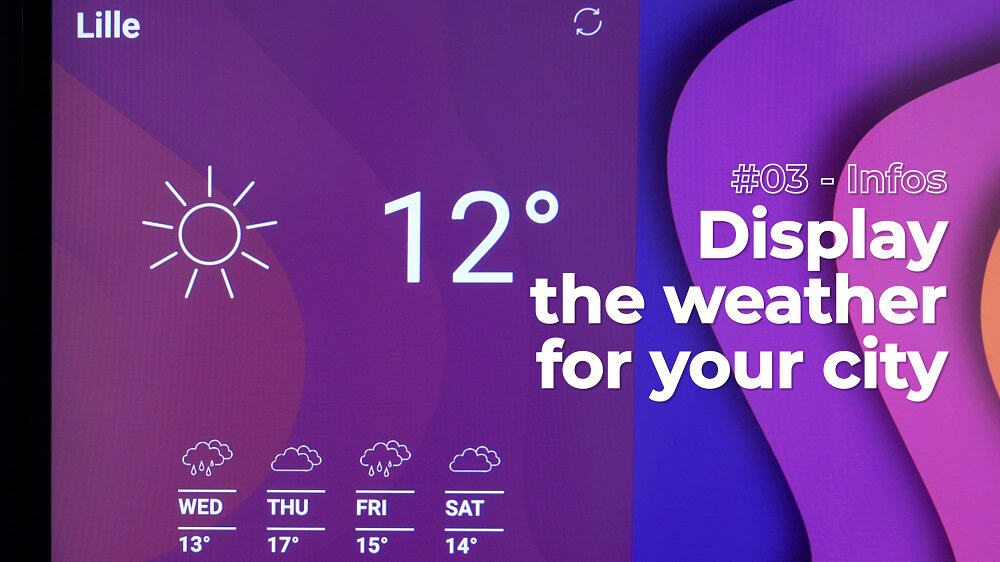
Con este widget, un clásico en los smartphones, puede consultar el clima del día y de la semana en cualquier momento.
#4 WiFi
Comparta el código de Wi-Fi
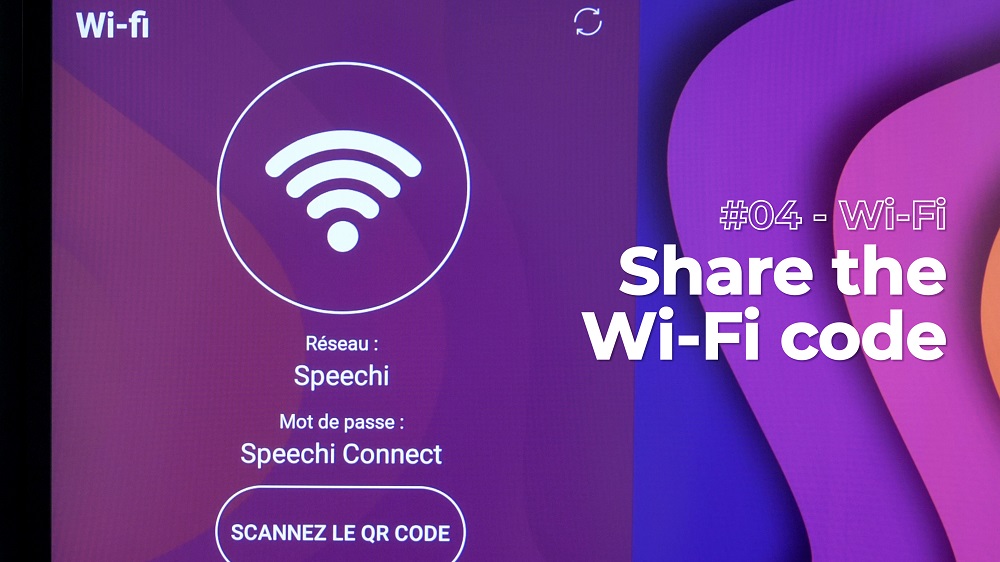
Tenga siempre a mano el código Wi-Fi de la sala para compartirlo con clientes o colaboradores que necesiten acceso a Internet.
#5 Archivos
Acceda a sus archivos personales sin una memoria USB
En la sección «Archivos compartidos», encontrará todos los recursos que haya cargado previamente en su cuenta de Speechi Connect.
Haga clic para cargar un documento en la pantalla y, una vez que aparezca el icono de verificación, haga otro clic para abrirlo.
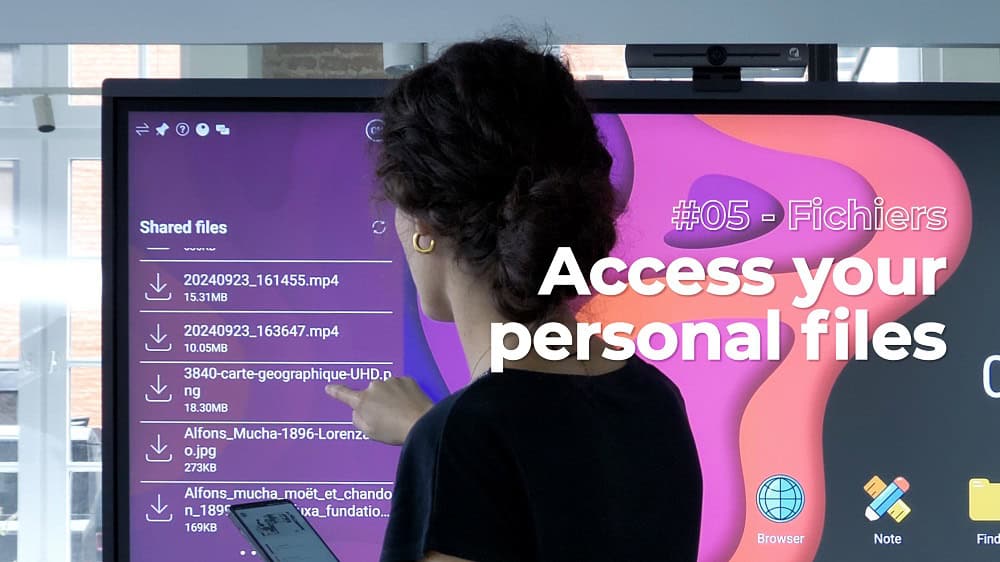
Parte 2: Los accesos directos de la Swift Bar (↑)
En la parte inferior de la Swift Bar, encontrará accesos rápidos a ocho funciones y herramientas, independientemente de la sección que esté visualizando:
#1 Anotaciones
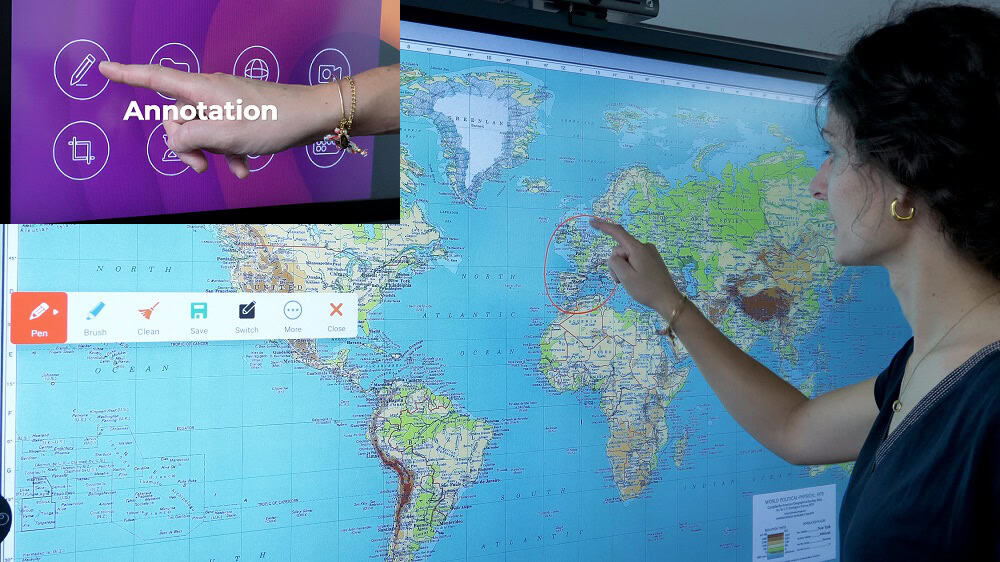
Un conjunto de herramientas para anotar y resaltar el contenido de la pantalla.
#2 Finder
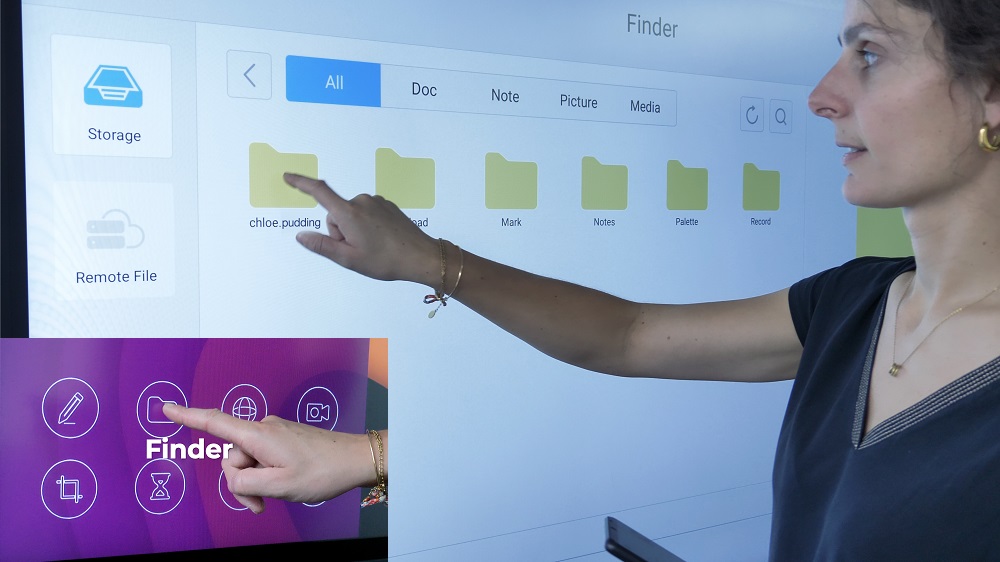
Un explorador de archivos que incluye una carpeta con su nombre, donde se encuentran los archivos cargados desde la sección «Archivos compartidos».
#3 Navegador
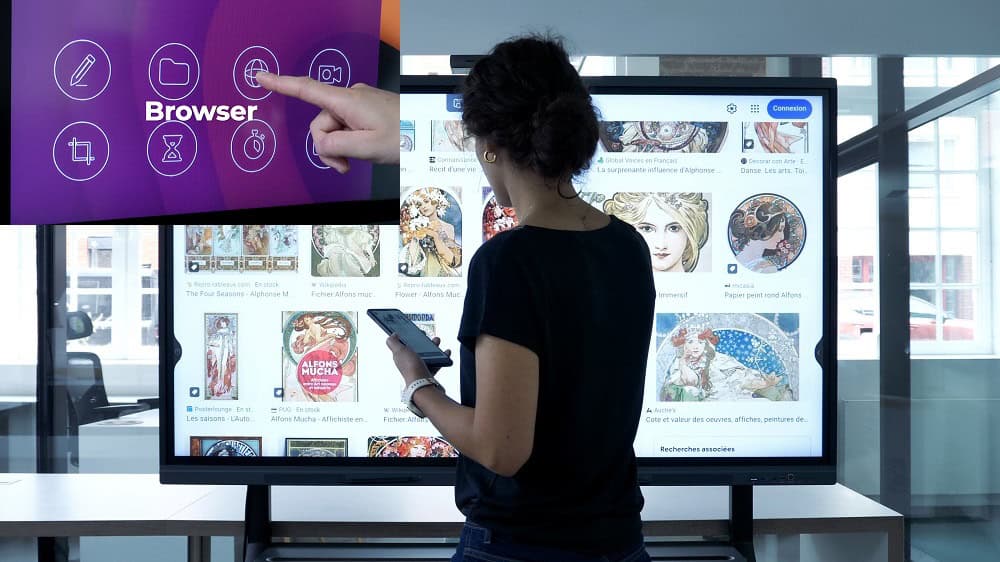
Realice búsquedas en Internet directamente.
#4 Grabación de pantalla
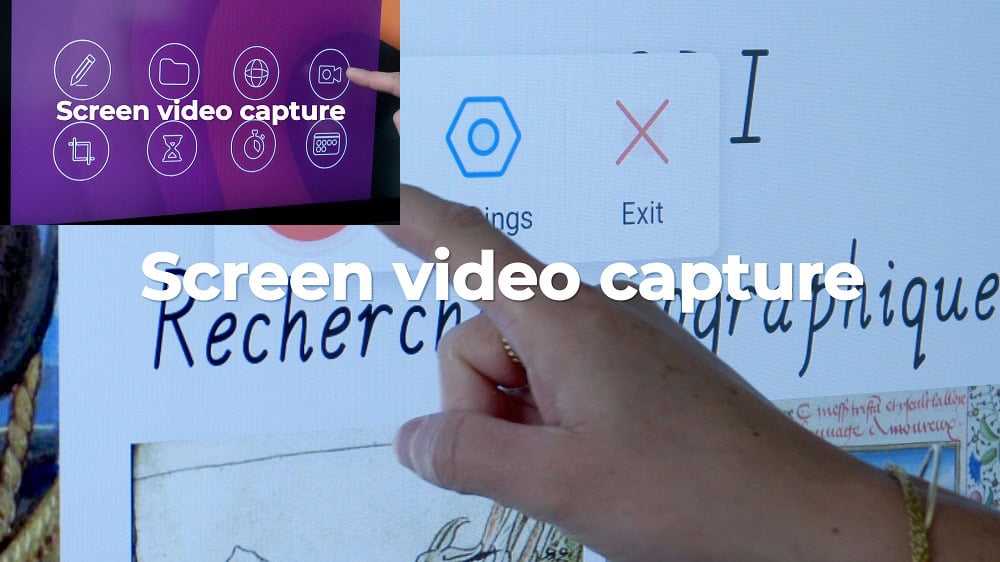
Grabe lo que está haciendo en la pantalla.
#5 Captura de pantalla
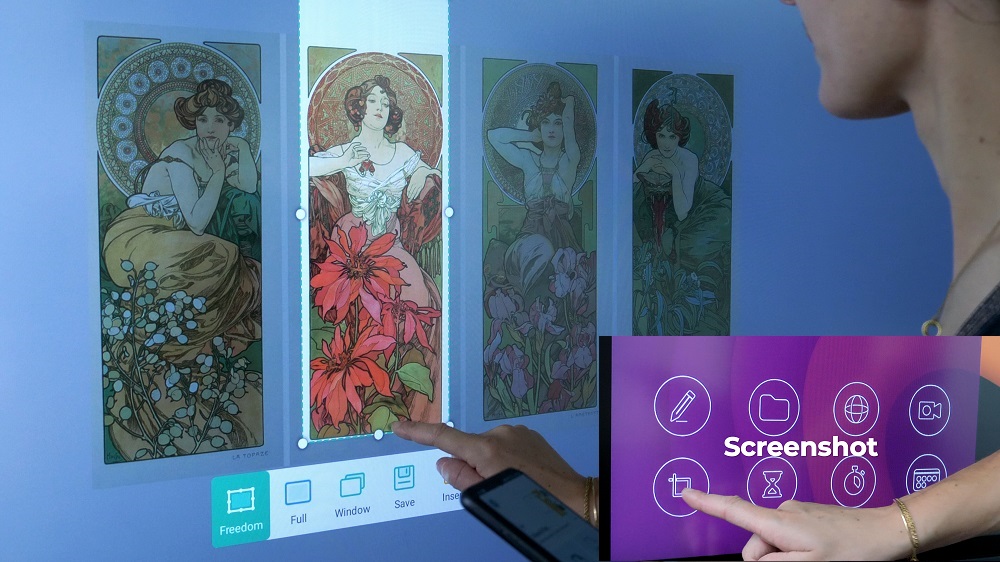
#6 Temporizador
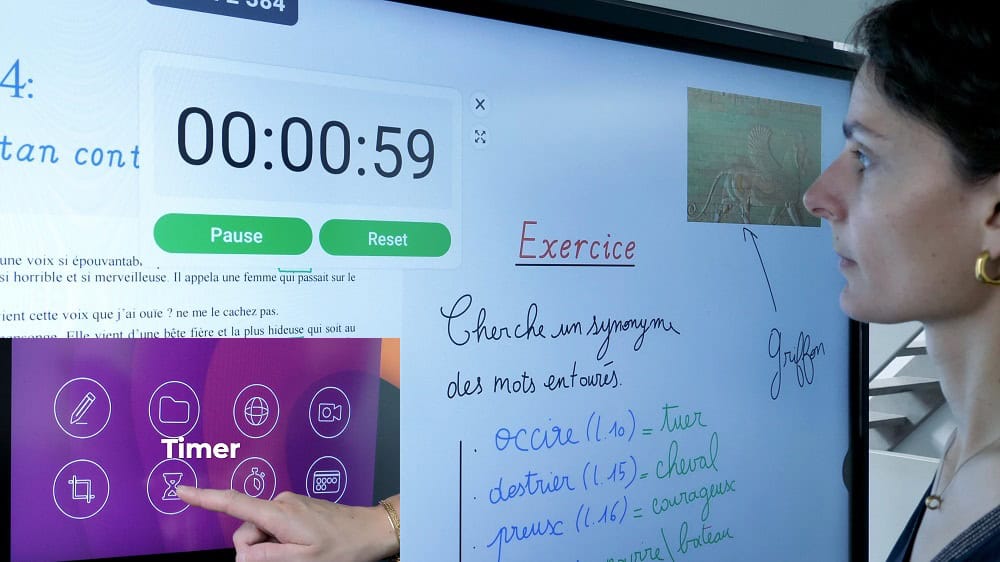
#7 Cronómetro
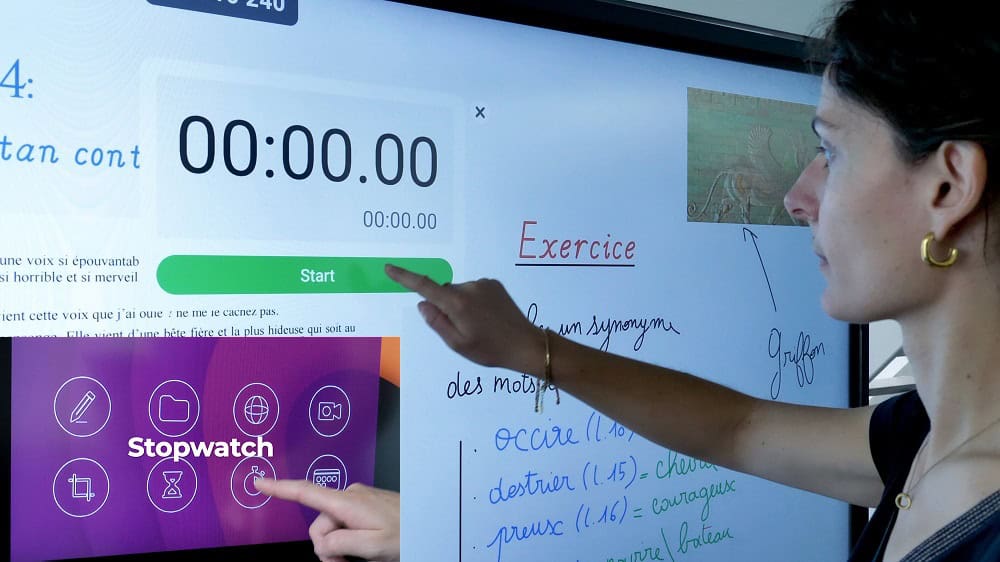
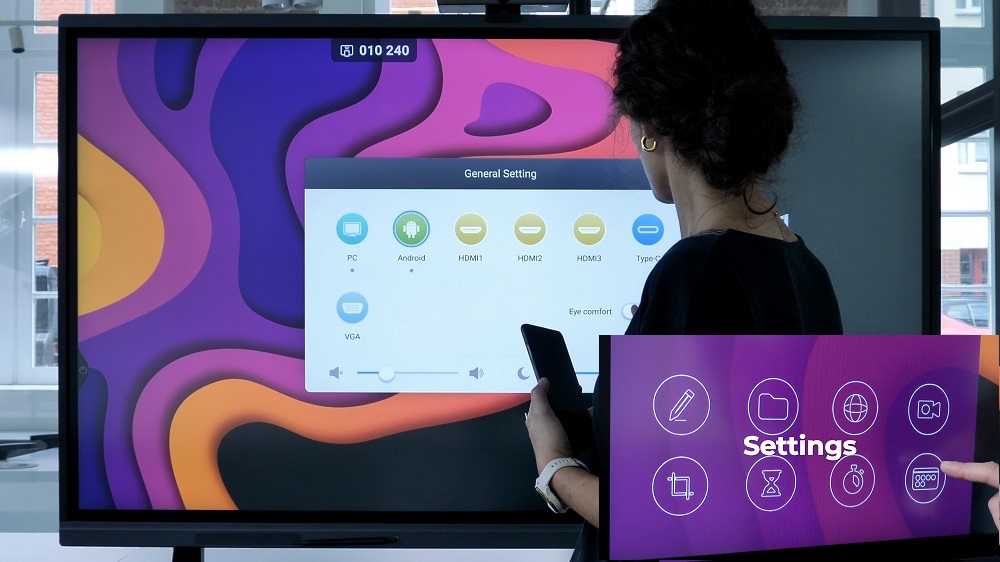
#8 Configuración
Ajuste configuraciones simples de la pantalla:
- Cambie de fuente.
- Modifique el brillo.
- Ajuste el volumen.
- Active «Eye-Care», el filtro de luz azul.
Parte 3: Información y elementos de configuración de la Swift Bar (↑)
Exploremos ahora la información y los elementos de configuración que se muestran en la parte superior de la Swift Bar:
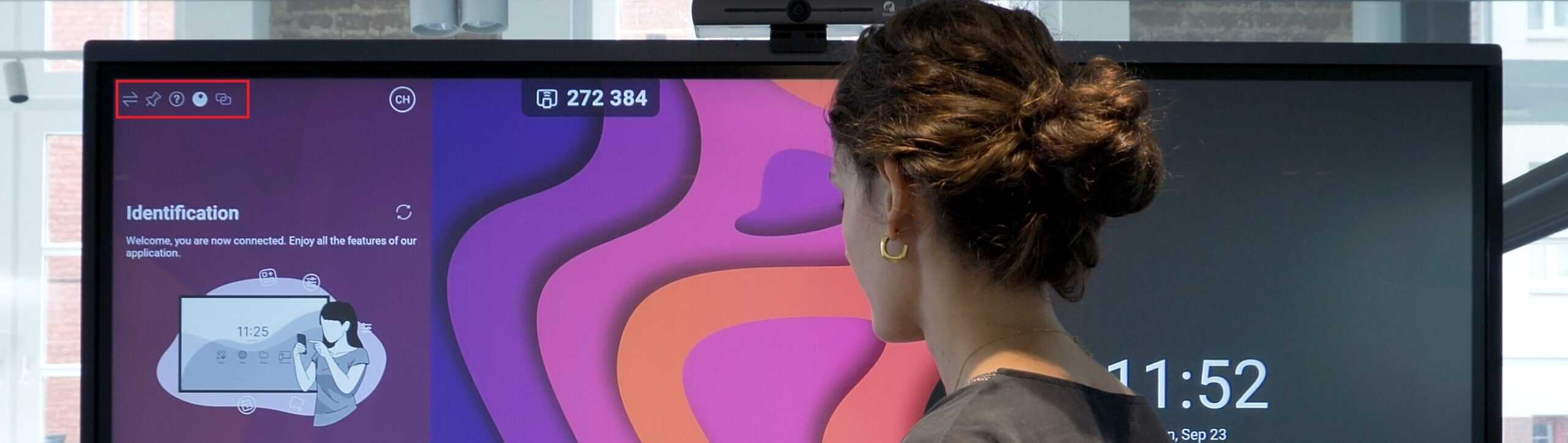
| Según sus preferencias, mueva la Swift Bar al lado izquierdo o derecho de la pantalla. |
| Haga clic en el icono de fijar para mantener la Swift Bar abierta mientras interactúa con la pantalla. |
| Descubra cómo comenzar con Speechi Connect. |
| Consulte la información relacionada con su pantalla y actualizaciones disponibles. |
| Cambie de la interfaz de Android a la de PC con un clic si su pantalla está equipada con un OPS-PC. |
Más información
- Class Connect en las pantallas interactivas Speechi de mi escuela, ¿cuál es su interés?
- Connect en las pantallas interactivas de mi empresa, ¿cuál es el beneficio?
Para más información, no dude en contactar con nuestro equipo comercial.
Posted on 12 December 2024