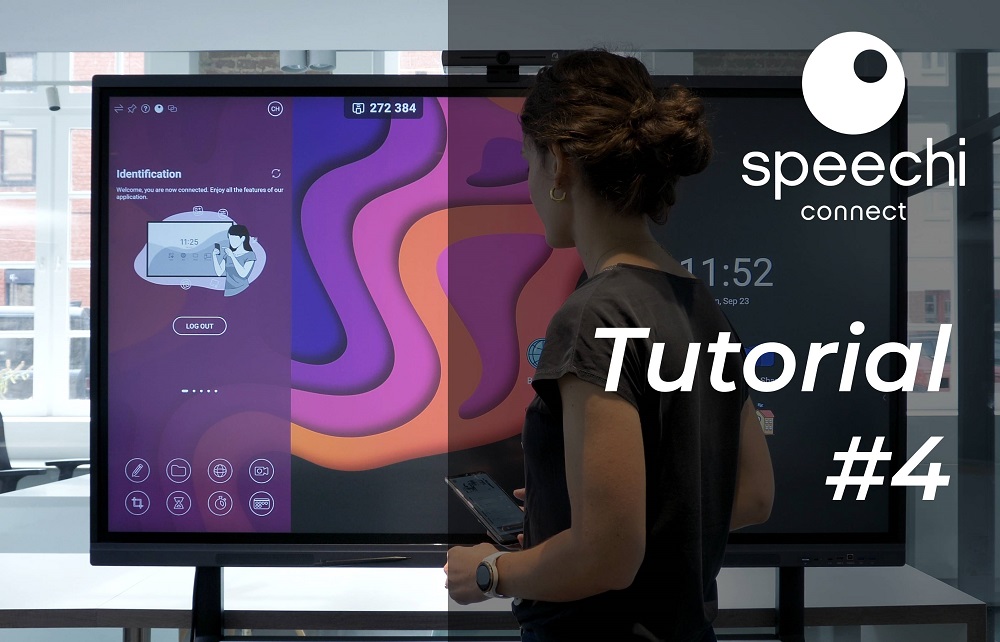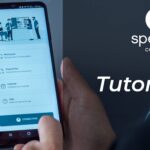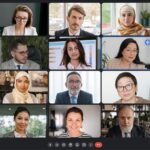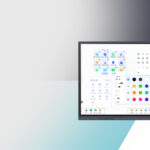En este cuarto tutorial dedicado a Speechi Connect, veremos cómo iniciar una videoconferencia en tres pasos.
Speechi Connect es gratuito y está disponible en todas las pantallas Speechi compatibles.
Como recordatorio, se trata de un ecosistema compuesto por tres elementos: una plataforma de administración para gestionar el parque de pantallas Speechi, una aplicación para cada usuario de tu organización y una Swift Bar en la pantalla. Estos tres elementos ofrecen una experiencia de uso completamente nueva de nuestras pantallas Speechi basada en la personalización. Para activarlo, consulta este artículo.
Antes de empezar – Instala un PC con Windows en la pantalla Speechi
Para aprovechar las videoconferencias en una pantalla interactiva Speechi a través de Connect, tu pantalla debe estar equipada con un PC con Windows, como se muestra en la imagen adjunta.

Parte 1 – Crea tu reunión desde tu PC (↑)
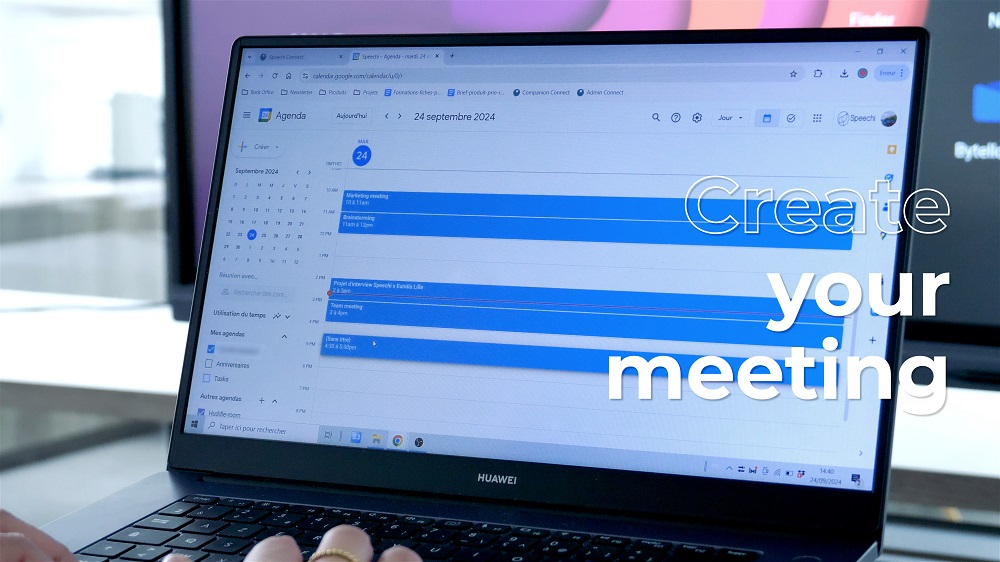
1- Crea tu reunión en el calendario de tu correo electrónico
En el calendario de tu correo electrónico, crea tu reunión como lo haces habitualmente. En este ejemplo se utiliza el correo de Gmail y su Google Calendar.
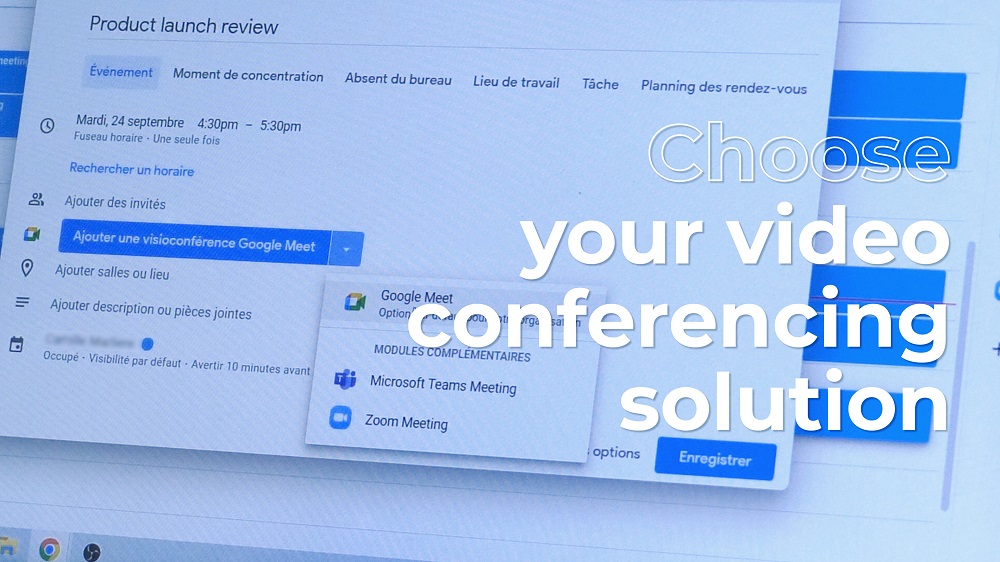
2- Elige tu herramienta de videoconferencia
Una vez creada la reunión en el calendario de tu correo, configúrala seleccionando el módulo de videoconferencia de tu elección (Google Meet, Teams, Zoom, etc.).
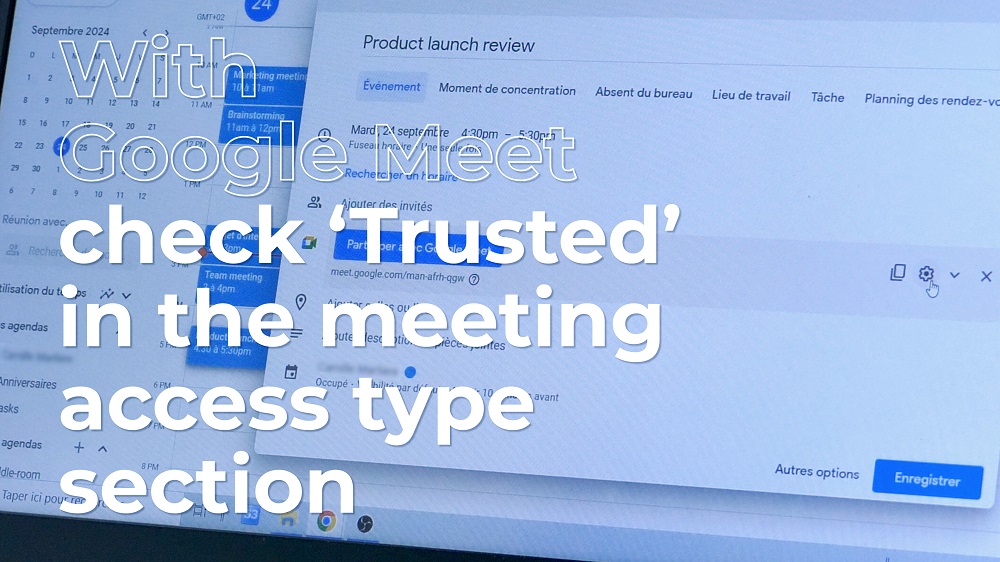
3- En Google Meet, marca la opción «Abrir» la reunión
Después de seleccionar el módulo de videoconferencia, accede a su configuración haciendo clic en el ícono de engranaje como se muestra en la imagen.
Ajusta los permisos de acceso para que la reunión esté abierta a todos. En Google Meet, ve a la sección «Tipo de acceso a la reunión», haz clic en «Abrir» y guarda los cambios.
Parte 2 – Sincroniza tu agenda con Connect en tu smartphone (↑)
1- Abre la aplicación Speechi Connect en tu smartphone o tablet
Haz clic en la pestaña «Calendario». Por razones técnicas, esta pestaña no está disponible en PC.
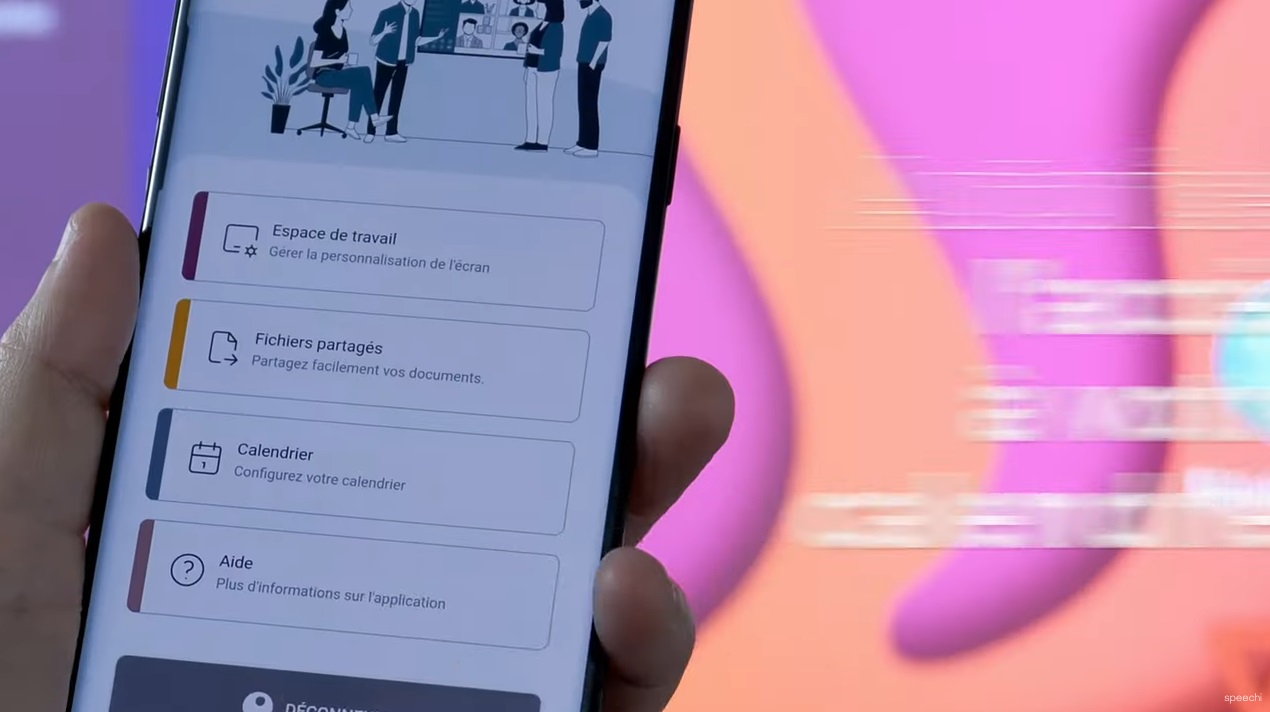
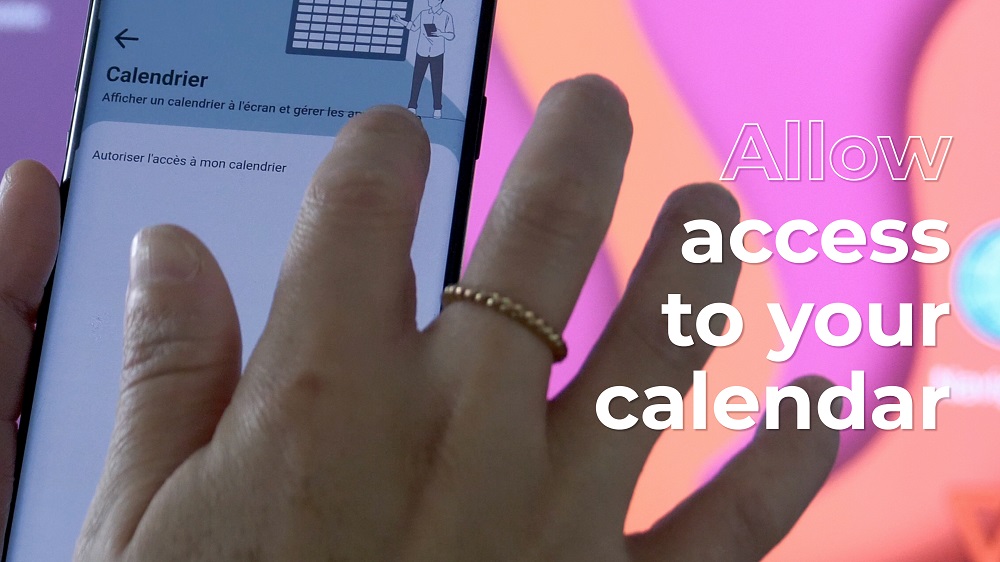
2- Autoriza el acceso a tu calendario
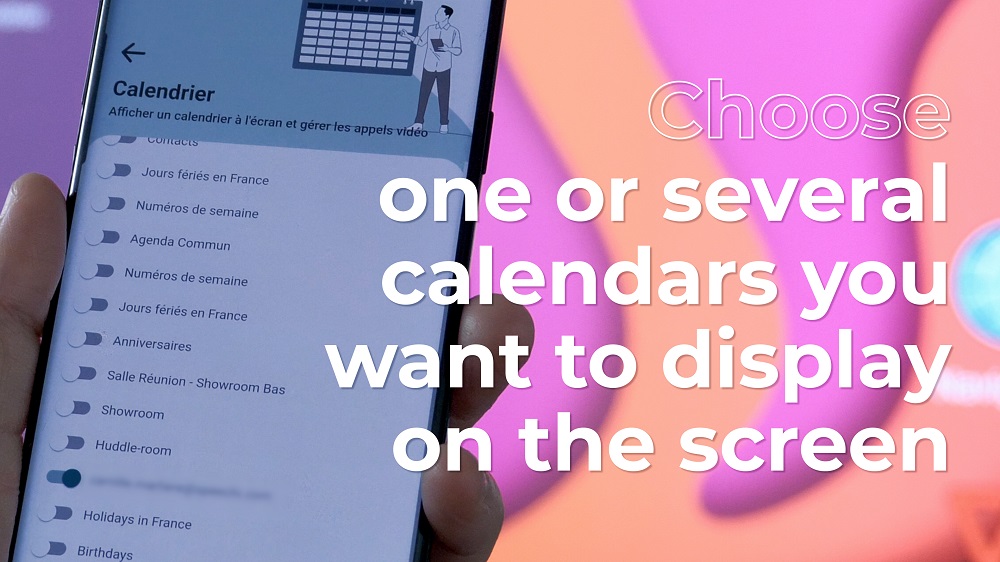
3- Selecciona el o los calendarios que deseas mostrar en la pantalla.
Parte 3 – Recupera tu agenda en la pantalla e inicia tu videoconferencia (↑)
1- Inicia sesión
Una vez realizados estos ajustes, inicia sesión para recuperar tu espacio personal en una pantalla interactiva Speechi de tu organización.
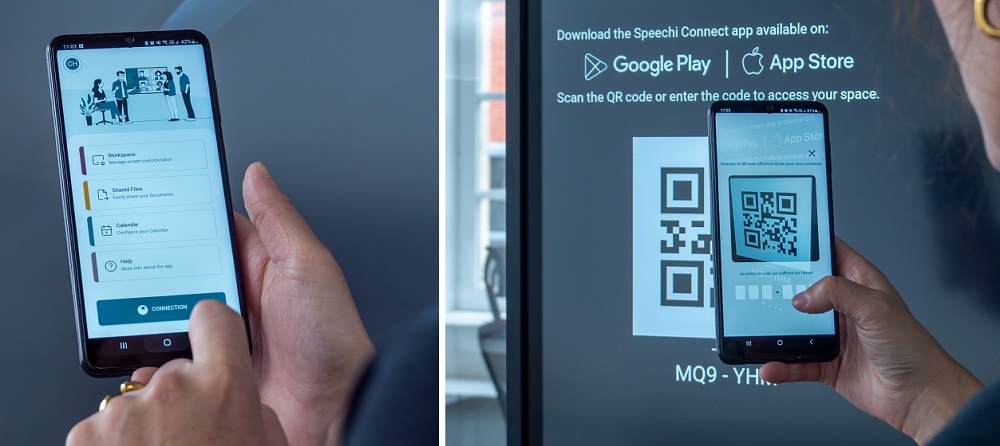
Desde la aplicación Speechi Connect, haz clic en «Conexión» y escanea el código QR que aparece en la pantalla si estás usando un smartphone o tablet (o introduce el código indicado debajo del código QR si estás en PC).
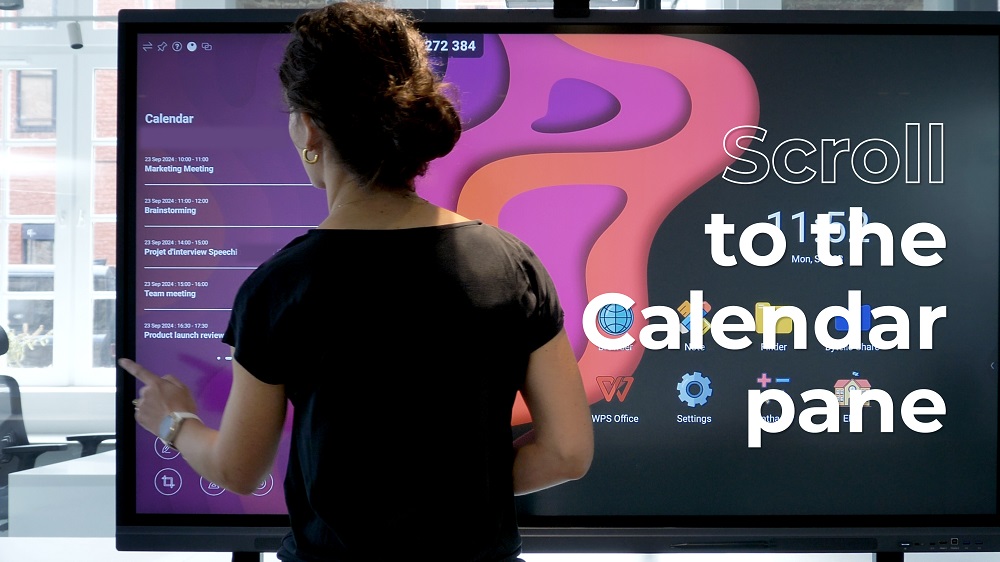
2- Desplázate por las pestañas de la Swift Bar…
…hasta llegar a la pestaña «Calendario». Los eventos de tu agenda se mostrarán en la pantalla.
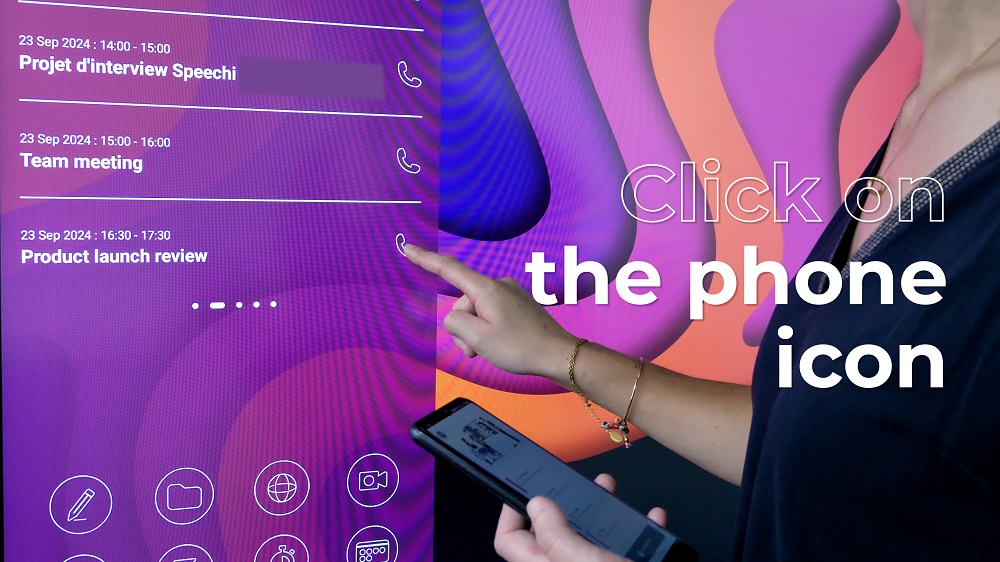
3- Haz clic en el ícono de teléfono…
…de la reunión en videoconferencia que deseas iniciar.
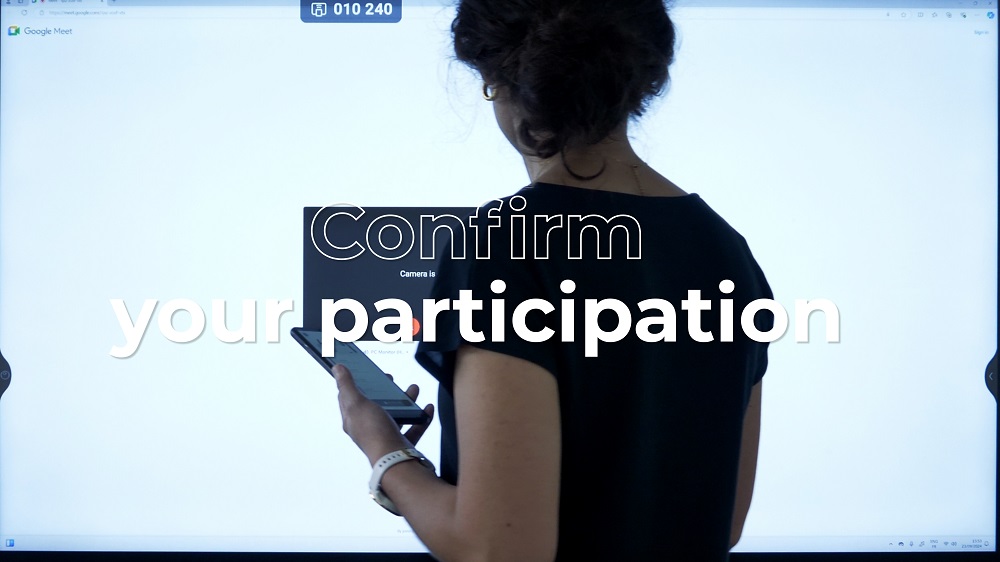
4- Confirma tu participación en la reunión.
¡Y disfruta de tu videoconferencia!
Nuestros artículos anteriores sobre Speechi Connect
- Connect en las pantallas interactivas de mi empresa, ¿cuál es el beneficio?
- Class Connect en las pantallas interactivas Speechi de mi escuela, ¿qué interés tiene?
- Tutorial Connect n.º 1: Personalizo mi pantalla interactiva Speechi con Connect
- Tutorial Speechi Connect n.º 2: Comparto mis archivos en la pantalla interactiva de Speechi
- Tutorial Connect n.º 3: Presentación de la Swift Bar, la clave de la interfaz de Speechi Connect