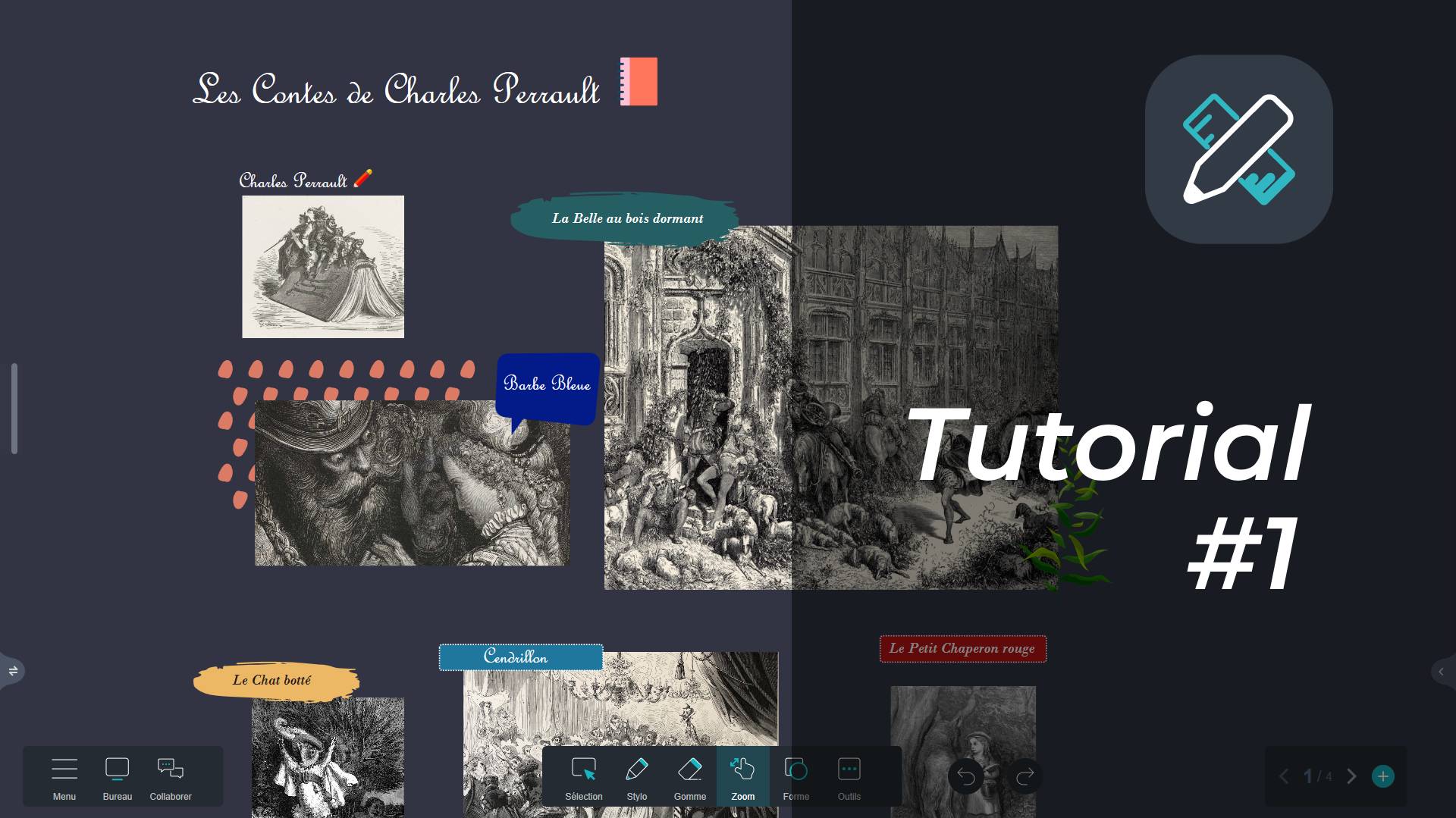Recordatorio: Iolaos es el software de pizarra digital para PC distribuido por Speechi. Permite al docente preparar en casa sus recursos y materiales para usarlos luego en la pantalla digital interactiva de la escuela.
Índice
- Introducción a la interfaz de Iolaos
- 1- ¡Personaliza tu Iolaos!
- 2- Indispensable: el panel de propiedades
- 3- Sal del software sin cerrarlo con el Escritorio
- 4- Inserta texto
- 5- Inserta imágenes
- 6- Inserta un video
- 7- Inserta un PDF
- 8- Navega y amplía en la diapositiva
- 9- Añade, elimina y mueve diapositivas
Introducción a la interfaz de Iolaos (↑)
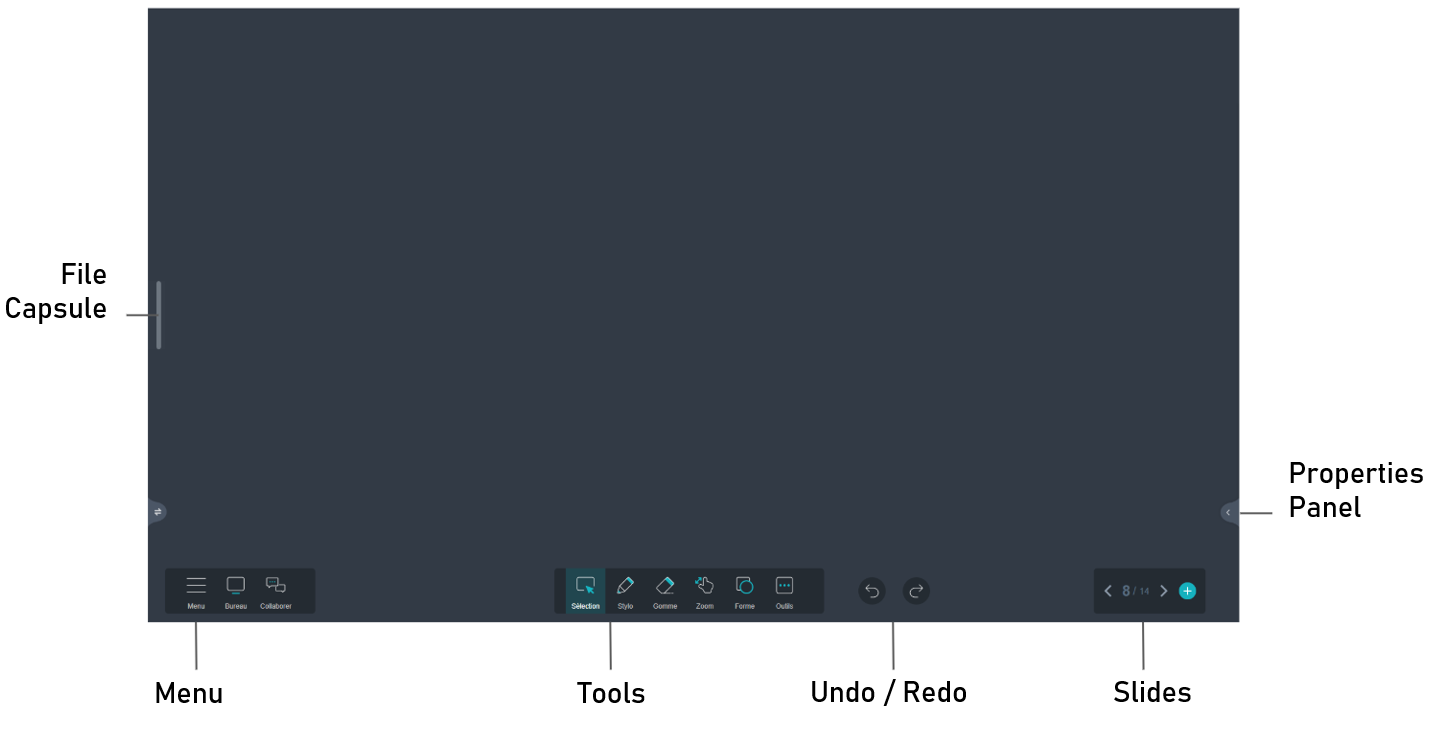
1. ¡Personaliza tu Iolaos! (↑)
Puedes ajustar varios elementos de la pizarra según tus preferencias.
- Ve al Menú en la parte inferior izquierda.
- Haz clic en el icono de configuración en la esquina superior derecha.
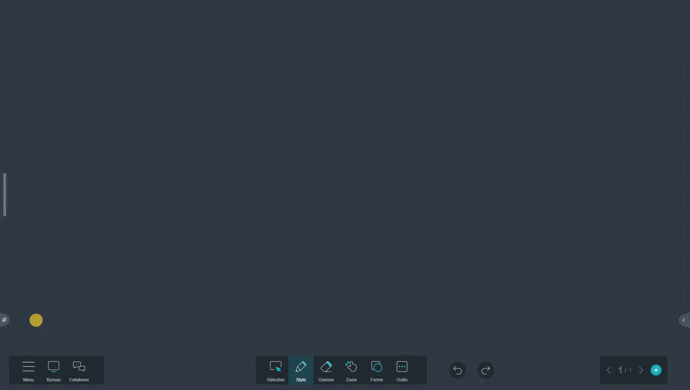
- El color del fondo predeterminado
- El idioma del software
- La fuente, tamaño y color del texto/span>
- El color del lápiz
- El color resaltador
- El tema de la barra de herramientas
→ Guarda los cambios. Los elementos que hayas personalizado aparecerán ahora por defecto cada vez que abras Iolaos.
Algunas configuraciones requieren reiniciar el software..
2. Indispensable: el panel de propiedades (↑)
Antes de seguir profundizando en las funciones básicas de Iolaos, deberías estar familiarizado con el principio del panel de propiedades y su funcionamiento.
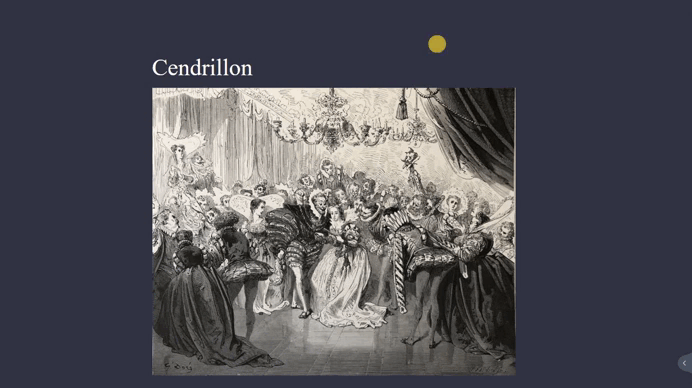
El panel de propiedades (accesible desde la flecha lateral derecha) permite ajustar cualquier elemento seleccionado en la pizarra (texto, imagen, video, etc.). Si no hay elementos seleccionados, muestra opciones para configurar el fondo.
3. Sal del software sin cerrarlo con el Escritorio (↑)
¿Necesitas salir temporalmente de Iolaos para buscar algo?
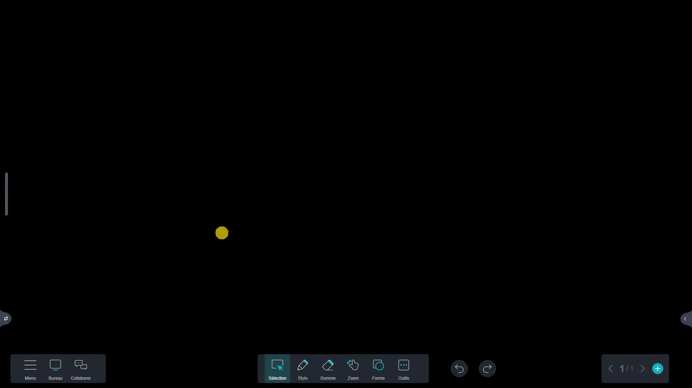
- Haz clic en Escritorio en el menú de la izquierda.
- Aparecerá tu escritorio junto con una barra de herramientas flotante.
- Utilice el icono Iolaos para minimizar o expandir la barra de herramientas.
- Haz clic en la flecha situada en el extremo derecho de la barra de herramientas para volver a Iolaos.
4. Inserta texto (↑)
Escribir texto
- Haga clic en Herramientas en la barra de herramientas central y, a continuación, en Texto.
- Coloca el cursor donde quieras y escribe el texto.
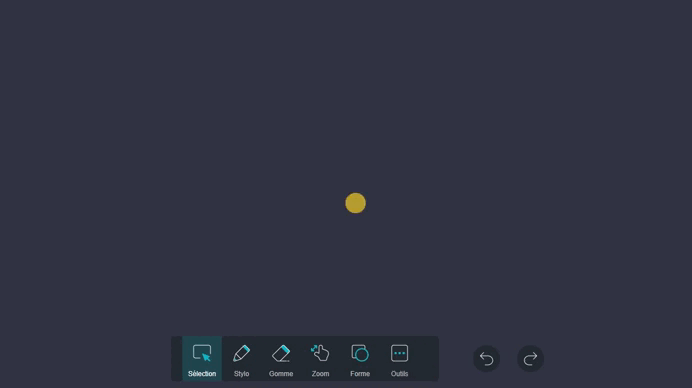
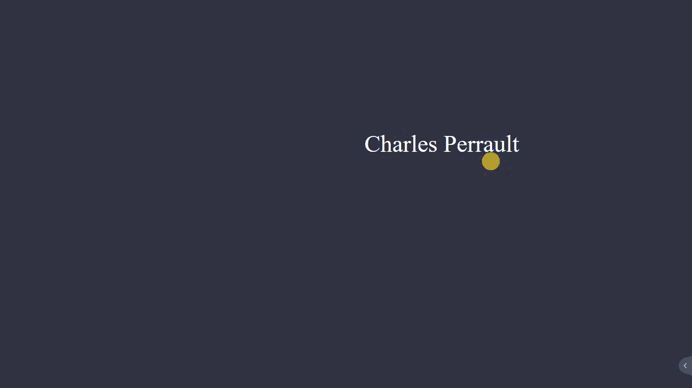
Formatear el texto
- Para copiar, cortar, duplicar o borrar el texto, haz clic en los 3 puntos.
- Para ajustar el formato del texto, haz clic en los 3 puntos o en la flecha a la derecha de la tabla para acceder a su panel de propiedades.
5. Inserta imágenes (↑)
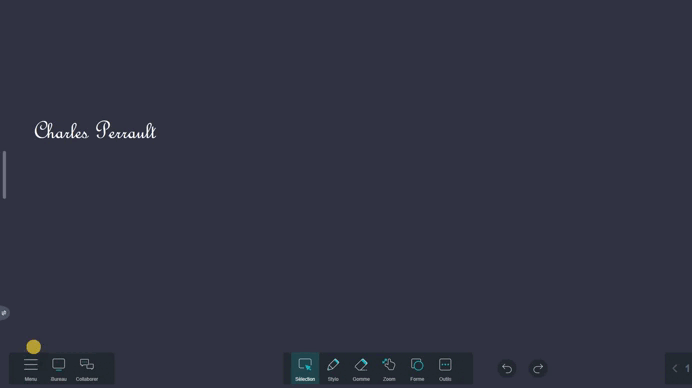
Desde tu PC
- Ve a Menú > Insertar medio.
- Drag and drop your image from your file explorer.
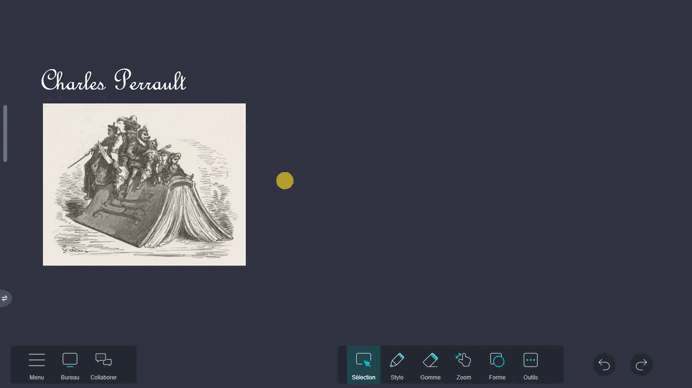
Desde la galería de imágenes
- Usa Herramientas > Imágenes.
- Explora las imágenes de las 9 categorías para ilustrar tus medios: general, fiestas, título, naturaleza, símbolos, emojis, arquitectura, comida y deportes.
- Arrastra y suelta la imagen que te interese.
6. Inserta un Video (↑)
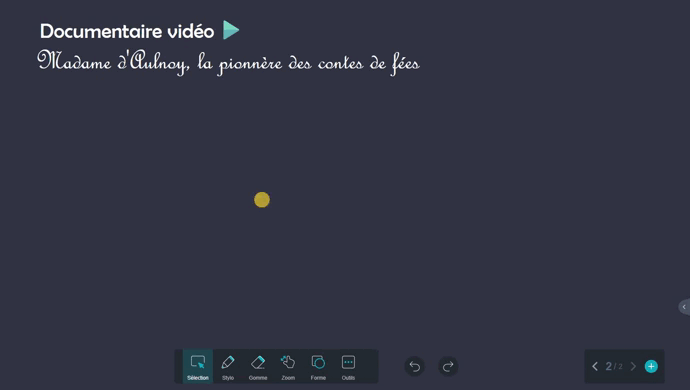
Desde YouTube
- Haz clic en Herramientas > Videos.
- Pega el enlace y presiona Aceptar.
- Para mover el vídeo en tu diapositiva, acerca el cursor a uno de los bordes del vídeo, mantén pulsado el ratón y muévelo.
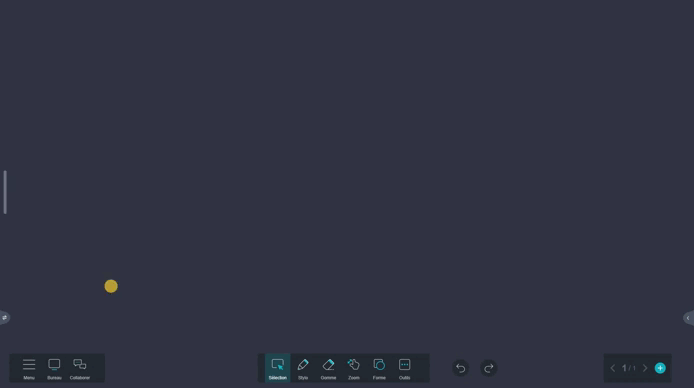
Desde tu PC
- Ve a Menú > Insertar medio.
- Recupera tu vídeo desde el explorador de archivos haciendo clic en el icono de descarga o arrastrando y soltando.
Refresh YouTube Links
Cada vez que vuelvas a abrir tu archivo Iolaos, el vídeo de YouTube que hayas incrustado mostrará un signo de exclamación rojo.
Para que vuelva a aparecer, simplemente «refresca» el código de YouTube.
- Abre su panel de propiedades.
- Haz clic en «Aplicar«.
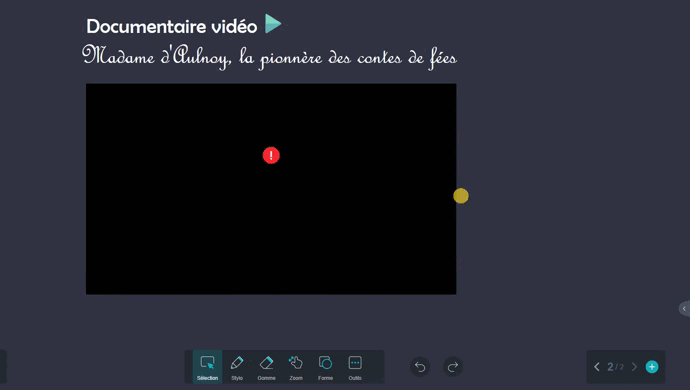
7. Inserta un PDF (↑)
- Ve a Menú > Abrir.
- Selecciona tu archivo PDF.
→ Cada página del PDF aparecerá en una diapositiva diferente.
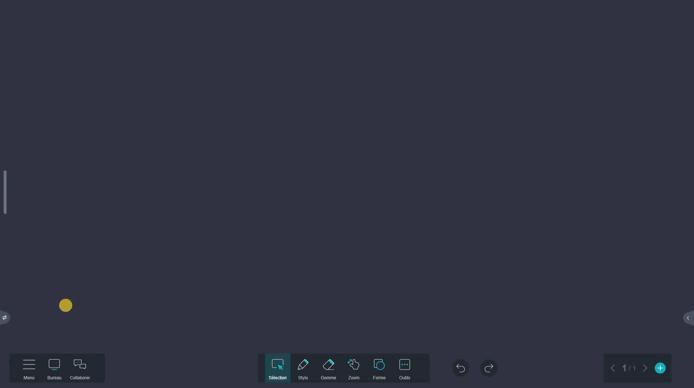
8. Navega y amplía en la diapositiva (↑)
Cada diapositiva de Iolaos es una «tabla infinita». Cómo se añade contenido que va más allá del marco predeterminado de la diapositiva y cómo se navega por esta diapositiva ampliada?
Desplazarse por la diapositiva, acercar y alejar
- Haga clic en el botón Zoom de la barra de herramientas central.
- Utilice la rueda del ratón para acercar o alejar la diapositiva.
- Desplázate por la diapositiva con el ratón, manteniendo pulsado el botón izquierdo y moviéndote en la dirección deseada.
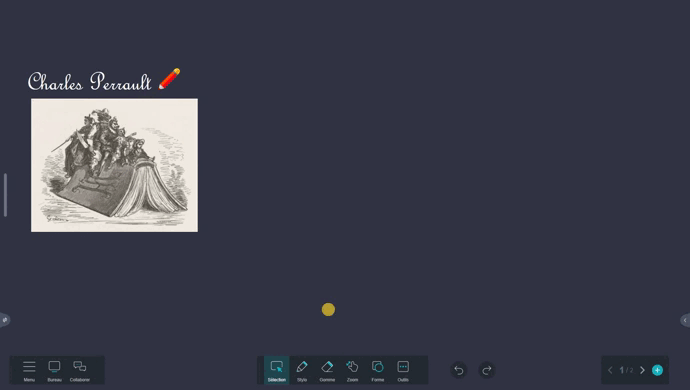
Navegar rápidamente a través de la ventana de previsualización
- Haga clic dos veces en el botón Zoom de la barra de herramientas central.
- Aparecerá una vista previa de todo el contenido de la diapositiva.
Mueva el rectángulo azul para desplazarse rápidamente por la diapositiva. - Haz clic en el icono situado en la parte inferior derecha de la ventana de vista previa para volver a la vista por defecto.
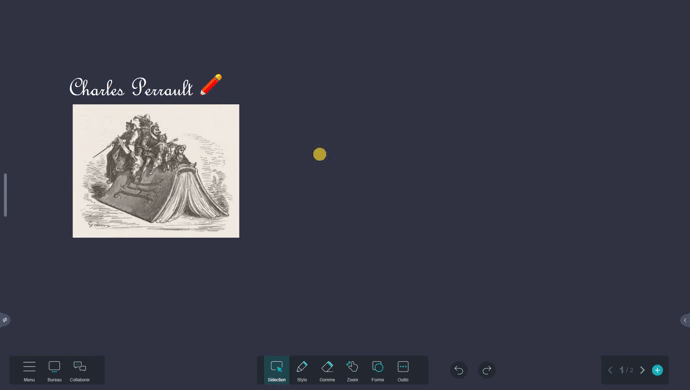
→ No olvides pulsar el botón «Seleccionar» para salir del modo de navegación y poder actuar de nuevo sobre los elementos integrados en tu diapositiva.
9. Añade, elimina y mueve diapositivas (↑)
Navegar de una diapositiva a otra
- Haz clic en las flechas de la parte inferior derecha de la tabla para desplazarte por las diapositivas.
- Haz clic entre las dos flechas para obtener una visión general de todas las diapositivas y pasar rápidamente de una a otra.
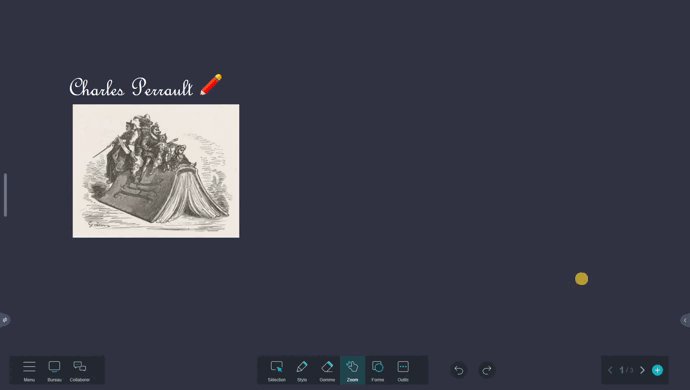
Añadir, eliminar, duplicar o mover una diapositiva
- Haz clic en el botón + para crear una nueva diapositiva.
- Haz clic en la papelera para eliminar la diapositiva.
- Haz clic en el botón situado a la izquierda de la papelera para duplicar una diapositiva.
- Haz clic con el botón derecho en la diapositiva que quieras mover y mantenlo pulsado para arrastrarla a la ubicación deseada.
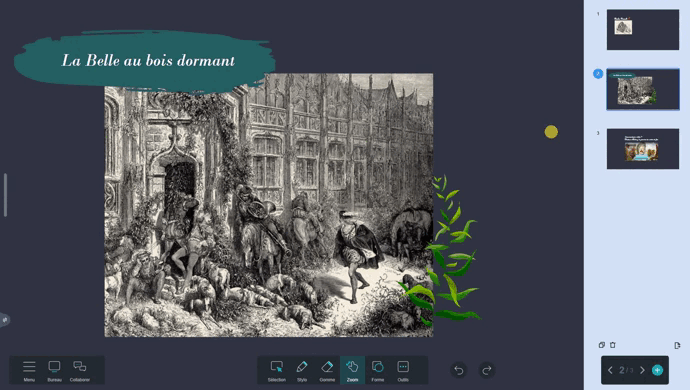
¡Ahora estás listo para crear y organizar tus primeros materiales educativos en Iolaos! ¡Nos vemos pronto en el próximo tutorial!
Más artículos sobre Iolaos
Published on December 12, 2024