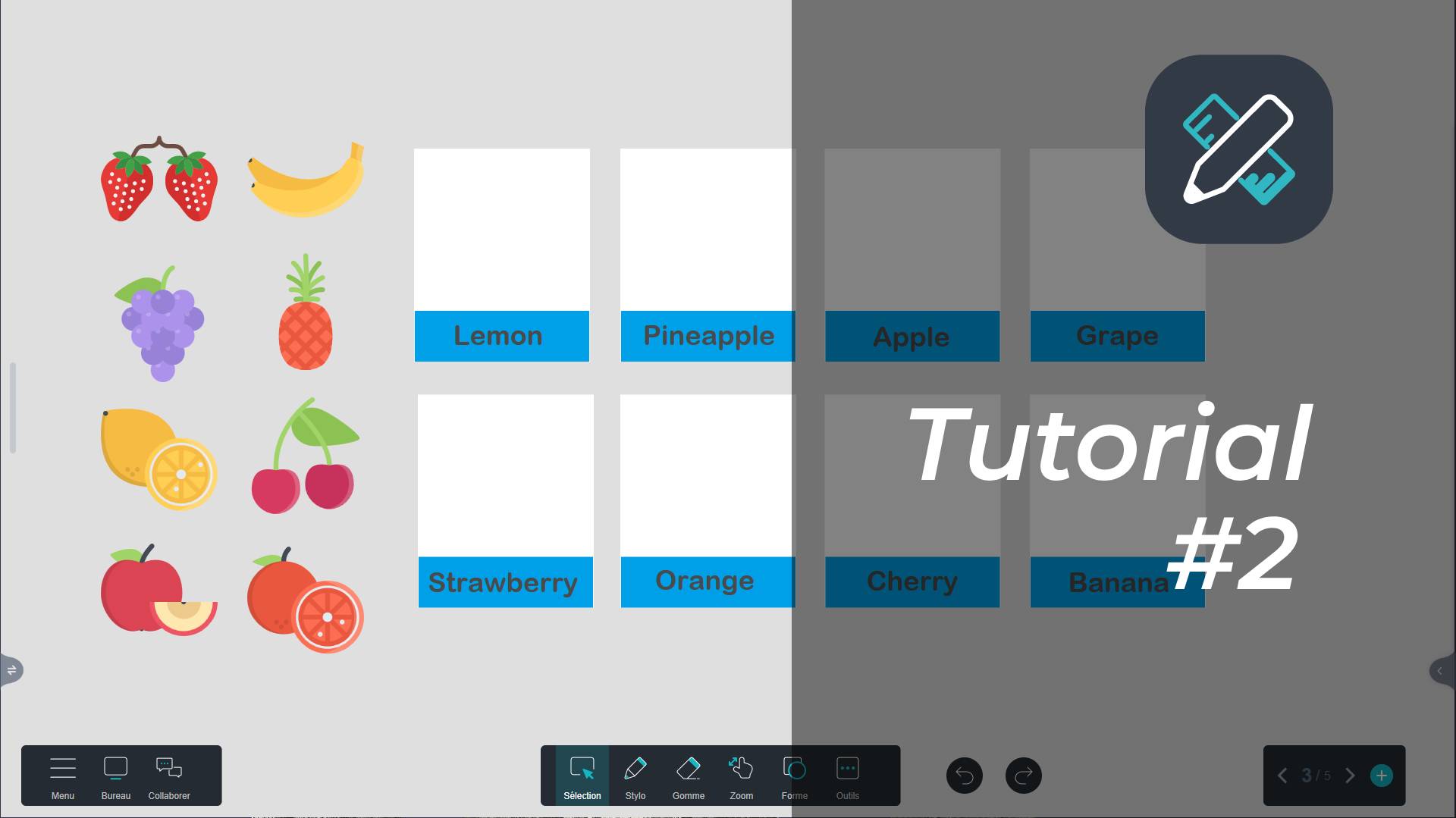En este segundo tutorial, descubre las funcionalidades de la pizarra digital Iolaos para crear desde cero ejercicios interactivos que tus alumnos podrán realizar en la pantalla interactiva de tu clase.
Pongamos como ejemplo un juego de etiquetas en el que el profesor pide a los alumnos que asocien cada fruta con su etiqueta correspondiente. En esta guía ilustrada, te mostramos cómo crear este tipo de ejercicio de forma rápida y eficaz desde tu PC.
Resumen de las funcionalidades tratadas en este tutorial
- Ilustrar las etiquetas* (↓): acceder a la galería de imágenes integrada.
- Nombrar las etiquetas* (↓): escribir y dar formato al texto.
- Crear un modelo de etiqueta personalizado (↓): crear formas, organizar y agrupar elementos.
- Duplicar elementos repetitivos del ejercicio rápidamente (↓): usar atajos de teclado.
- Alinear elementos de un clic (↓): asegurarte de que queden perfectamente ordenados.
- Bloquear elementos para que no puedan moverse (↓): fijar los objetoss.
* Estas dos primeras funcionalidades se trataron en el tutorial 1 de Iolaos: «Preparar tus primeros materiales de clase en Iolaos (PC).»
Paso 1: Recuperar imágenes (↑)
Primero, reúne los elementos para el ejercicio: imágenes y textos.
- Ve a la sección Herramientas y luego a Imágenes para acceder a la galería de imágenes de Iolaos.
- Haz clic en la flecha a la derecha para desplegar todas las categorías.
- Selecciona la categoría Comida.
- Para usar una ilustración, arrástrala a la diapositiva o haz clic en el botón de descarga [↓].
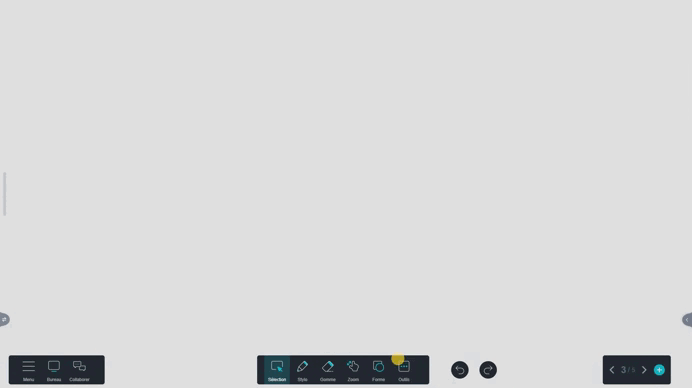
Paso 2: Nombrar las etiquetas (↑)
- Ve a Herramientas y selecciona Texto. Escribe el nombre de una fruta.
- Abre el panel de propiedades para dar formato al texto. Para ello:
- Haz clic en los tres puntos y selecciona Panel de propiedades.
- O utiliza la flecha abajo a la derecha de la tabla.
- Una vez listo el formato, duplica el texto para ahorrar tiempo:
- Usa los tres puntos y selecciona Duplicar.
- O utiliza el atajo (Ctrl + C para copiar y Ctrl + V para pegar).
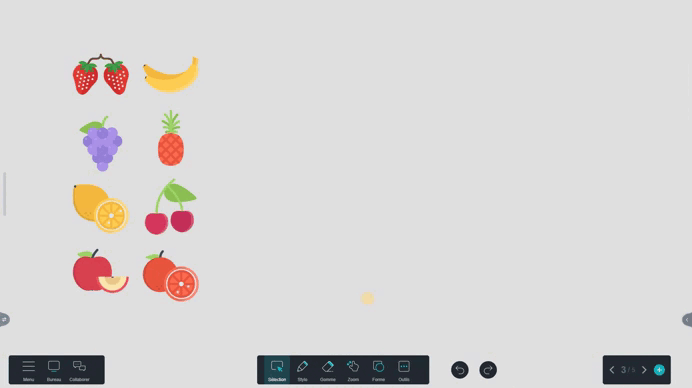
Paso 3: Crear un modelo de etiqueta (↑)
- En la sección Forma, selecciona un cuadrado.
- Dibuja un rectángulo para el texto (ajústalo al tamaño del nombre más largo de la lista) y ajusta su color en el panel de propiedades.
- En la pestaña Diseño, selecciona Fondo para colocar el texto encima del rectángulo.
- Repite el proceso con un rectángulo blanco lo suficientemente grande para la imagen.
- Para agrupar los dos rectángulos, selecciónalos y, a continuación, en el panel de propiedades, haz clic en Agrupar. ¡Tu modelo está listo!
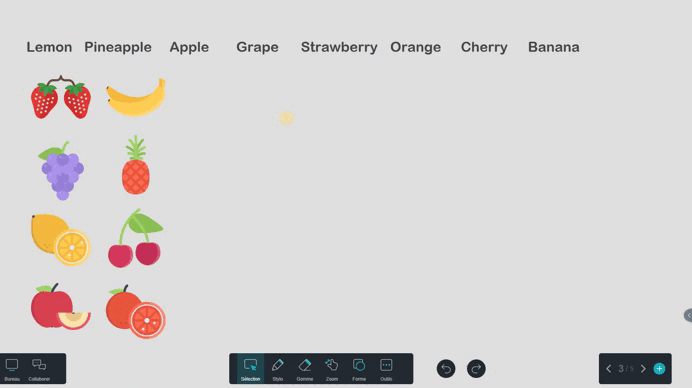
Paso 4: Duplicar un modelo (↑)
Para duplicar la plantilla de etiquetas, haz clic en los tres puntos y selecciona Duplicar, o utiliza el atajo de teclado:
- Selecciona la etiqueta.
- Alternativamente, usa el atajo: selecciona la etiqueta, presiona Ctrl + C y luego Ctrl + V las veces necesarias.
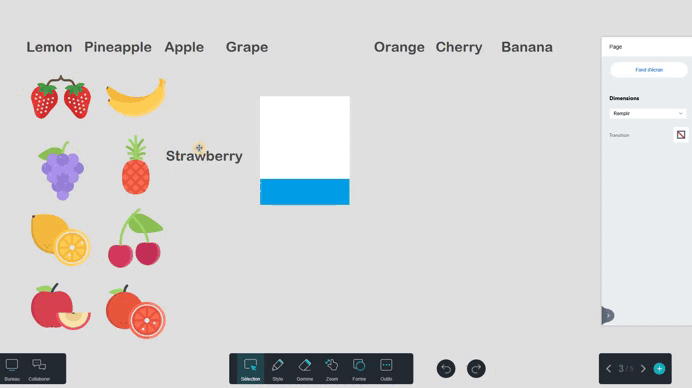
Alinear etiquetas. Coloca las etiquetas de forma aproximada. Para alinearlos perfectamente:
- Selecciónalas en una fila.
- Abre el panel de propiedades.
- Haga clic en uno de los botones de alineación de la última fila de la sección de composición tipográfica.
Paso 5: Personalizar cada etiqueta (↑)
- Coloca el nombre de cada fruta en su respectiva etiqueta.
- Para que la etiqueta nombrada forme un todo:
- Selecciona la etiqueta con su texto.
- Usa la opción Agrupar en el panel de propiedades.
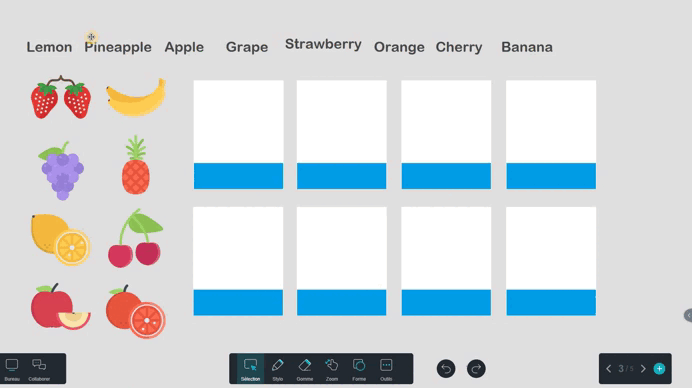
Paso 6: Bloquear tus etiquetas (↑)
Para fijar las etiquetas en la diapositiva:
- Selecciónalas (puedes elegir todas a la vez).
- Abre el panel de propiedades.
- Haz clic en el ícono del candado en la pestaña Diseño.
→ Tus etiquetas quedarán bloqueadas y no podrán moverse.
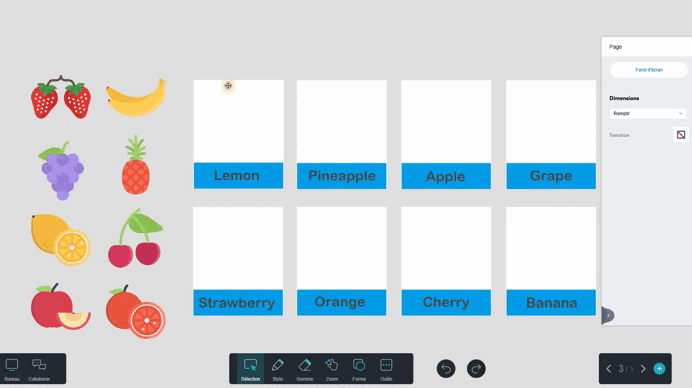
Consulta nuestros otros artículos sobre Iolaos
Posted on 16 December 2024