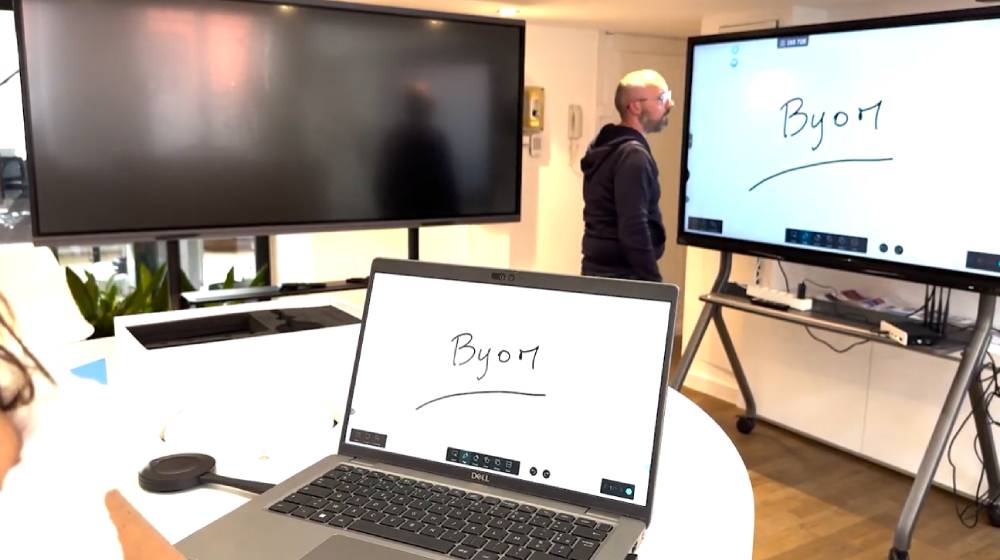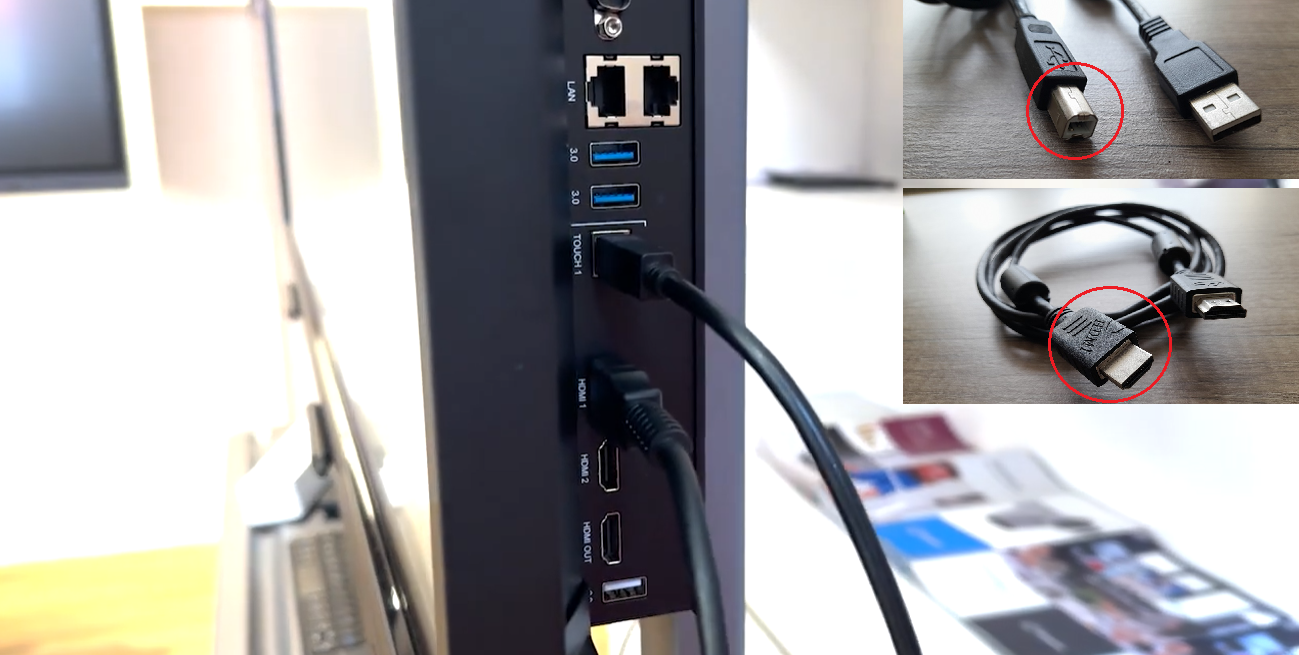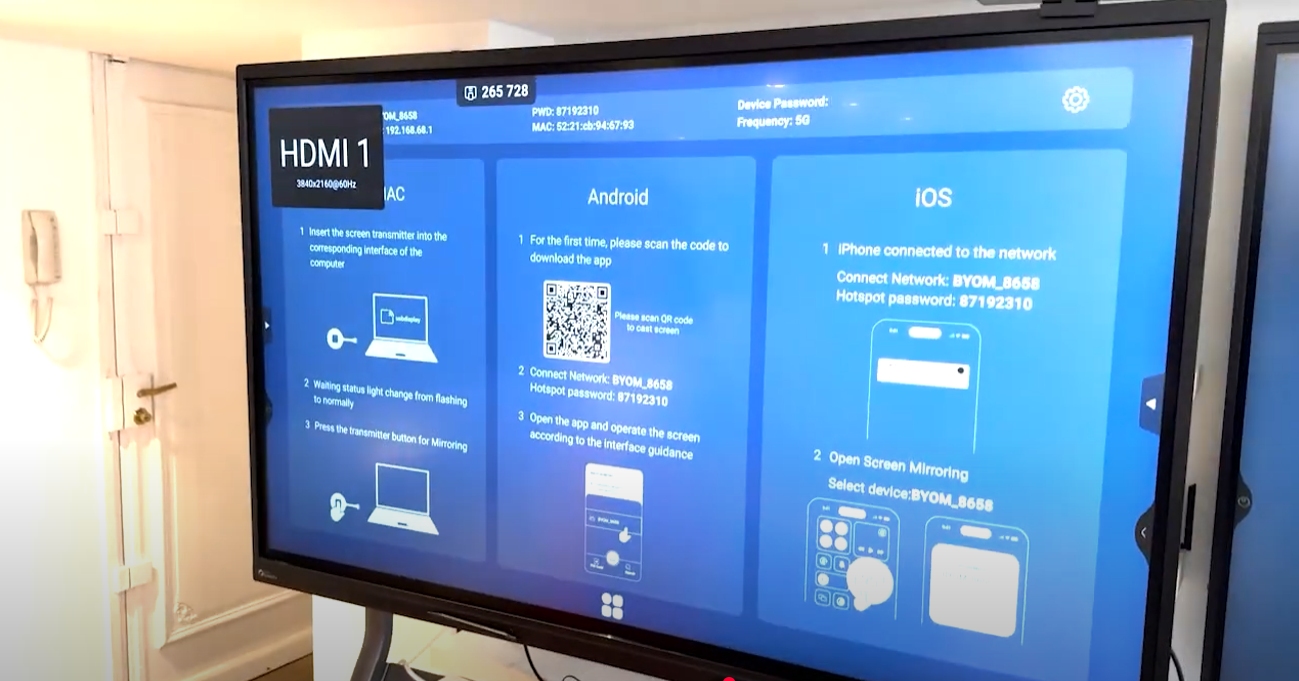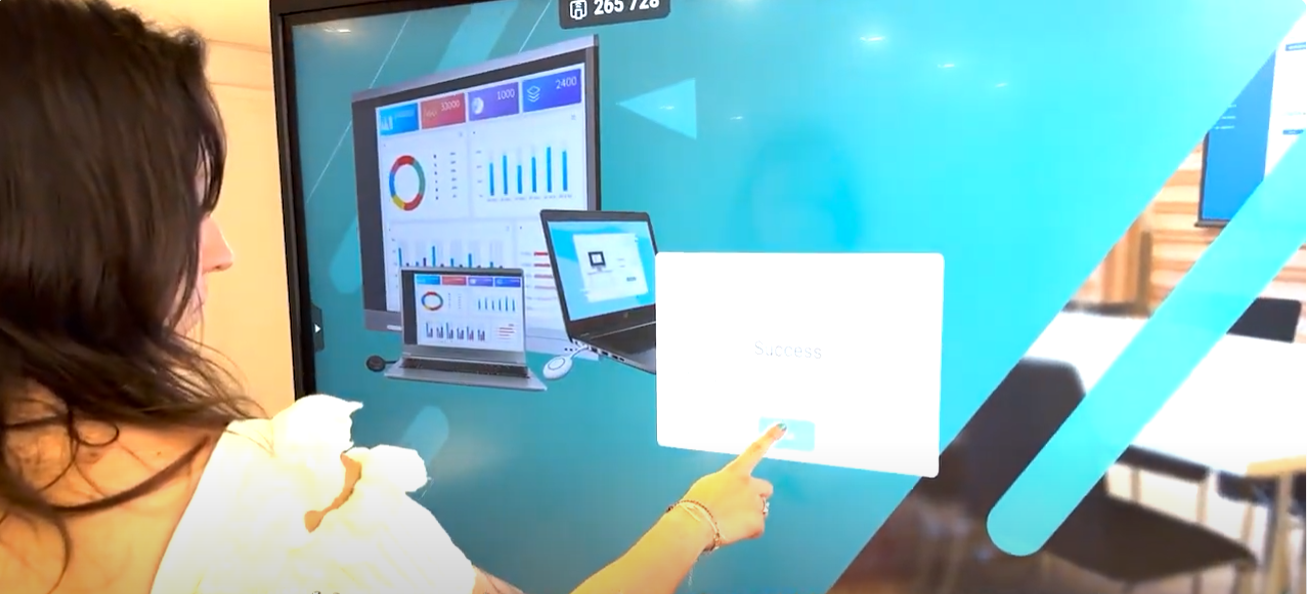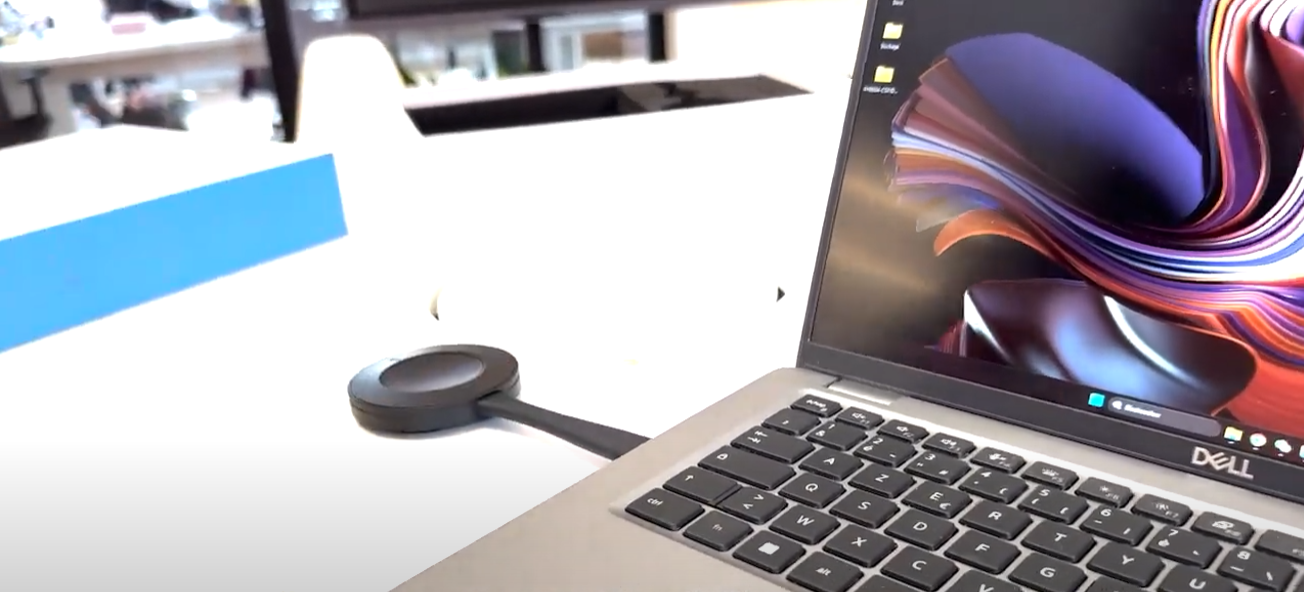Have you purchased or are you about to purchase a BYOM PRO Speechi? In this article, we will guide you through its installation, allowing you to choose between a video tutorial or a written guide.
What is the BYOM PRO Speechi?
The BYOM PRO – short for Bring Your Own Meeting – gives you control over your meeting room’s videoconferencing system by allowing you to manage it directly from your PC. Control the interactive screen, the videoconferencing camera, and the microphones from your workstation to share your screen or start a video conference.
Table of Contents
- Diagram: How the BYOM PRO Works at a Glance
- Tutorial: Installing the BYOM PRO Speechi (Video)
- In the Box
- Step 1: Connections to the Interactive Display
- Step 2: Connections to the BYOM PRO
- Step 3: On the Interactive Display
- Step 4: Pairing the Transmitter and the Receiver
- Step 5: On Your PC / Tablet / Smartphone
Diagram: How the BYOM PRO Works at a Glance
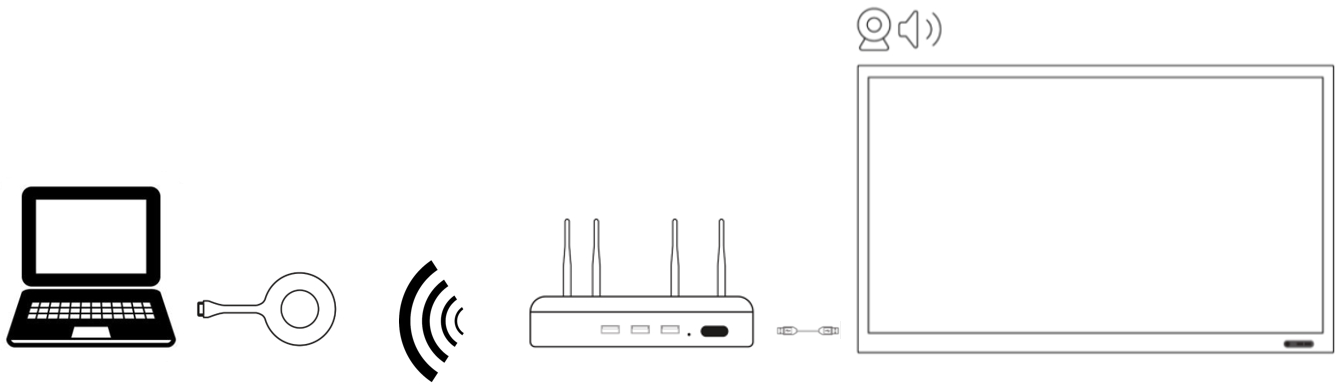
The BYOM PRO consists of a transmitter box and a small receiver.
- The transmitter box connects to all the devices in your videoconferencing room (interactive display, camera, microphones, etc.).
- The small receiver connects to your PC.
Once the connections and pairing are completed, the transmitter relays control of the room’s videoconferencing system to your PC.

- (1) Transmitter Box
- (2) 4 Antennas
- (3) Small Receiver

- Power Cable

- HDMI Cable

- USB TOUCH Cable
Step 3 : On the Interactive Display _ _↑
Step 4 : Pairing the Transmitter and Receiver _ _↑
Step 5 : On Your PC / Tablet / Smartphone _ _↑
Your BYOM solution is now ready to use!
Documentation
Posted on 3 April 2025