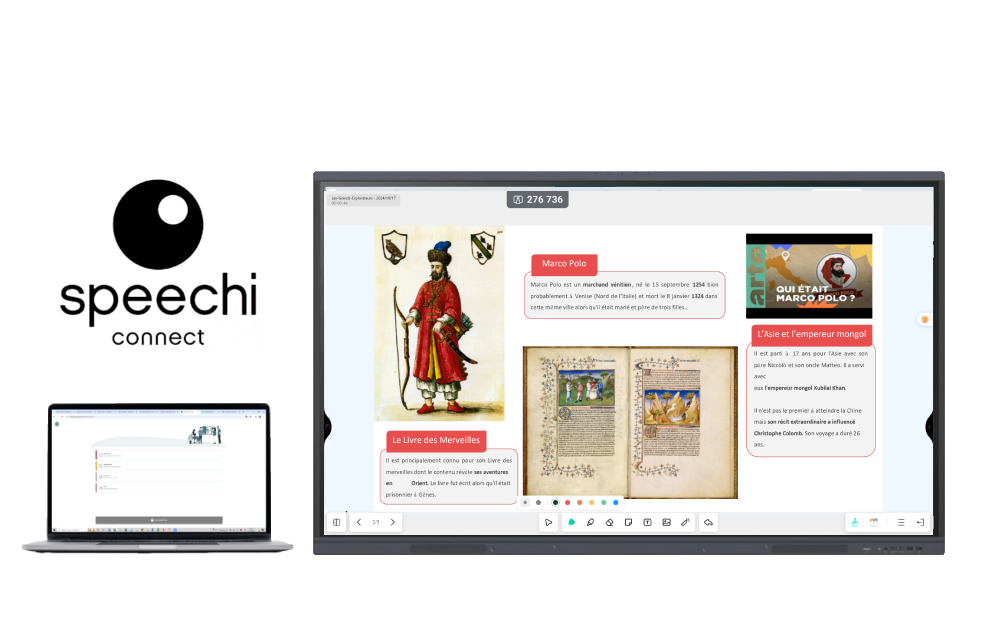For the sake of a purely fictional story, let’s follow the day of a history and geography teacher whose school is equipped with Speechi Interactive Display and who has integrated Class Connect into her daily work routine. In her school, teachers don’t have assigned classrooms and must change rooms every hour.
The evening before: Preparing her day with
Class Connect
To prepare for the next day’s lessons, our teacher opens her PC and logs into her Speechi Connect space by going to https://companion.speechi.com/login. At the same time, she checks her schedule and the lessons in progress.
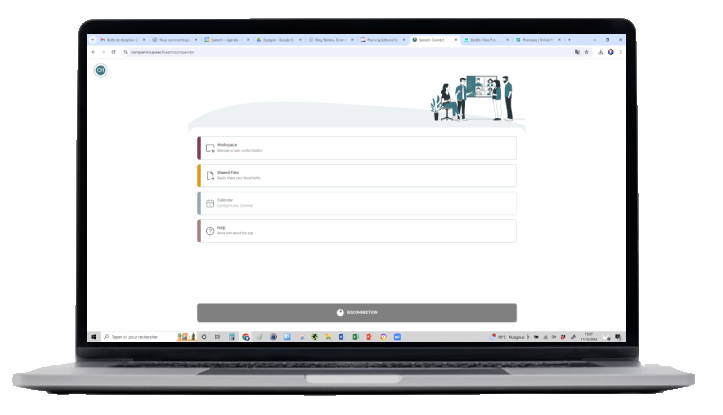
She adds an app…
For the 9th grade, it’s geography class. By the end of the term, they need to know the countries of the European Union and their capitals by heart.
To reinforce their knowledge and engage them in the lesson, she decides to use the Seterra app, a geography quiz game.
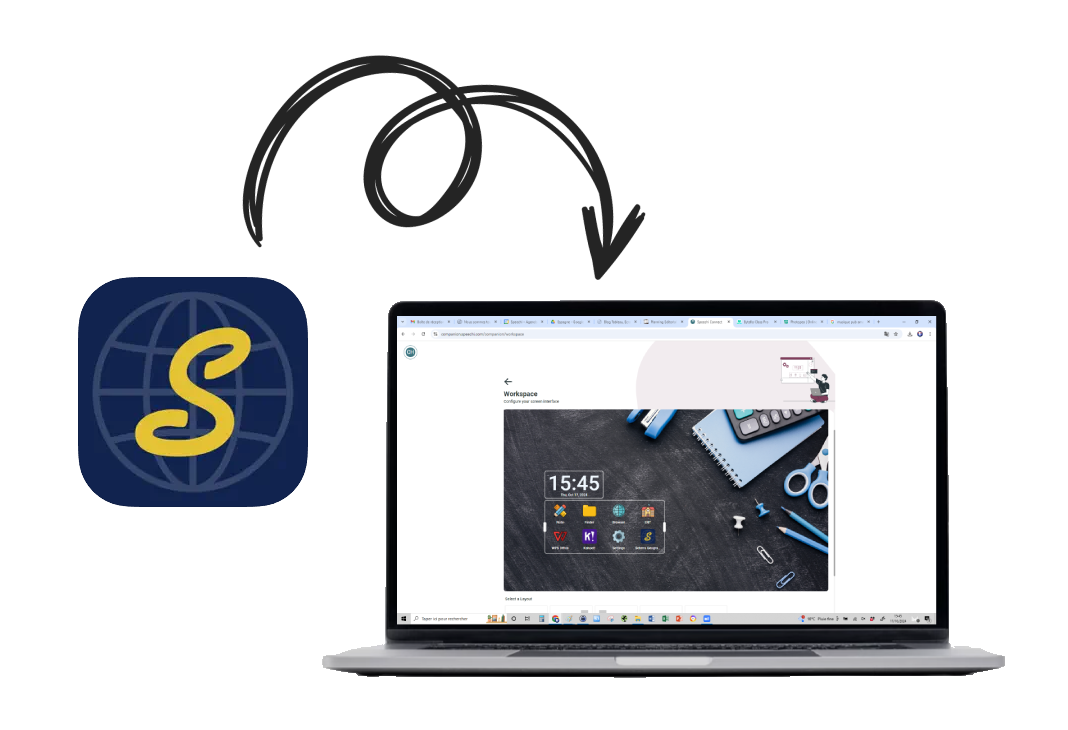
She goes to the “Workspace” tab, checks the Seterra app from the list of apps made available by her school so that it can be integrated into her personalized workspace, and saves the changes.
She adds files…
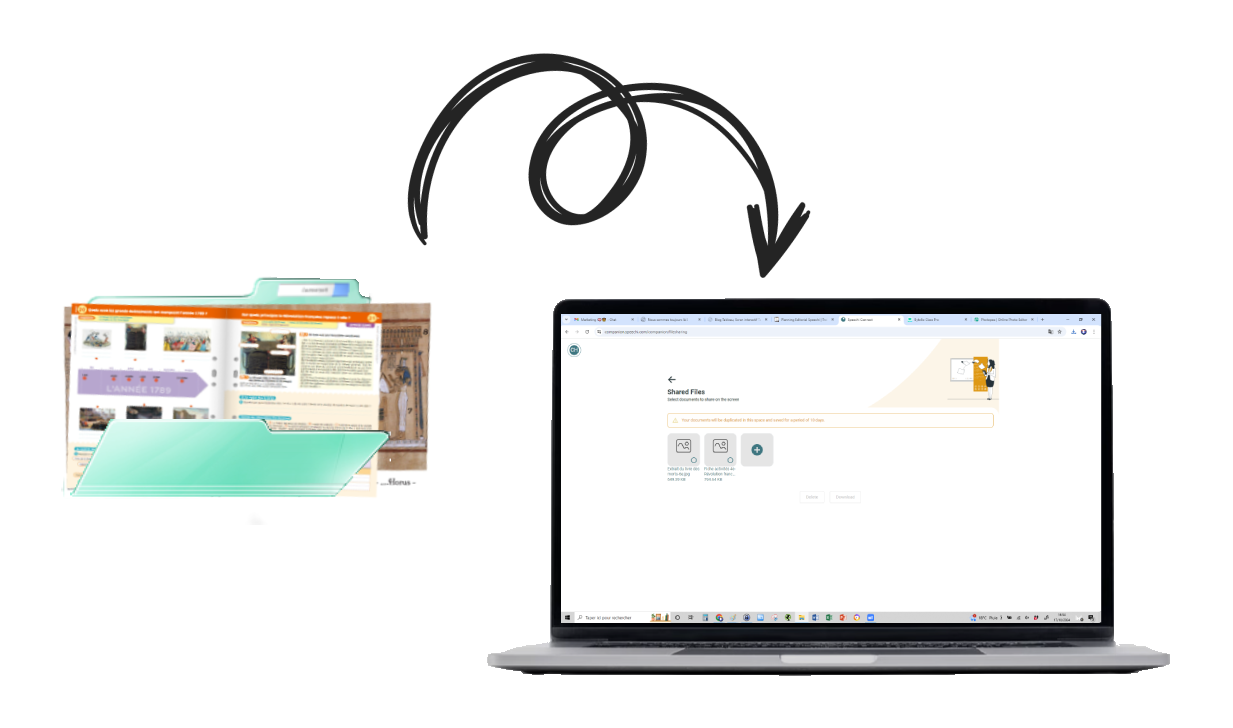
For the 6th grade, it’s a history class on Egyptian civilization. She wants to project a photograph from the Book of the Dead on the Interactive Display to analyze it with her students. She goes to the “Shared Files” tab in her Connect space, clicks on the “+” and adds the image.
For the 8th grade, she plans to display a double-page of activities from their textbook about the French Revolution, which she previously scanned. Again, in “Shared Files,” she uploads her document.
She checks her tablet lesson…
For the 7th grade, she’s planning a special lesson for which she has reserved a set of tablets: they will explore the great explorers using a document the teacher has already created on the Class Connect interactive course platform. She logs into the platform and takes a quick look at her slides to ensure everything is in order.
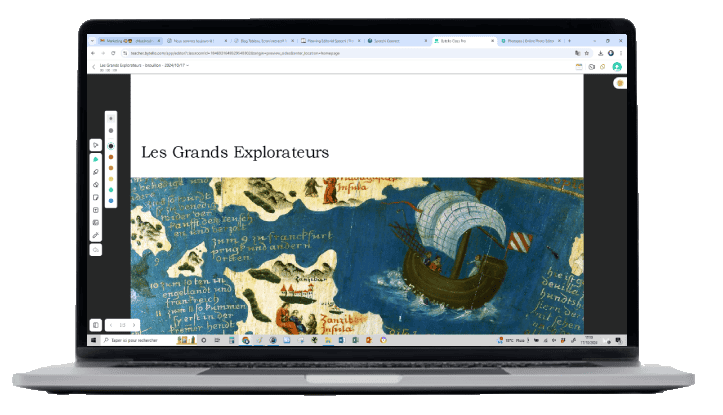
Preparing her lesson materials on Class Connect took her less than 10 minutes.
The next day, the school day begins…: Teaching with Class Connect
🕗 8:00 AM: Geography Class in 9th Grade
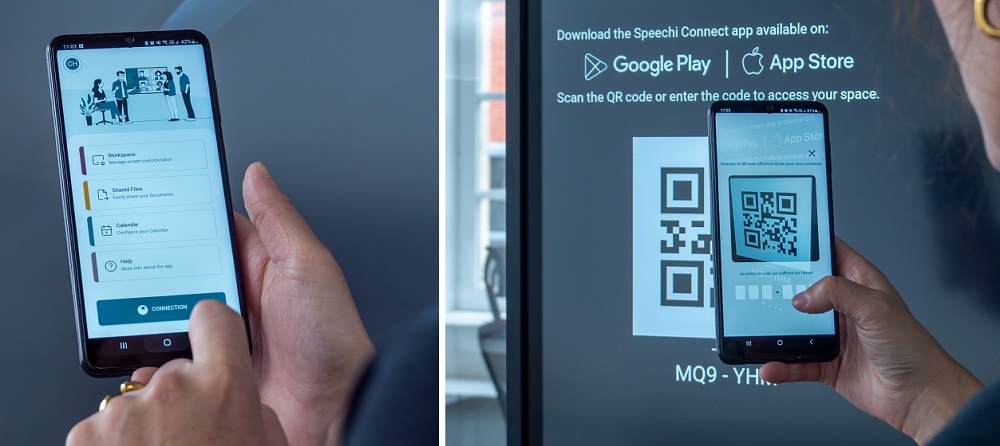
At 8:00 AM, our teacher brings her 9th graders into class. While they settle in, she turns on the Interactive Display, opens the Swift Bar with one click, and retrieves her personalized workspace by scanning the QR code displayed using her Speechi Connect app on her smartphone. Everything is there: her favorite wallpaper, her apps including Seterra, and the files she uploaded the night before to her workspace.
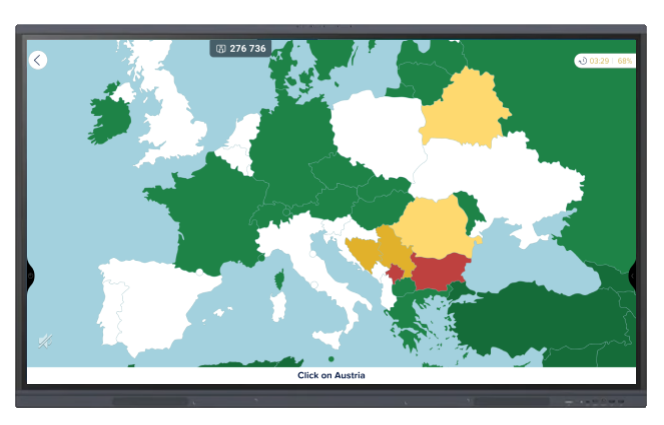
After spending 10 minutes refreshing the students’ memory on the last lesson, she tells them they will spend 15 minutes reviewing the countries of the European Union and launches the Seterra app. Most of the students get involved and participate actively. Even though they’re a little disappointed to stop the quiz so soon, the motivation generated by the game carries over into the rest of the lesson.
At 8:55, the bell rings. Our teacher clicks “Log Out” in the Swift Bar to reset the Interactive Display for the next teacher to connect.
🕘 9:00 AM: Ancient Egypt Class in 6th Grade
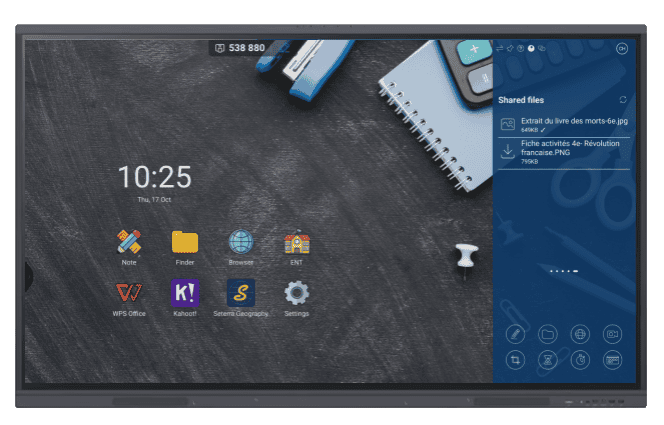
At 9:00 AM, it’s the same routine. Once in the 6th-grade classroom, our teacher connects to the Interactive Display to retrieve her workspace. This time, she scrolls through the Swift Bar panels to “Shared Files.” In this panel, she finds the list of files she uploaded the night before in her Connect space. She clicks on the image from the Book of the Dead. A check mark appears: the image is loaded onto the screen.
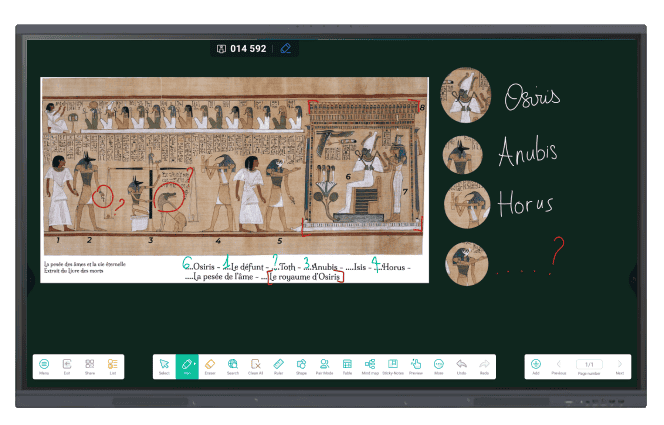
She then opens the Note whiteboard app and imports her image from the folder named after her in the Interactive Diplay file explorer, Finder. The lesson continues with the analysis of the image and exploring other aspects of Egyptian religion, concluding with a written summary of what the students have learned.
The teacher takes this moment to save her Note document and ensure it is stored in the folder with her name so she can retrieve it from her Speechi Connect space. As the bell rings, she logs out from the screen.
🕜 1:30 PM: French Revolution Class in 8th Grade
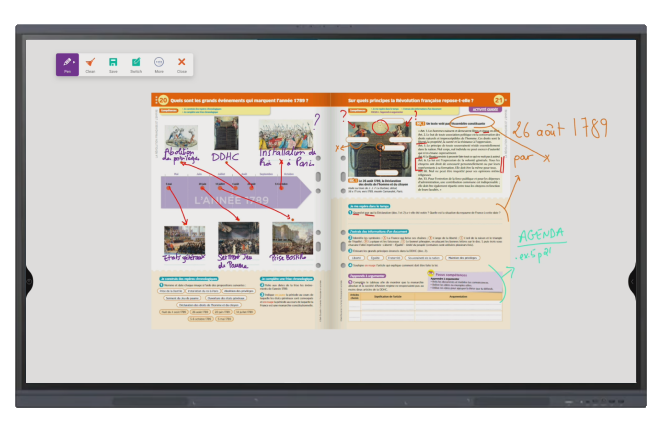
At 1:30 PM, the teacher enters the 8th-grade classroom. It takes her one minute to retrieve her workspace on the Interactive Display and open the double-page from the textbook on the French Revolution from the “Shared Files” panel in the Swift Bar (one click to load the document on the screen, and once the check mark appears, a second click to open it).
The image automatically opens in the photo viewer, and the lesson begins. She brings students “to the board” to complete the activity sheet using the annotation tool. To save what they’ve worked on, the teacher takes a screenshot of the completed activity sheet. This screenshot is automatically added to the list of her shared files.
🕞 3:30 PM: Great Explorers Class in 7th Grade
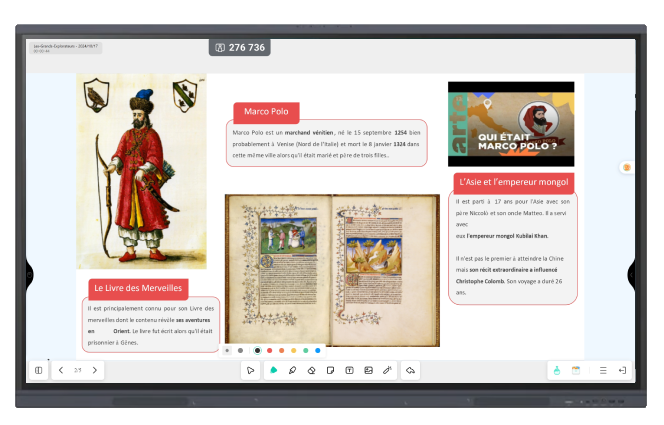
At 3:00 PM, our teacher uses recess time to prepare her lesson with the 7th graders and retrieves a mobile cart of tablets. Back in class, she turns on her teacher PC, connects to the Class Connect interactive course platform, and launches her lesson on the great explorers on the Interactie Display.
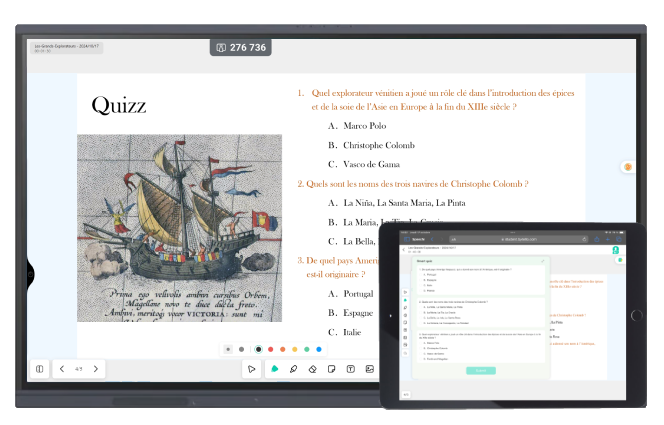
Once the students return from recess, they turn on their tablets and connect to the course platform. They explore and engage with the content prepared by their teacher independently. Then comes the time for a quiz, which our teacher launches from the Interactive Display. The students respond to the questions on their tablets, and the teacher can follow up on their answers displayed on the screen.
Ending her day with Class Connect
Back home, our teacher turns on her PC and logs into her Speechi Connect space. She goes to the “Shared Files” tab to retrieve all the documents saved during the day and uploads the files she will need for the next day’s lessons.
This is what the day might look like for a teacher whose school is equipped with Speechi interactive displays and who uses Class Connect :
- A personalised workspace that can be used on any interactive display in the school.
- Easier preparation and retrieval of resources for the interactive display without the need for a USB key.
- Expanded teaching possibilities thanks to access to teaching applications and a platform for creating courses for tablets.
Posted on 21 October 2024