Möchten Sie Speechi Connect auf Ihrer Flotte interaktiver Speechi-Bildschirme aktivieren? Lesen Sie den Artikel „Speechi Connect: Die beste interaktive Erfahrung ist geboren.“
In diesem Tutorial stellen wir Ihnen die Swift Bar in drei Teilen vor, damit Sie deren Funktionen optimal nutzen können.
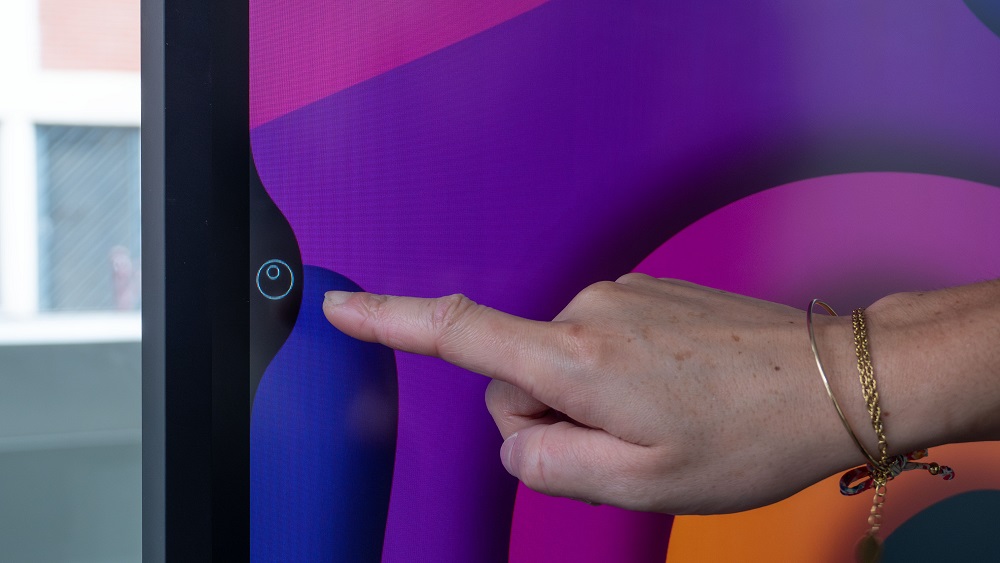
Teil 1: Die Widgets der Swift Bar (↑)
#1 Identifikation
Melden Sie sich an und greifen Sie auf Ihren persönlichen Bereich zu
Innerhalb weniger Sekunden haben Sie Zugriff auf Ihren Hintergrund, Ihre Apps, Ihre freigegebenen Dateien und Ihren Kalender.
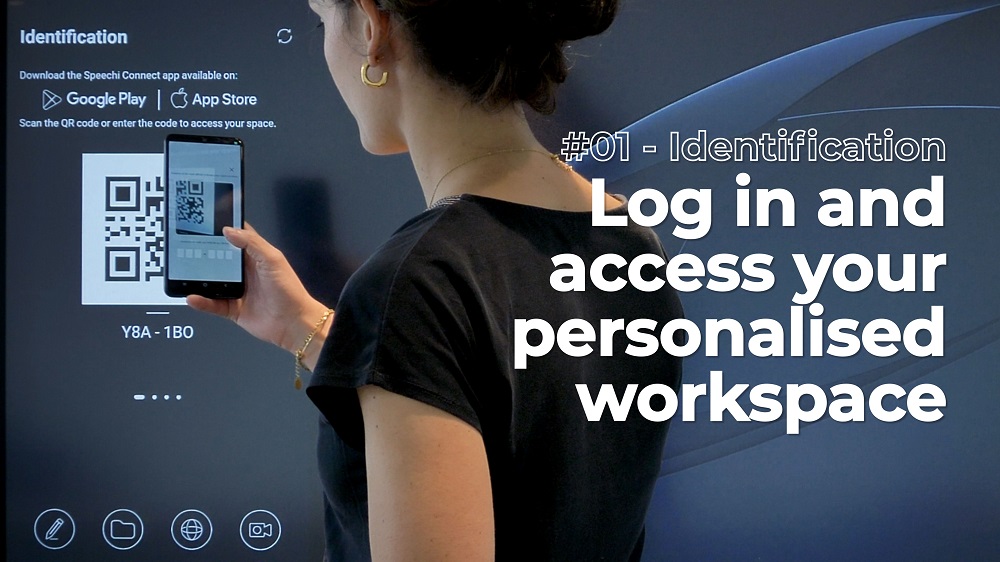
So greifen Sie auf Ihren personalisierten Bereich zu:
- Starten Sie die Speechi Connect-App auf Ihrem Smartphone, klicken Sie auf „Verbindung“ und scannen Sie den QR-Code.
- Melden Sie sich über Ihren PC auf https://companion.speechi.com/login bei Ihrem Speechi Connect-Konto an, klicken Sie auf „Anmelden“ und geben Sie den unter dem QR-Code angezeigten Code ein.
#2 Kalender
Synchronisieren Sie Ihren Kalender und starten Sie Videokonferenzen mit einem Klick
Im Kalender-Bereich sehen Sie alle Termine aus Ihrem Kalender. Synchronisieren Sie Ihren Kalender mit Ihrem personalisierten Speechi Connect-Bereich in zwei Schritten:
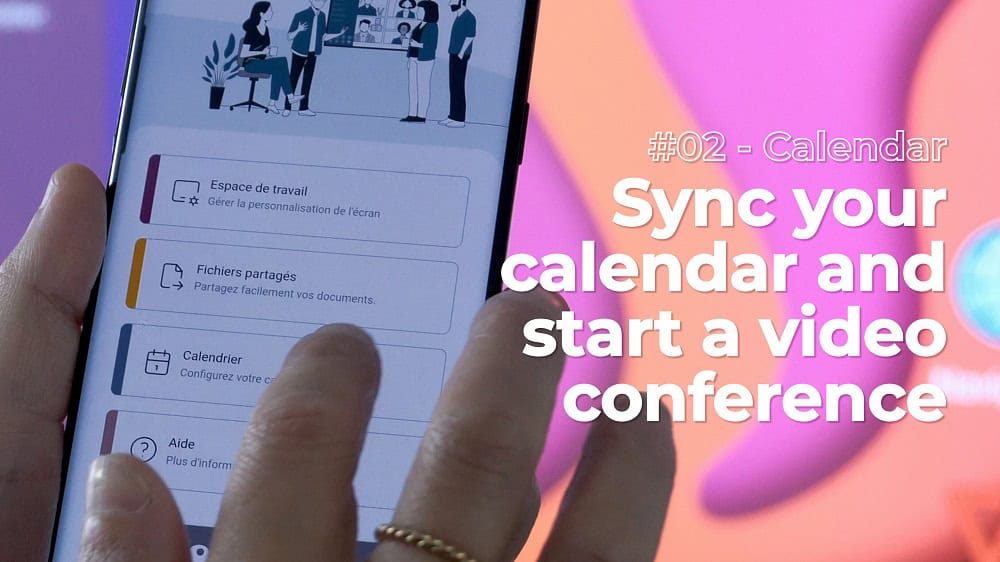
- Öffnen Sie die Speechi Connect-App.
- Klicken Sie auf den Reiter „Kalender“.
- Wählen Sie den Kalender aus, den Sie anzeigen möchten.
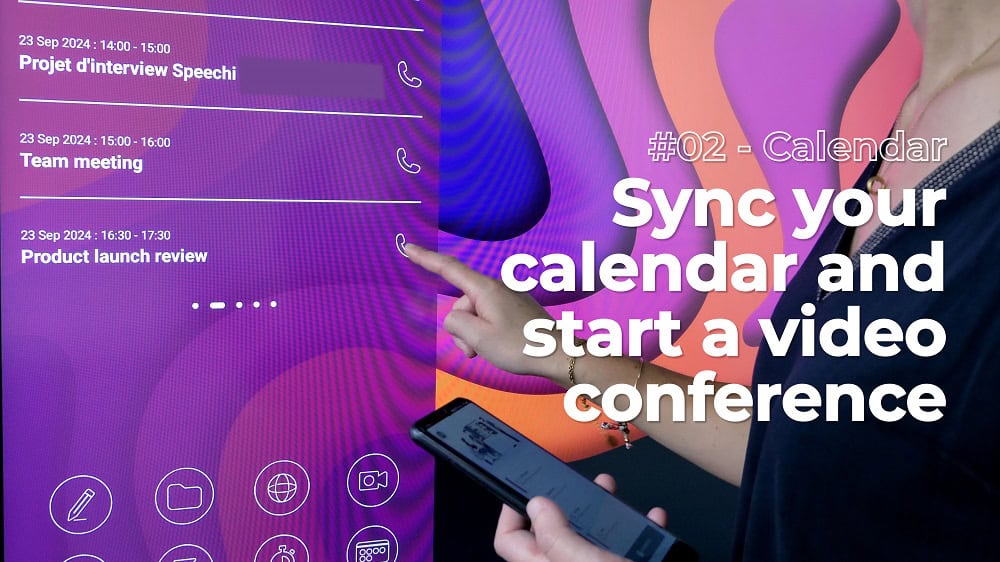
- Öffnen Sie den Kalender-Bereich, um Ihre Termine des Tages zu sehen.
- Klicken Sie auf das Telefonsymbol, um eine Videokonferenz mit einem Klick zu starten (Tutorial folgt).
#3 Infos
Zeigen Sie das Wetter in Ihrer Stadt an
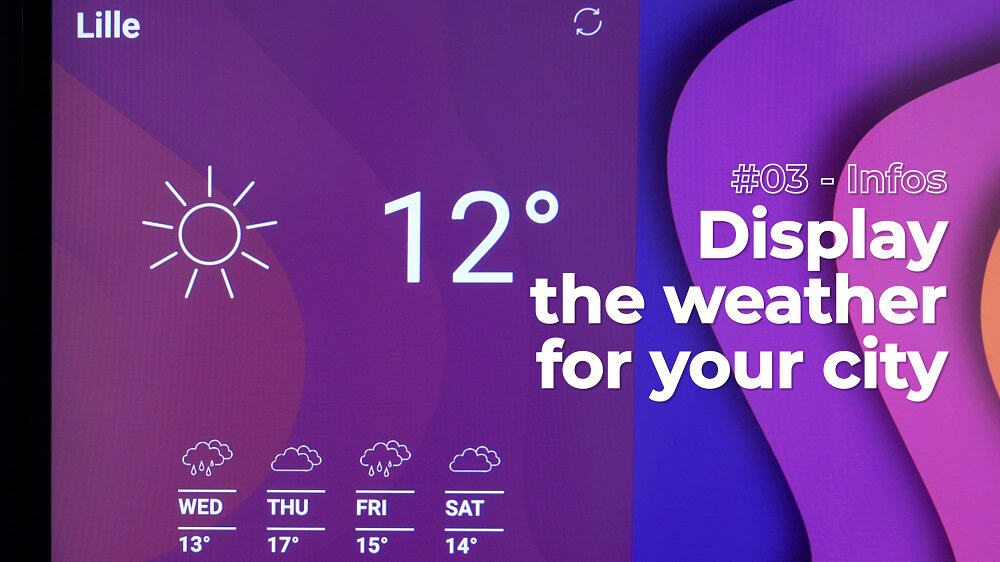
Dieses Widget, ein Klassiker auf Smartphones, zeigt Ihnen jederzeit das Wetter für den Tag und die Woche an.
#4 WiFi
Teilen Sie den WLAN-Code
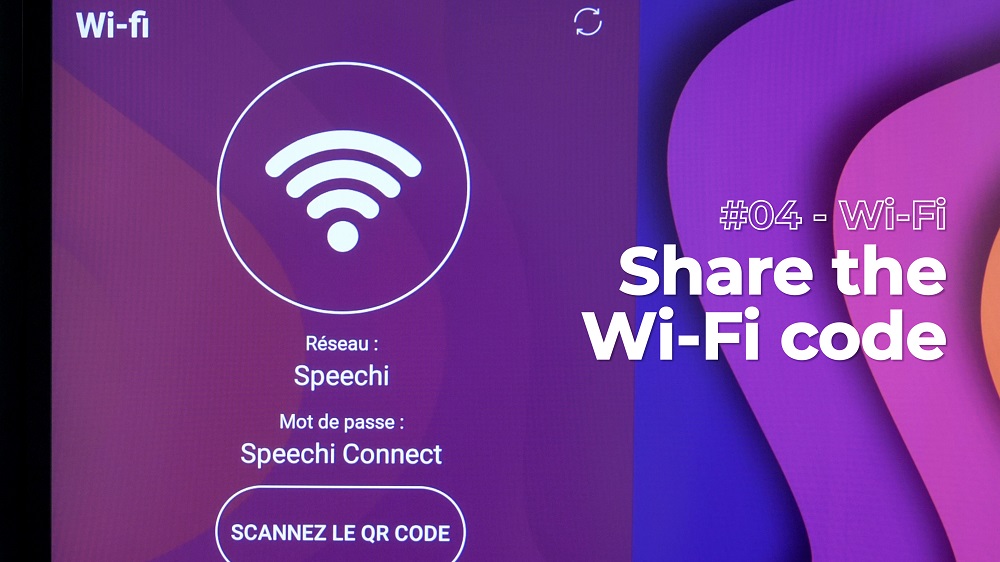
#5 Dateien
Greifen Sie ohne USB-Stick auf Ihre persönlichen Dateien zu
Im Bereich „Geteilte Dateien“ finden Sie alle Ressourcen, die Sie zuvor auf Ihr Speechi Connect-Konto hochgeladen haben.
Klicken Sie, um ein Dokument auf den Bildschirm zu laden, und sobald ein Häkchen erscheint, klicken Sie erneut, um es zu öffnen.
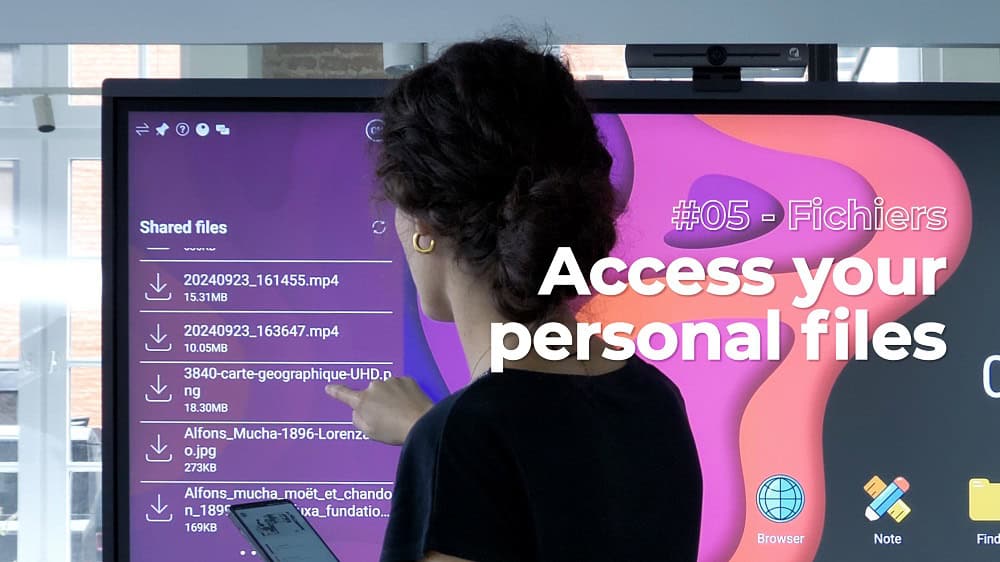
Weitere Informationen dazu, wie Sie Ihre Dateien auf jedem Bildschirm Ihrer Organisation wiederfinden, finden Sie in unserem Artikel „utorial Connect Nr. 2: Ich teile meine Dateien auf dem interaktiven Bildschirm von Speechi.“
Teil 2: Die Schnellzugriffe der Swift Bar (↑)
Am unteren Rand der Swift Bar finden Sie Schnellzugriffe auf acht Funktionen und Werkzeuge, unabhängig vom angezeigten Bereich:
#1 Annotation
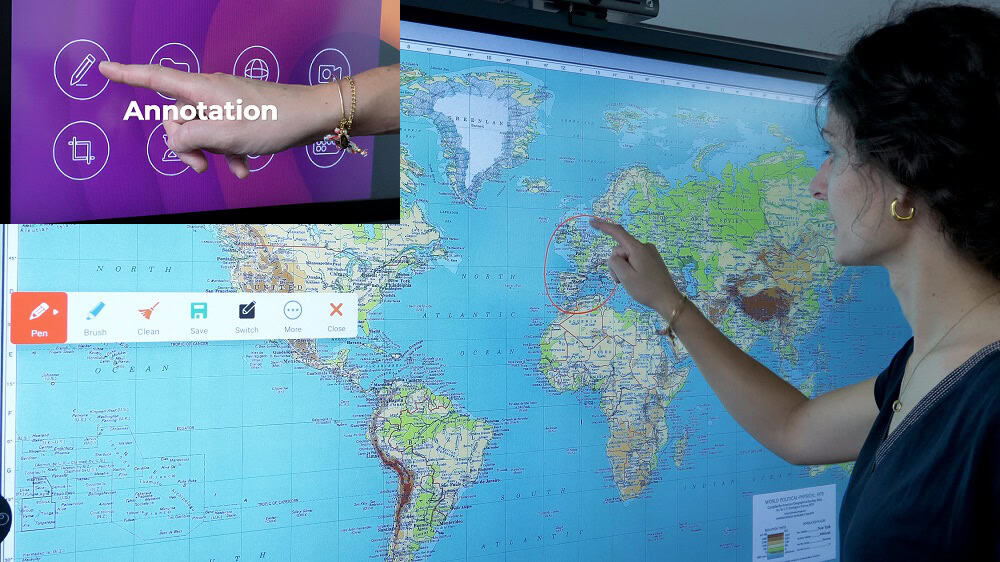
#2 Finder
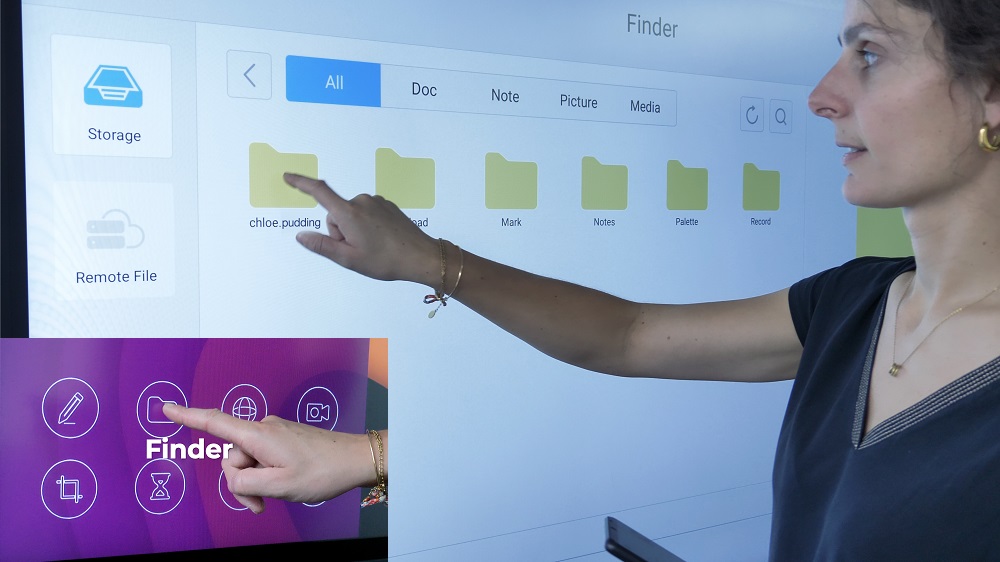
#3 Browser
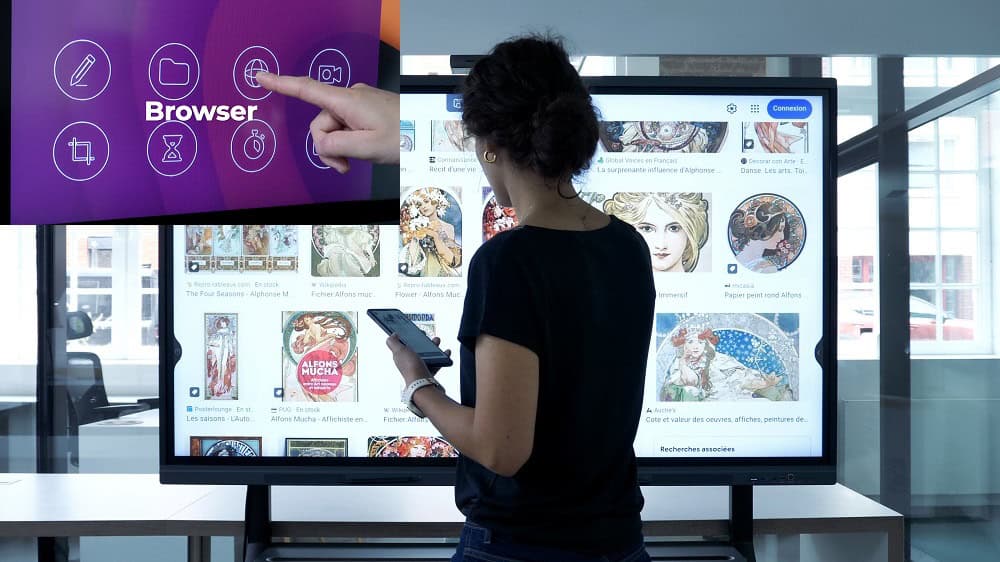
Suchen Sie direkt im Internet.
#4 Bildschirmvideoaufnahme
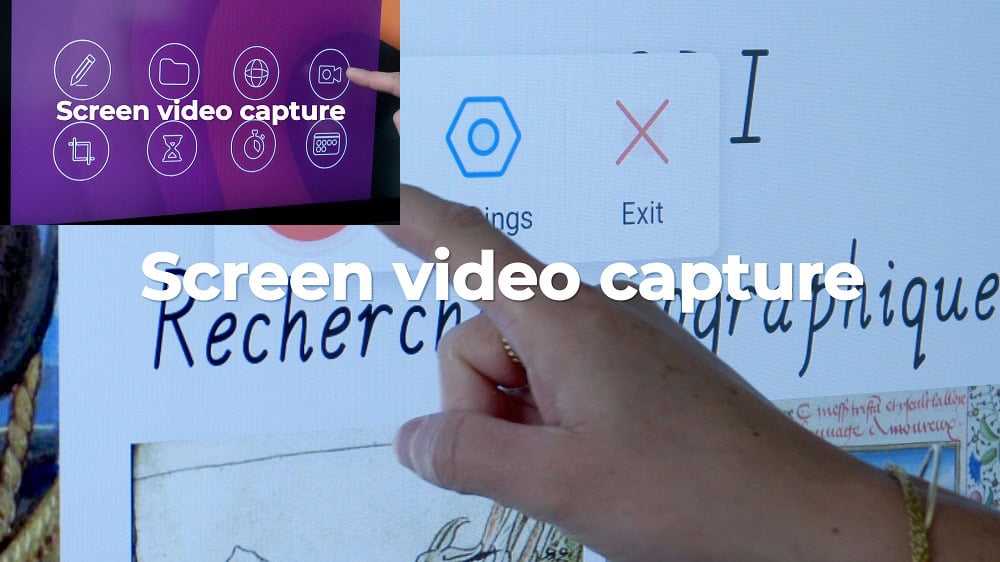
#5 Screenshot
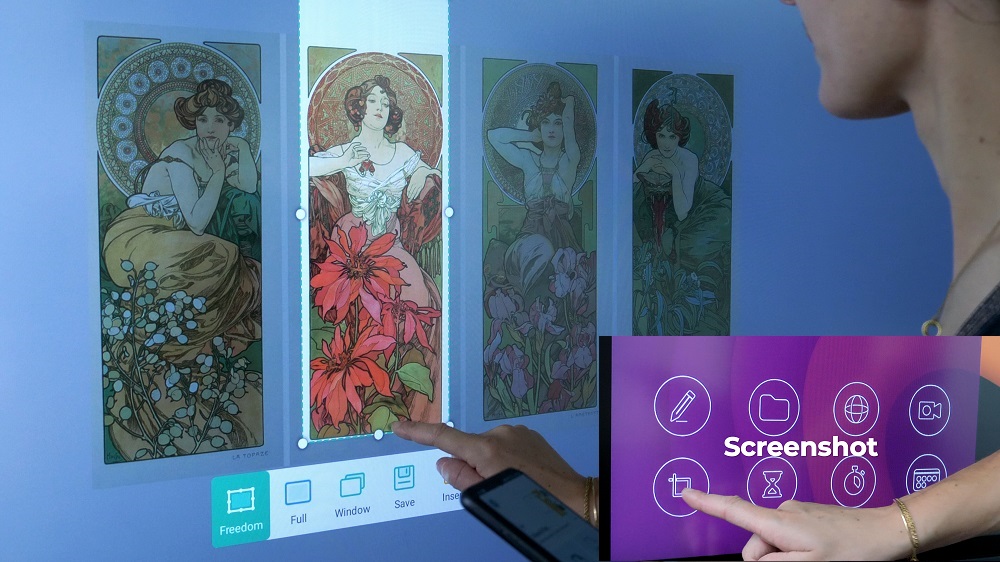
#6 Timer
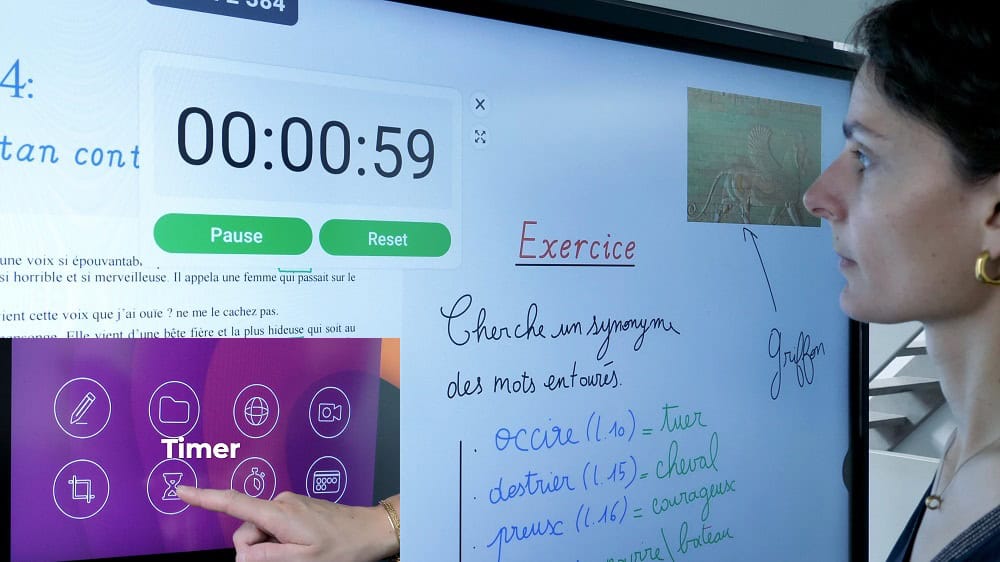
#7 Stoppuhr
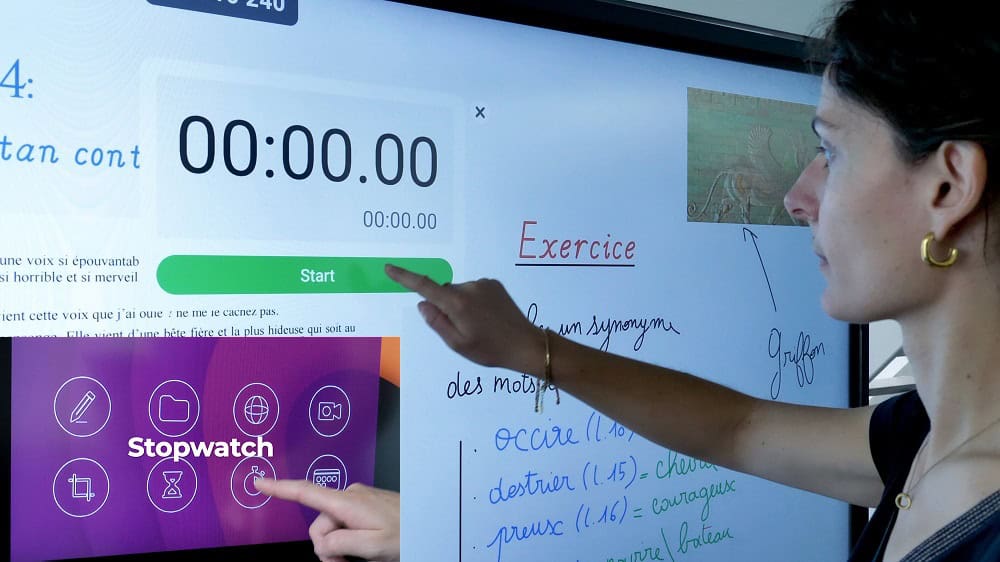
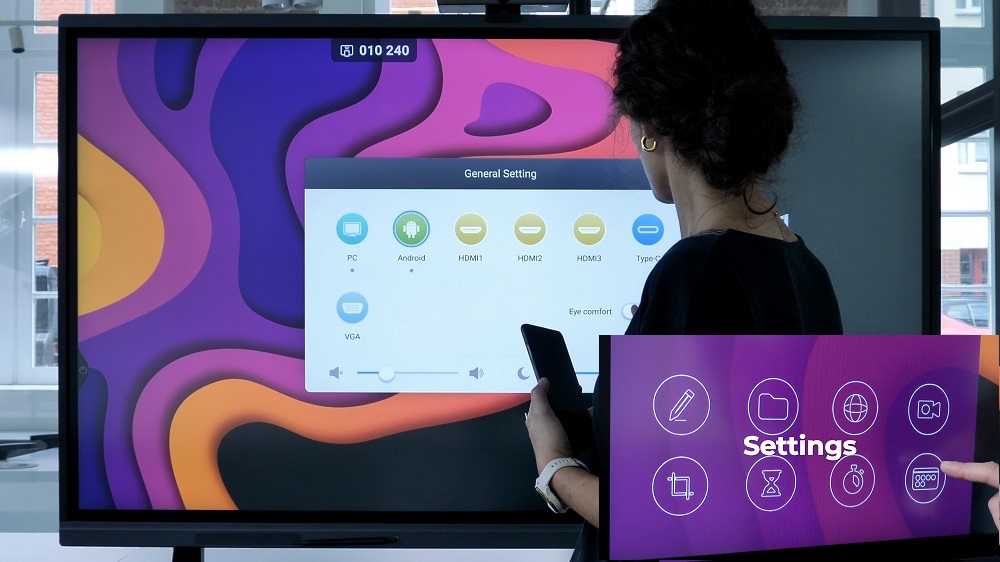
#8 Einstellungen
Ändern Sie einfache Einstellungen:
- Quellen wechseln
- Helligkeit anpassen
- Lautstärke ändern
- Eye-Care aktivieren (Blaulichtfilter)
Teil 3: Informationen und Konfigurationselemente der Swift Bar (↑)
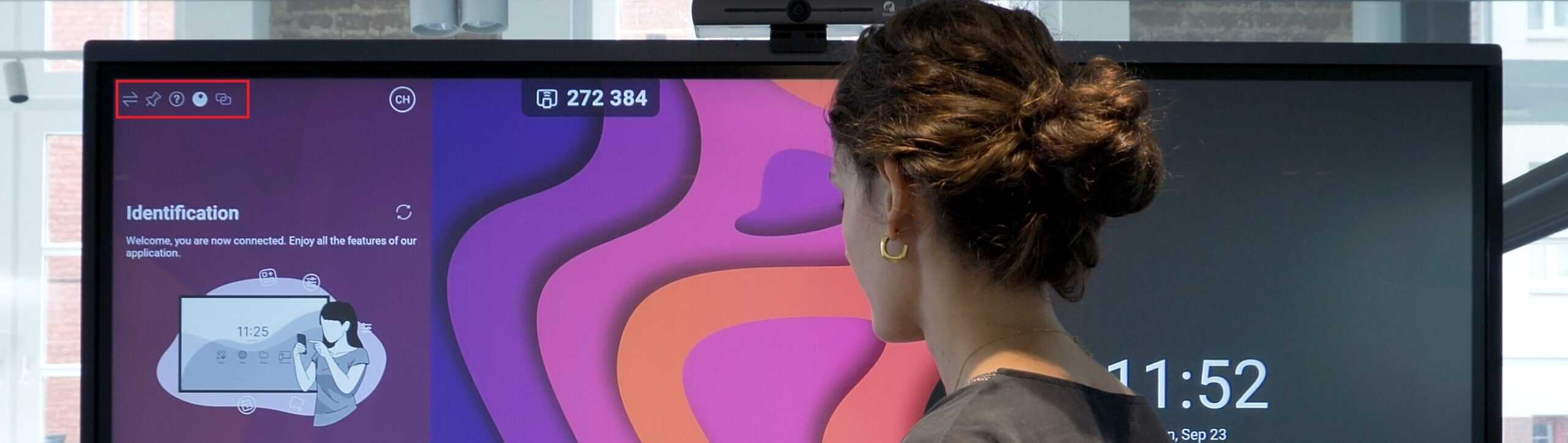
| Verschieben Sie die Swift Bar je nach Vorliebe auf die linke oder rechte Seite des Bildschirms. |
| Klicken Sie auf das Anheftsymbol, um die Swift Bar geöffnet zu lassen, während Sie mit dem Bildschirm interagieren. |
| Erste Schritte mit Speechi Connect. |
| Anzeigen von Informationen zum Bildschirm und verfügbaren Updates. |
| Wechseln Sie mit einem Klick von der Android-Oberfläche zur Windows-Oberfläche, wenn Ihr Bildschirm mit einem OPS-PC ausgestattet ist. |
Erfahren Sie mehr
- Class Connect auf den interaktiven Tafeln von Speechi an meiner Schule – Welcher Nutzen?
- Speechi Connect auf den interaktiven Bildschirmen in Ihrem Unternehmen: Was sind die Vorteile?
For more information, feel free to contact our sales team.
Posted on 12 December 2024


