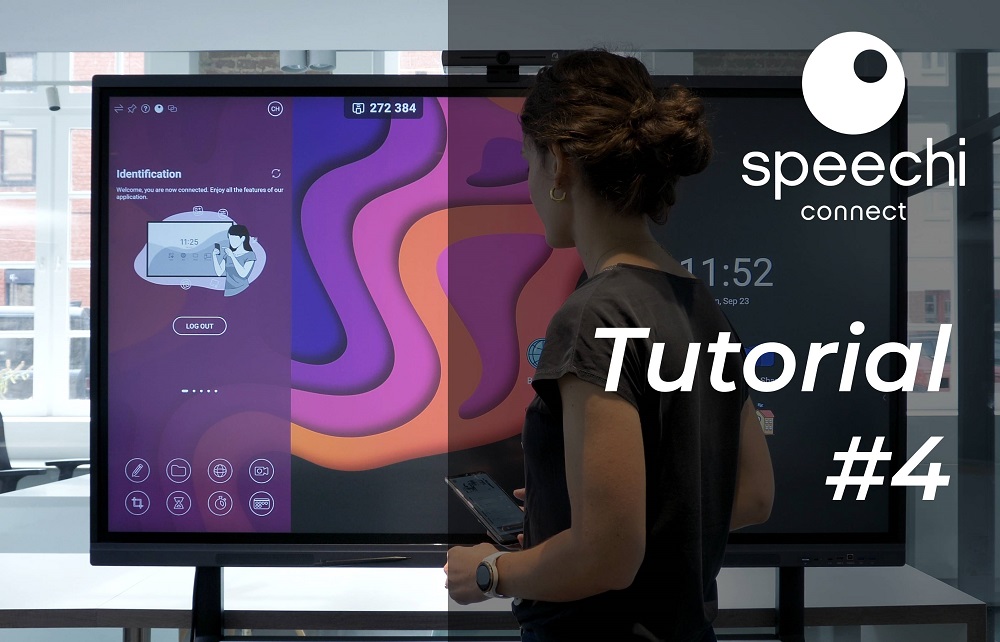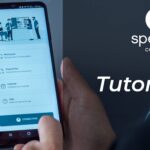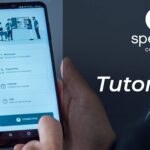Speechi Connect ist kostenlos und auf allen kompatiblen Speechi-Bildschirmen verfügbar.
Zur Erinnerung: Es handelt sich um ein Ökosystem aus drei Elementen: eine Admin-Plattform zur Verwaltung Ihrer Speechi-Bildschirmflotte, eine App für jeden Benutzer Ihrer Organisation und eine Swift Bar auf dem Bildschirm. Diese drei Elemente bieten Ihnen eine völlig neue Nutzungserfahrung unserer Speechi-Bildschirme, die auf Personalisierung basiert. Informationen zur Aktivierung finden Sie in diesem Artikel.
Vorbereitung – Installieren Sie einen Windows-PC auf dem Speechi-Bildschirm
Um Videokonferenzen auf einem interaktiven Speechi-Bildschirm über Connect nutzen zu können, muss der Bildschirm mit einem Windows-PC ausgestattet sein, wie nebenstehend gezeigt.

Teil 1 – Erstellen Sie Ihr Meeting auf Ihrem PC (↑)
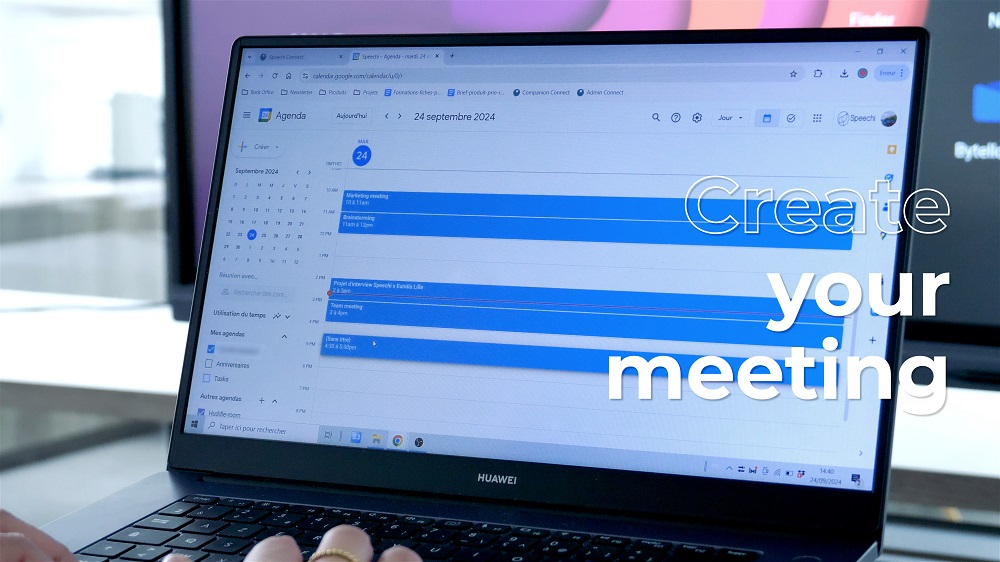
1- Erstellen Sie Ihr Meeting im Kalender Ihres E-Mail-Postfachs
Erstellen Sie wie gewohnt Ihr Meeting im Kalender Ihres E-Mail-Postfachs. Das Beispiel zeigt Gmail und Google Kalender.
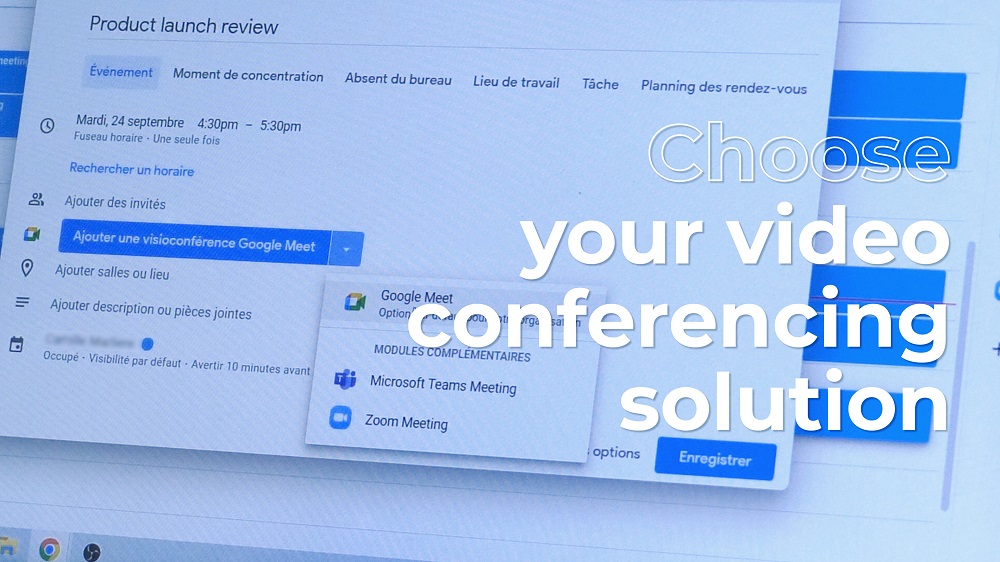
2- Wählen Sie Ihr Videokonferenz-Tool aus
Nachdem Sie Ihr Meeting im Kalender Ihrer E-Mail erstellt haben, konfigurieren Sie es, indem Sie das gewünschte Videokonferenz-Tool auswählen (Google Meet, Teams, Zoom usw.).
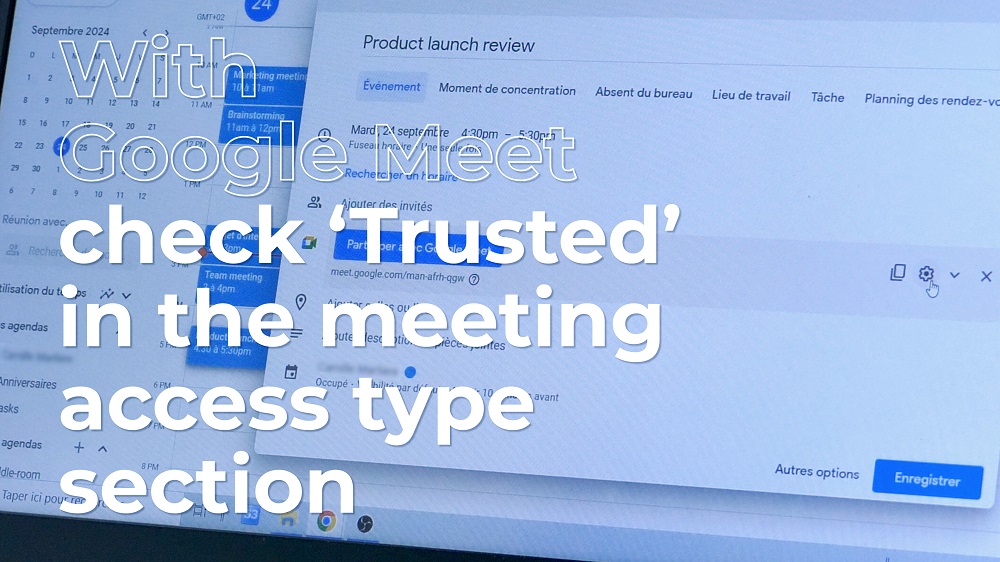
3- Aktivieren Sie in Google Meet die Option „Offen“
Sobald Sie Ihr Videokonferenz-Tool ausgewählt haben, gehen Sie in dessen Einstellungen, indem Sie auf das Zahnrad-Symbol klicken (siehe Abbildung).
Stellen Sie den Zugriff auf das Meeting so ein, dass es für alle Teilnehmer offen ist. In Google Meet gehen Sie dazu in den Abschnitt „Zugriffsart auf das Meeting“, klicken Sie auf „Offen“ und speichern Sie die Einstellung.
Teil 2 – Synchronisieren Sie Ihren Kalender mit Connect auf Ihrem Smartphone (↑)
1- Öffnen Sie die Speechi Connect-App auf Ihrem Smartphone oder Tablet
Klicken Sie auf den Tab „Kalender“. Aus technischen Gründen ist der Tab „Kalender“ nicht auf dem PC verfügbar.
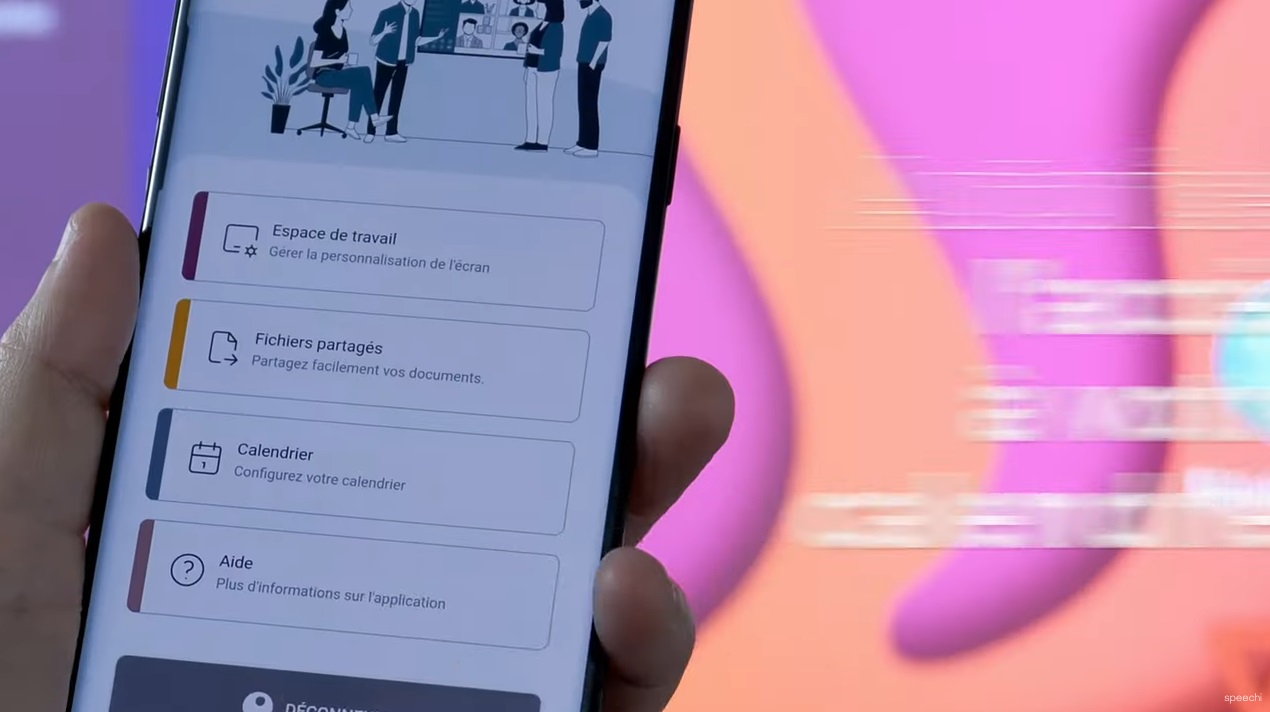
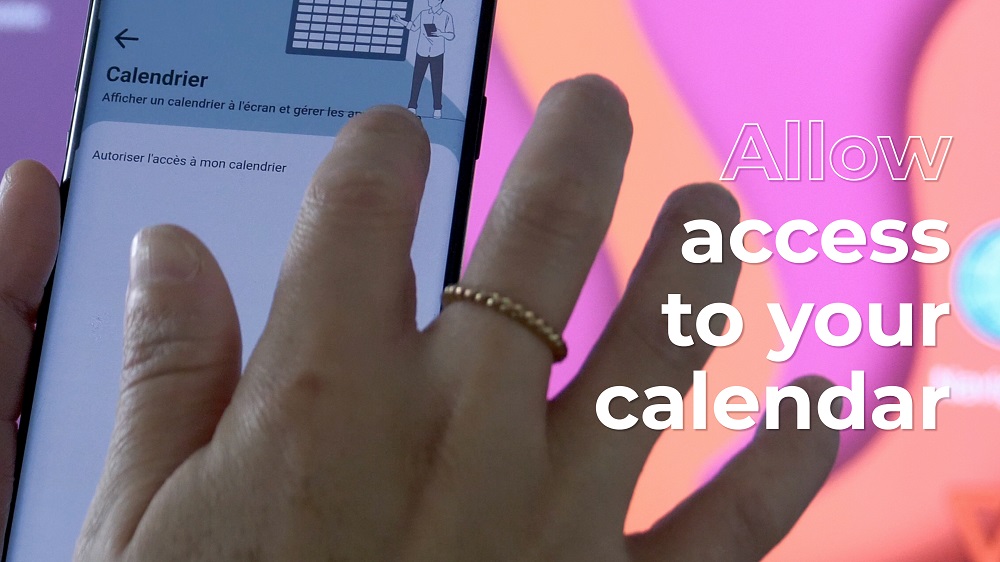
2- Erlauben Sie den Zugriff auf Ihren Kalender
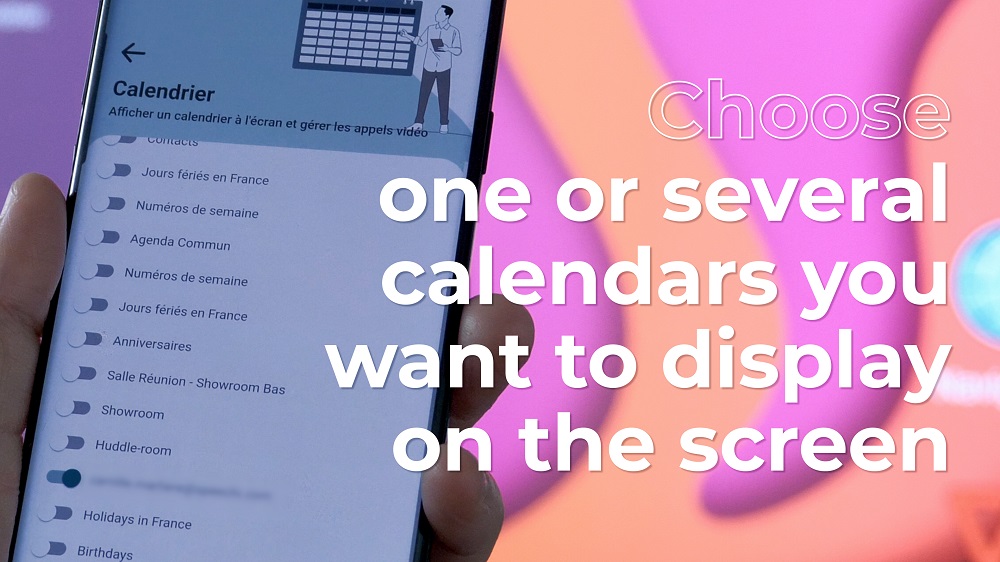
3- Wählen Sie die Kalender aus, die auf dem Bildschirm angezeigt werden sollen
Teil 3 – Abrufen Ihres Kalenders auf dem Bildschirm und Starten der Videokonferenz (↑)
1- Melden Sie sich an
Nach diesen Einstellungen melden Sie sich an, um Ihren persönlichen Bereich auf einem interaktiven Speechi-Bildschirm Ihrer Organisation abzurufen.
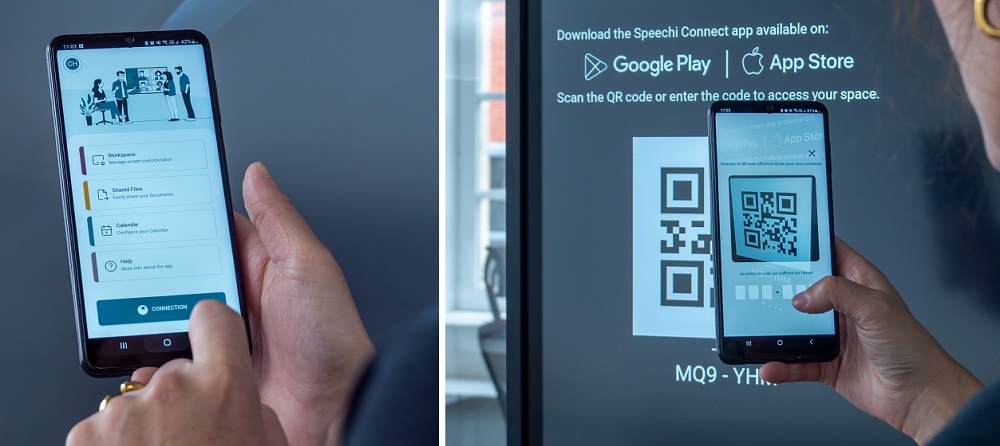
Öffnen Sie dazu die Speechi Connect-App, klicken Sie auf „Anmelden“ und scannen Sie den QR-Code, der auf dem Bildschirm angezeigt wird, wenn Sie ein Smartphone oder Tablet verwenden (oder geben Sie den Code unterhalb des QR-Codes ein, wenn Sie einen PC nutzen).
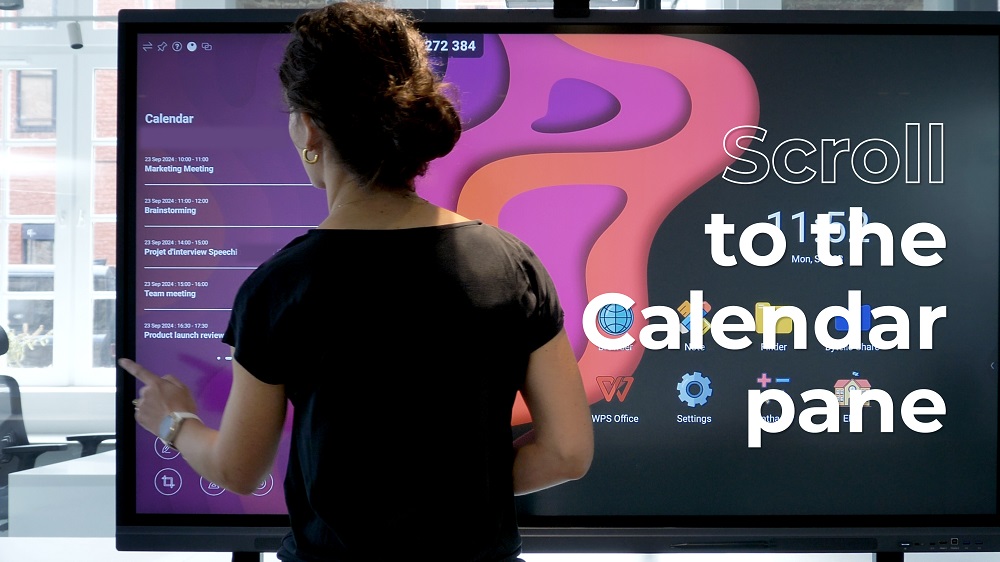
2- Blättern Sie durch die Registerkarten der Swift Bar…
… bis Sie die Registerkarte „Kalender“ erreichen. Die Ereignisse aus Ihrem Kalender werden angezeigt.
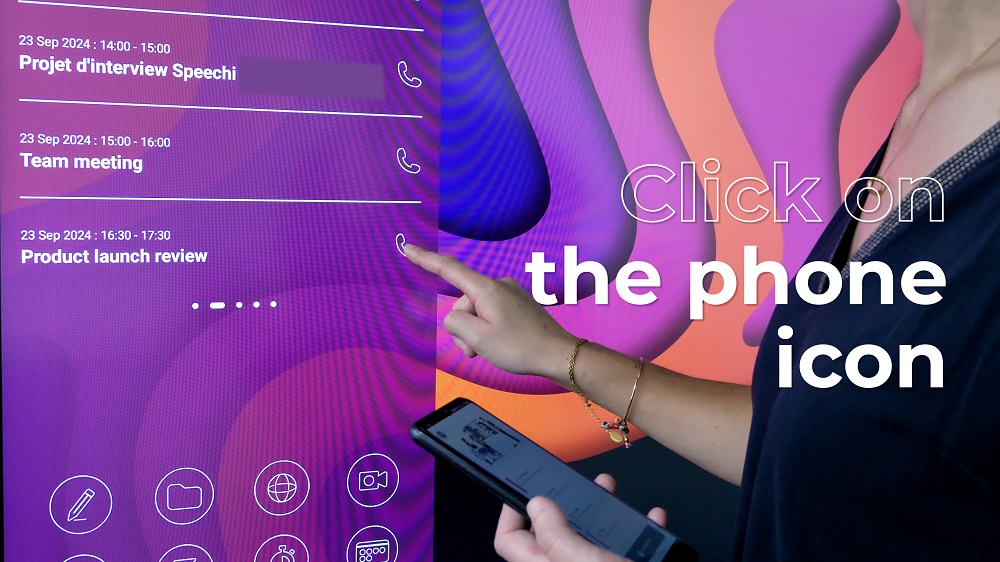
3- Klicken Sie auf das Telefon-Symbol…
… des Videokonferenz-Meetings, das Sie starten möchten.
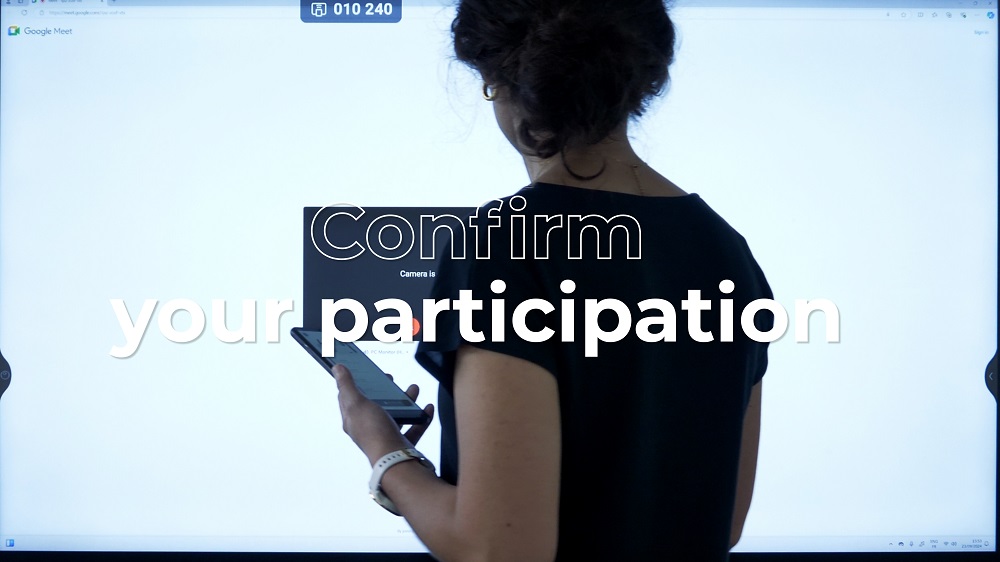
4- Bestätigen Sie Ihre Teilnahme am Meeting.
Und genießen Sie Ihre Videokonferenz!
Unsere bisherigen Artikel zu Speechi Connect
- Speechi Connect auf den interaktiven Bildschirmen in Ihrem Unternehmen: Was sind die Vorteile?
- Class Connect auf den interaktiven Tafeln von Speechi an meiner Schule – Welcher Nutzen?
- Connect-Tutorial Nr. 1: Ich personalisiere meinen interaktiven Speechi-Bildschirm mit Connect
- Tutorial Connect Nr. 2: Ich teile meine Dateien auf dem interaktiven Bildschirm von Speechi
- Tutorial Connect Nr. 3: Vorstellung der Swift Bar – Das Herzstück der Speechi Connect-Oberfläche