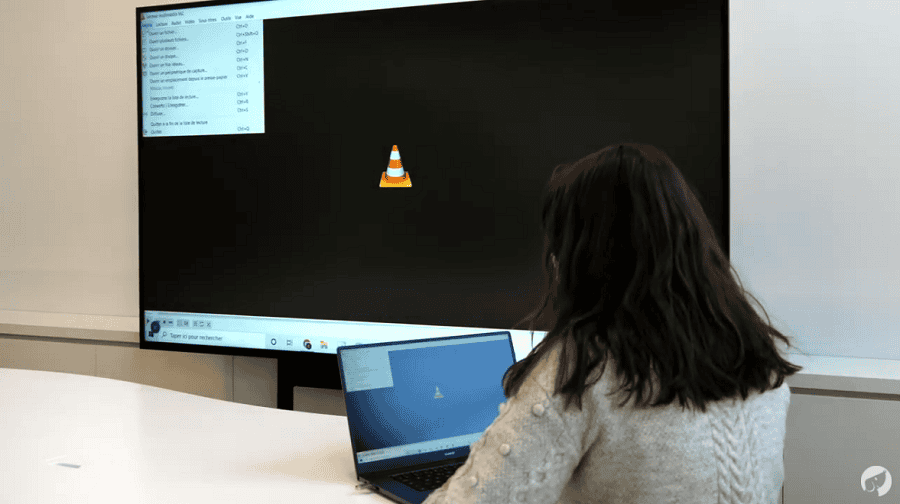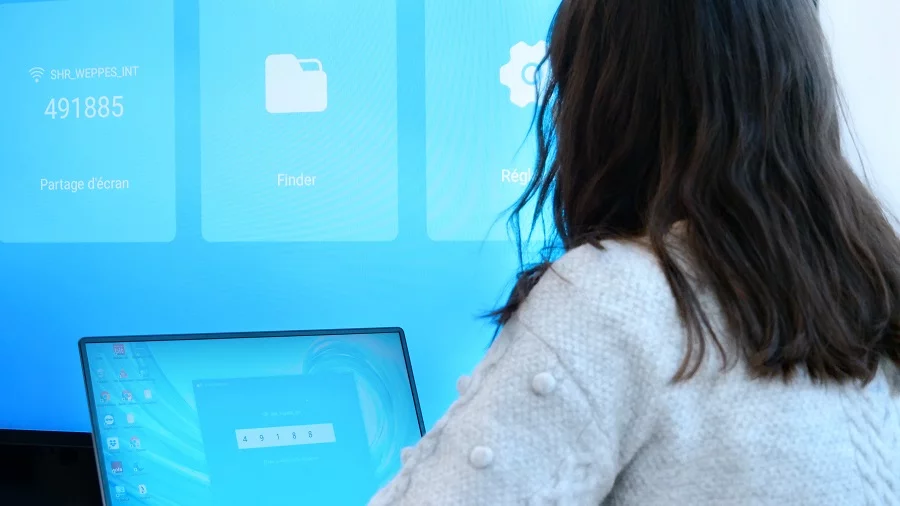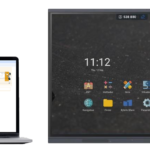Nous poursuivons notre série de tutoriels pour vous expliquer comment faire de l’affichage sur l’écran SpeechiDisplay. Dans un 1er tuto, nous vous présentions comment diffuser votre contenu en utilisant le player intégré de l’écran SpeechiDisplay. Cette fois-ci, nous vous expliquons comment le faire grâce à l’application ScreenShare. Attention, c’est tellement simple et rapide que le tuto sera très court.
Cette vidéo vous montre déjà comment procéder. Ce tuto est l’occasion de tout expliquer en détails et de faire des arrêts sur image.
Comment diffuser l’écran de son PC sur l’écran d’affichage SpeechiDisplay avec ScreenShare Pro ?
Sur la page d’accueil de l’écran d’affichage SpeechiDisplay, se trouvent 4 pavés qui donnent un accès direct aux principales fonctionnalités de l’écran. Le 2e pavé, nommé « Partage d’écran », indique un numéro. Ce numéro vous servira à diffuser l’écran de votre PC sur le grand écran d’affichage SpeechiDisplay. Comment faire ?
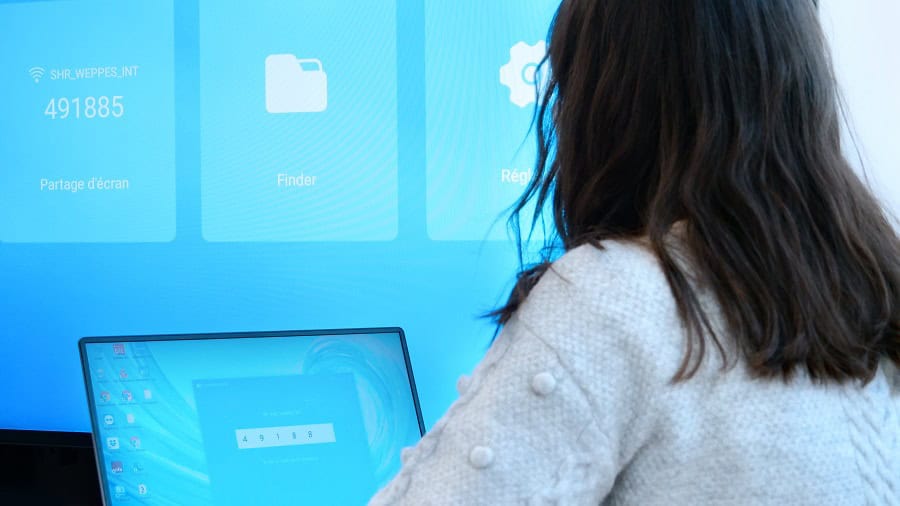
1° Soyez sur le même réseau !
Au préalable, votre écran d’affichage SpeechiDisplay devra être connecté au même réseau que votre PC. Pour cela, votre écran SpeechiDisplay devra être équipé d’un module WiFi disponible en option.
2° Lancez l’application ScreenShare Pro sur votre PC
Téléchargez d’abord l’application ScreenShare Pro sur votre PC. Vous la trouverez facilement sur le web, elle est gratuite ! Une fois l’appli installée, double-cliquez sur son icône pour la lancer. La fenêtre, montrée ci-dessous, s’affiche dans laquelle il vous suffira de taper le numéro indiqué sur l’écran SpeechiDisplay.
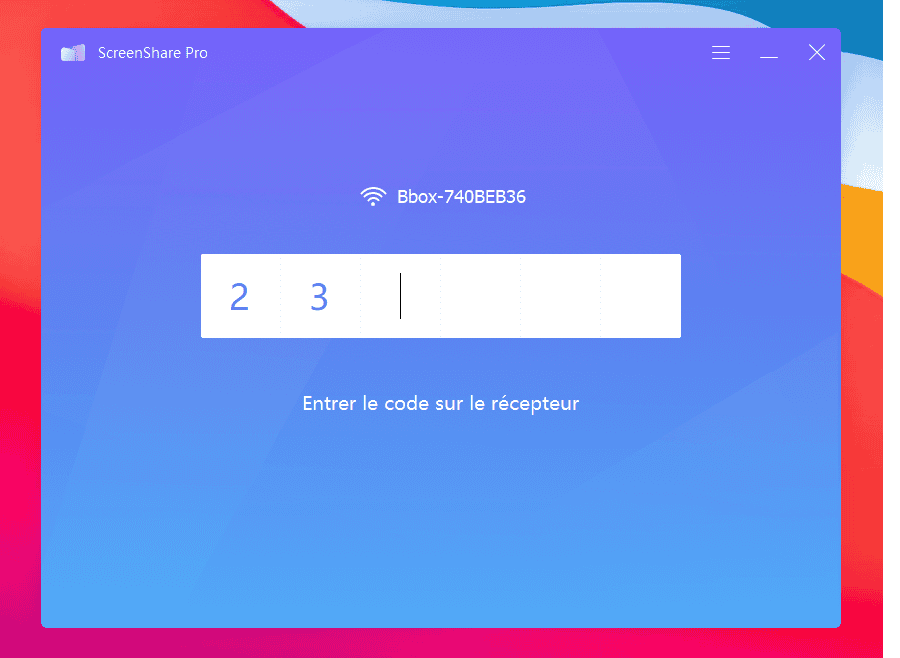
3° Activez le partage d’écran
Si vos deux écrans se trouvent sur le même réseau et si le code que vous avez tapé est bon, la fenêtre montré ci-dessous s’affiche. Cliquez sur le bouton « Début miroir », votre écran de PC est diffusé sur l’écran d’affichage SpeechiDisplay.
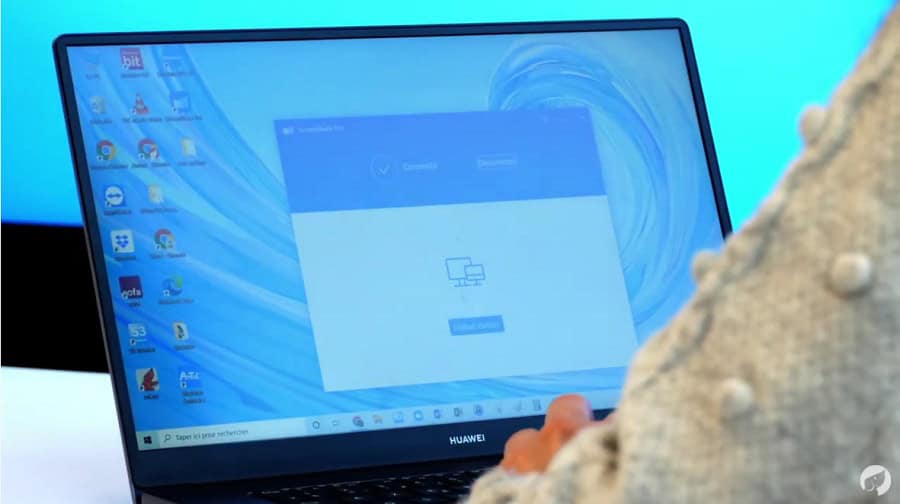
4° Lancez votre lecteur média
Il ne vous reste qu’à lancer votre lecteur média. Dans la vidéo, nous avons lancé VLC, réglé notre playlist sur une lecture en boucle, puis mis la vidéo en plein écran.