Nous vous parlions précédemment dans ce blog de l’arrivée d’une mise à jour pour nos écrans interactifs SuperGlass+ et SuperGlass 2+ (ainsi que toutes générations supérieures à venir). Cette mise à jour qui intègre nouveaux raccourcis et design repensé intègre également des fonctionnalités inédites comme la visioconférence en un clic / le One-Click Video Call. Dans cet article, nous vous expliquons comment configurer votre nouvelle interface pour inclure cette fonctionnalité de réunion à distance simplifiée.
Vidéo tuto d’utilisation de l’interface en visioconférence version FR / version EN.
Pour en savoir plus sur nos équipements pour les entreprises,
visitez notre boutique.
1/ Préparer l’écran interactif SuperGlass
Avant d’utiliser l’ingénieuse « visioconférence en un seul clic » sur votre écran interactif, il faut régler quelques détails et paramètres – cette manipulation ne prend pas plus de quelques minutes et ne nécessite pas de connaissances techniques particulières.
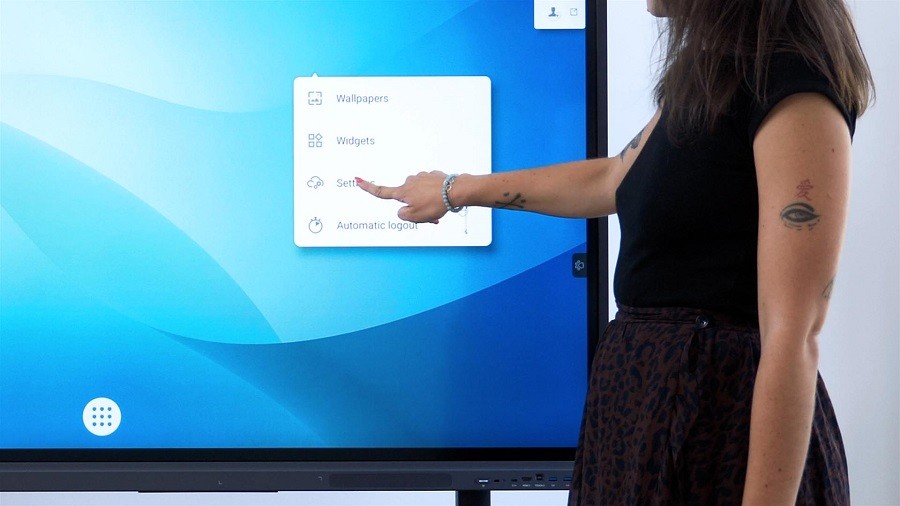
Activer l’interface de visioconférence |
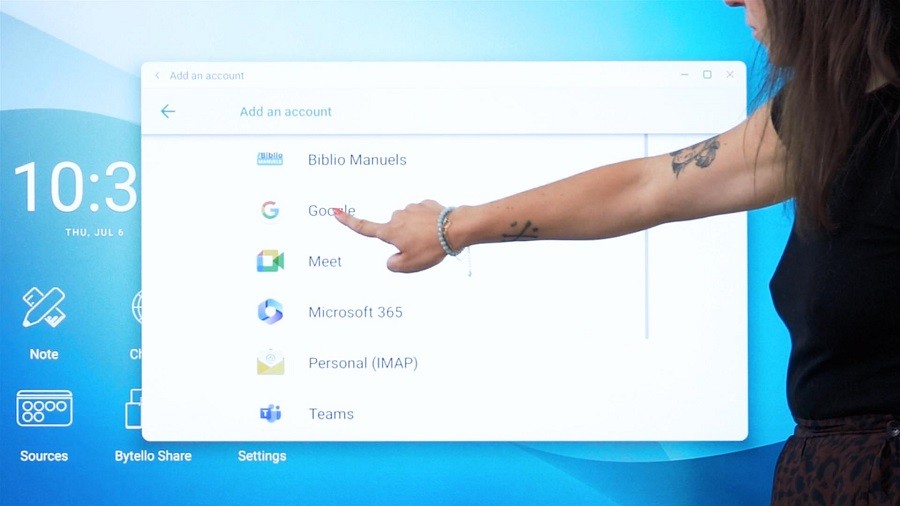
Lier le compte Calendrier |
|
Fin août 2023, une mise à jour a eu lieu sur les écrans interactifs SuperGlass+ et SuperGlass 2+. Si vous possédez un SuperGlass de cette génération, vous allez pouvoir activer l’interface visio. Par défaut, l’interface Android de votre écran interactif ne propose pas le raccourci qui permet la visioconférence en un clic. Pour l’activer, il vous suffit de faire un appui long sur l’écran, d’aller dans la partie « Paramètres » et d’activer la « Toolbar ». Une fois la toolbar activée, vous verrez apparaitre un nouveau bouton en forme d’agenda sur la partie latérale de votre écran. Il s’agit de votre calendrier de visioconférences. Nous vous présentons plus bas le look de l’interface visio ainsi que ses différents raccourcis. |
Afin que votre tout nouveau calendrier de visioconférences se remplisse, il vous faudra d’abord connecter un compte (gmail, teams, outlook, etc.). Peu importe le type de compte que vous utilisez, nous vous conseillons d’en créer un pour l’écran interactif ou de faire de l’écran une ressources / une salle de réunion dans votre gestionnaire de visioconférence. Ainsi, il vous suffira de convier le compte de l’écran ou de le définir comme salle de réunion en créant votre invitation. Le volet calendrier de visioconférences affichera donc toutes les visios qui auront lieu dans la journée sur l’écran, dans la salle de réunion, et non des réunions personnelles. Il reste bien sûr possible de lier des comptes calendriers personnels à l’écran si tel est votre choix. |
A quoi ressemble la nouvelle interface ?
Regardons en détails la nouvelle interface. Nous vous l’avions annoncé il y a quelques jours dans le blog, les écrans SuperGlass dernières générations ont bénéficié d’une mise à jour qui les modernisent et leur permet donc d’accueillir le système de visioconférence en un clic.
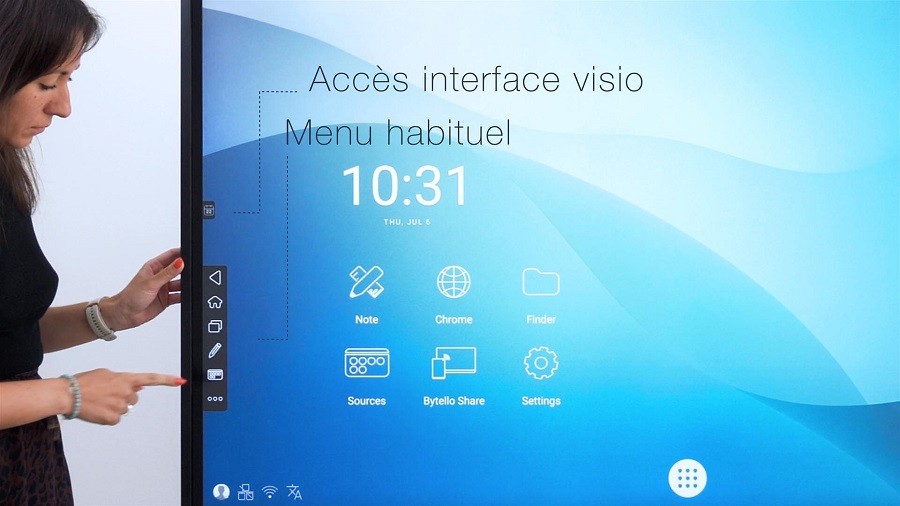
- Le menu habituel : il s’agit de la fidèle « patte de chien » inspirée de notre logo, présente à tout moment en surcouche de la partie Android de l’écran. Vous y retrouvez tous vos raccourcis, une barre d’outils ultra pratique, un système d’annotation, etc. Elle change peu avec la mise à jour et gagne surtout un look plus design et épuré ;
- L’accès interface visio : après avoir activée la toolbar comme vu précédemment, vous retrouvez un deuxième bouton latéral sous forme de petit agenda. Il s’agit du raccourci vers votre calendrier, qui permet de lancer toute visioconférence en un seul clic. Découvrez l’ensemble de ce nouveau panneau dans le focus ci-dessous.
Focus : que retrouve-t-on dans le volet visioconférence ?
Après avoir suivi les étapes précédentes, voici ce que vous allez retrouver dans votre nouveau raccourci :

Comme pour la patte de chien, vous pouvez ouvrir ce panneau à gauche ou à droite de votre écran. Il occupe une petite partie de l’espace latéral en se déployant et vous y retrouvez :
- Principalement, toutes vos réunions. Elles sont récupérées depuis le ou les comptes liés à l’écran interactif et s’affichent dans l’ordre chronologique. Si elles sont renseignées comme ayant lieu en visioconférence, une icone téléphone s’affichera à côté ;
- Au dessus de l’agenda, des icones pratiques permettent de : consulter l’aide, afficher les applications qui tournent en fond, mettre à jour les réunions visibles, cocher les calendriers à afficher dans le volet ;
- En dessous de l’agenda, vous retrouvez des raccourcis vers les applications les plus pratiques à utiliser et à afficher en visioconférence. Nous les détaillons ci-après.
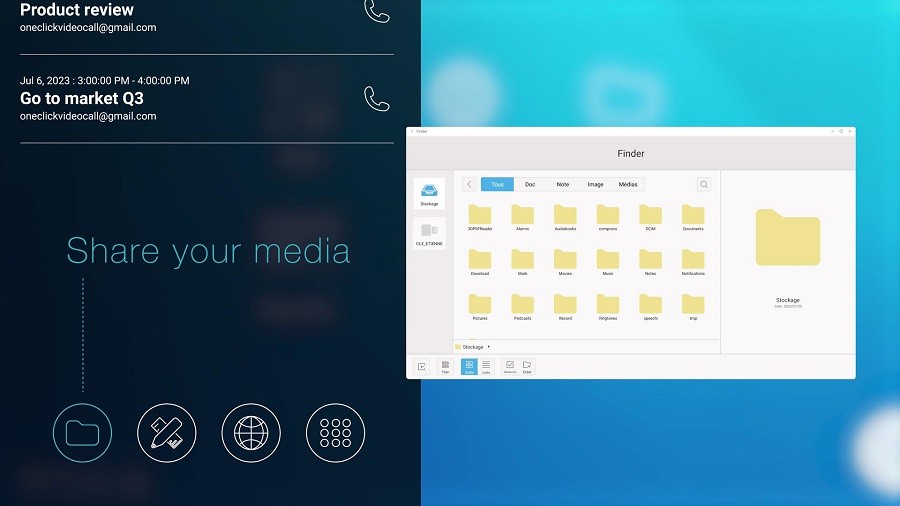
L’explorateur de fichiers avec tous vos médias |
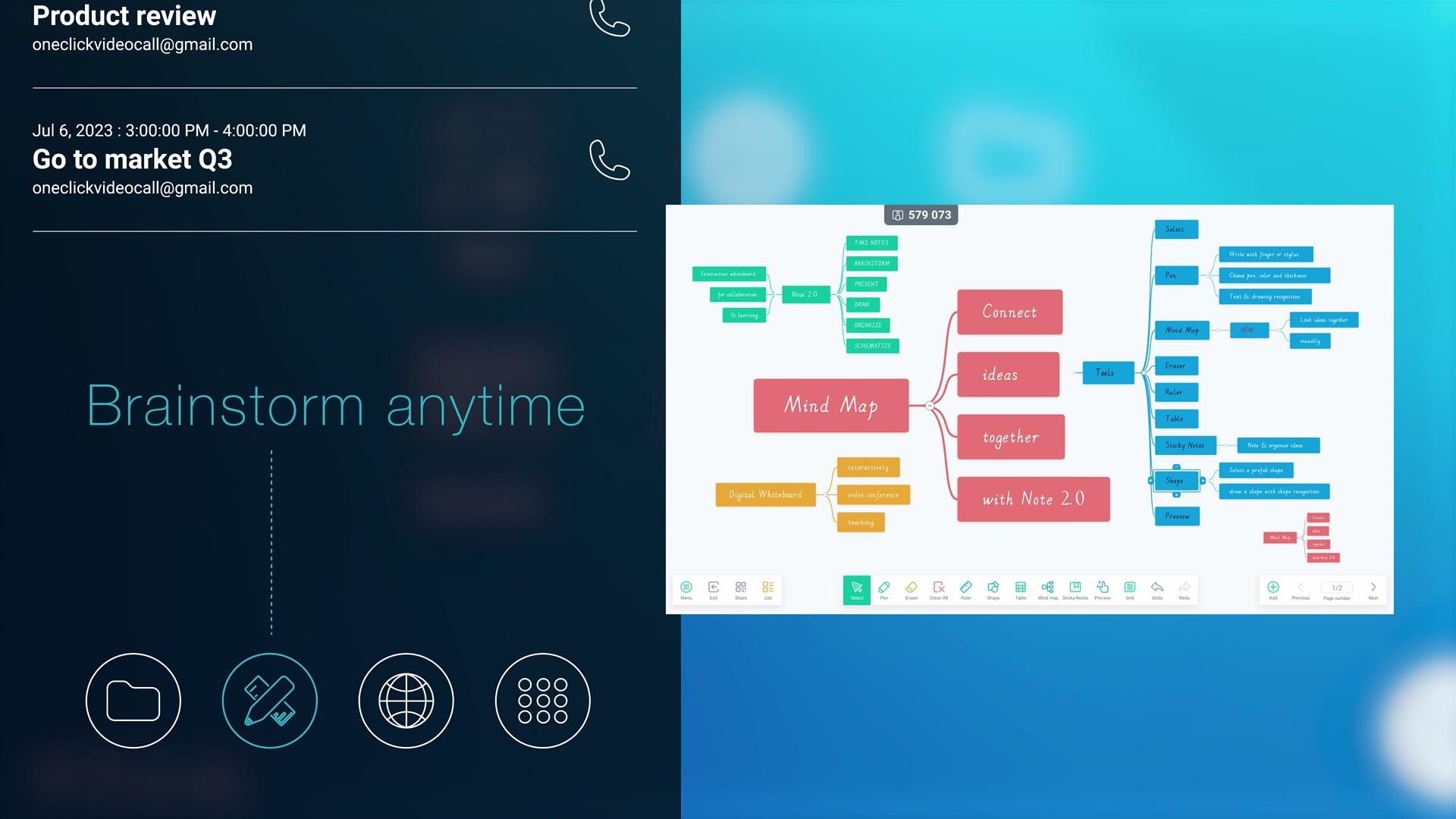
Le logiciel de tableau interactif Note |
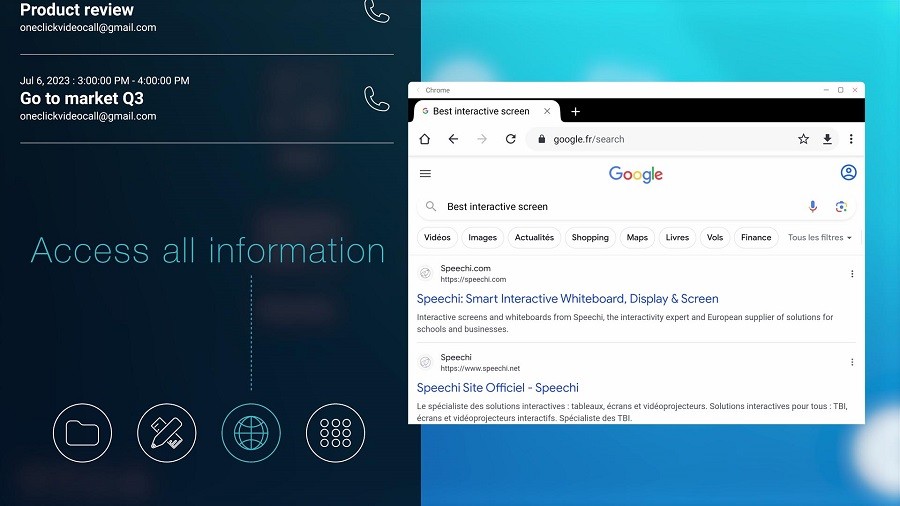
Un accès direct au web via Chrome |
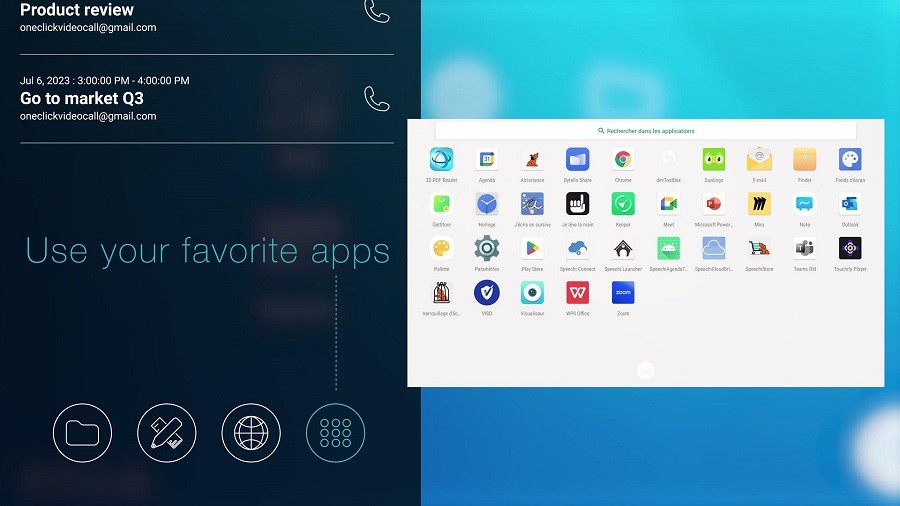
Votre tiroir d’applications Android |
2/ Lancer la visio et tirer parti de l’utilisation de l’écran
Ce n’était vraiment pas long, mais préparer son écran en configurant le calendrier de visioconférence était la partie la plus fastidieuse. C’est vous dire à quel point lancer une visioconférence depuis notre nouvelle interface est rapide et simple !
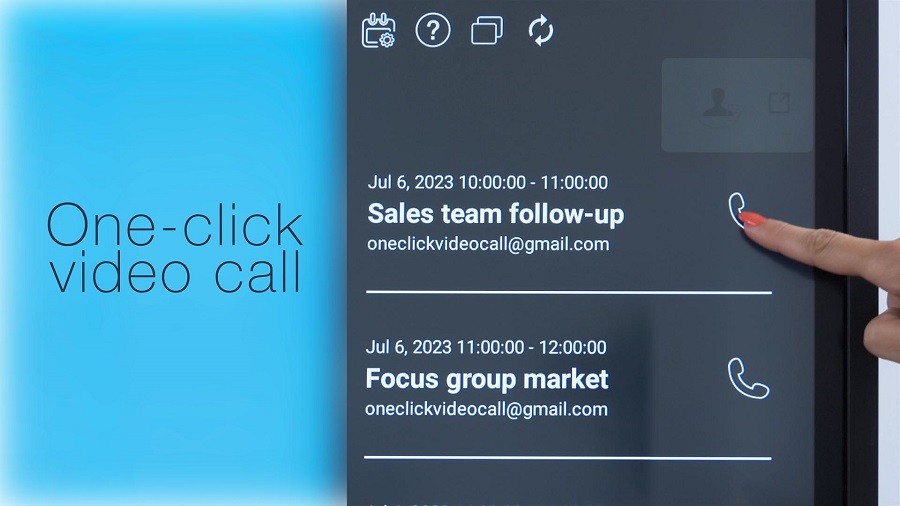
Entrer en visio (ça, c’est simple et rapide) |

La visio se lance instantanément |
|
Il suffit à chaque membre de l’équipe qui réserve la salle de réunion dans laquelle se situe l’écran de cliquer sur l’icone téléphone située à côté de la réunion qui le concerne. |
La visioconférence se lance instantanément, peu importe le logiciel utilisé. Vérifiez d’avoir téléchargé l’application que vous utilisez au préalable et d’avoir installé une caméra si besoin. |
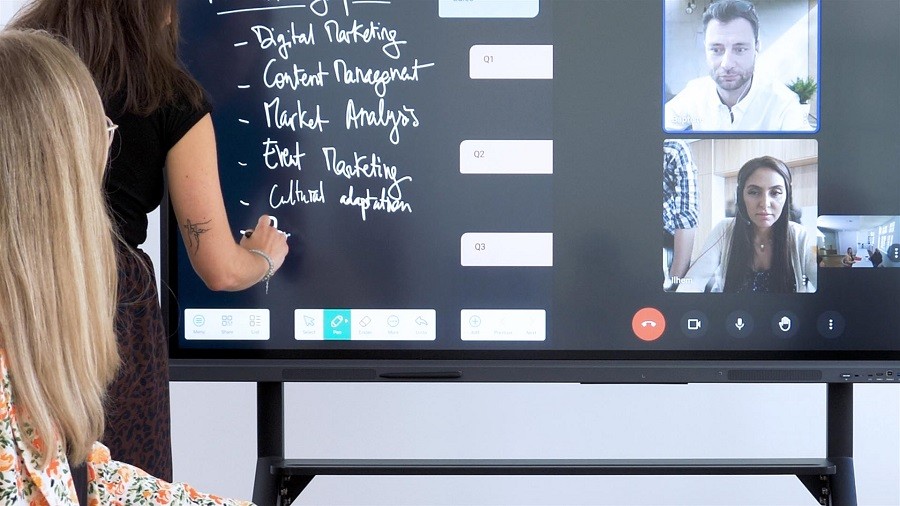
Profiter des nouveaux raccourcis |
|
|
Les écrans interactifs SuperGlass de cette génération propose le mutliwindows. Il est donc super pratique pour vous d’utiliser vos fonctionnalités préférées de l’écran (logiciel de prise de notes, diffusion de diapositive, projection de documents, etc.) tout en partageant votre écran à vos interlocuteurs à distance qui suivront tout ce que vous écrivez sur l’écran tactile. |






