Poursuivons notre exploration de Speechi Connect et de l’expérience personnalisée qu’il vous offre avec un 2e tutoriel dans lequel nous vous expliquons comment partager et afficher vos fichiers sur n’importe quel écran numérique interactif de votre entreprise ou école.
- Étape 1 : Me connecter à mon espace Speechi Connect
- Étape 2 : Charger mes fichiers sur mon espace Speechi Connect
- Étape 3 : Récupérer mes fichiers sur n’importe quel ENI Speechi
Étape 1 : Me connecter à mon espace Speechi Connect
Rendez-vous sur votre espace Speechi Connect et connectez-vous au choix :
- depuis votre PC, en vous rendant à l’adresse https://companion.speechi.com/login.
- depuis votre tablette ou smartphone, en lançant l’application Speechi Connect.
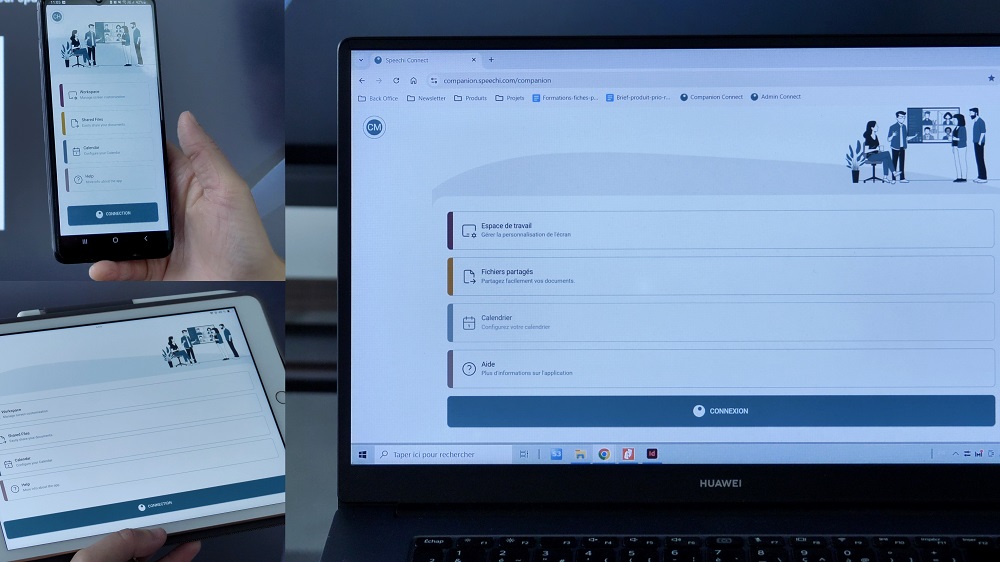
Étape 2 : Charger mes fichiers sur mon espace Speechi Connect
N’importe quel format de fichiers peut être chargé sur votre espace Speechi Connect (PDF, images, vidéos, documents Office, fichier Note ou Iolaos…). Si vous chargez un fichier qui ne peut être ouvert que dans un logiciel spécifique, il faudra vous assurer que le logiciel en question est installé sur les écrans interactifs de votre organisation.
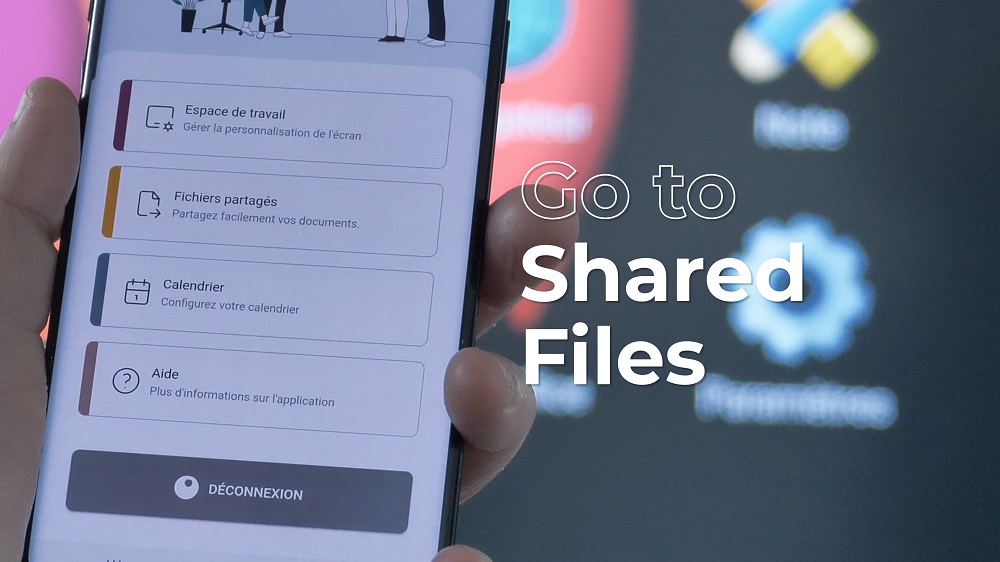
Cliquez sur le 2e onglet “Fichiers partagés”.
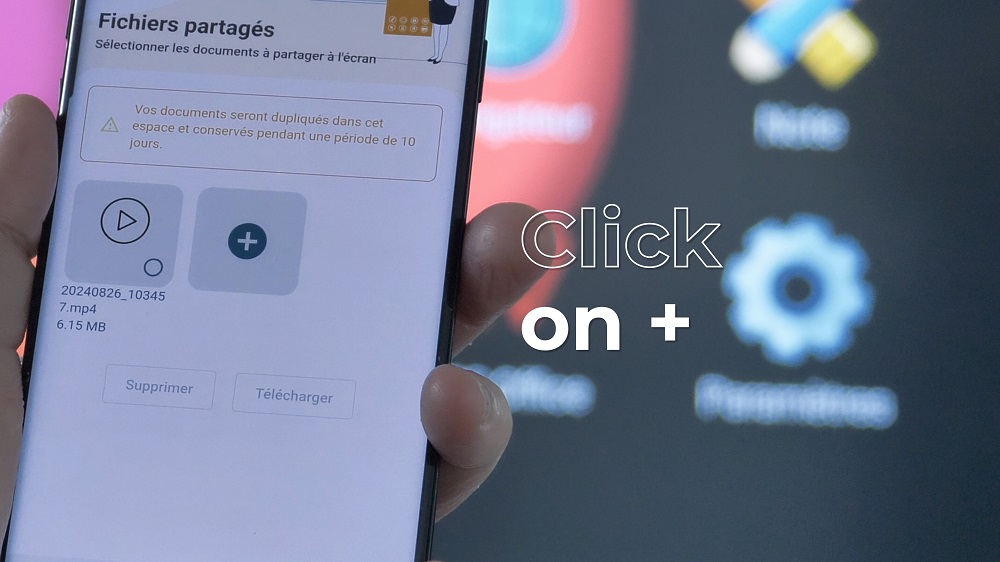
Cliquez sur le “+” pour charger un nouveau document sur votre espace.
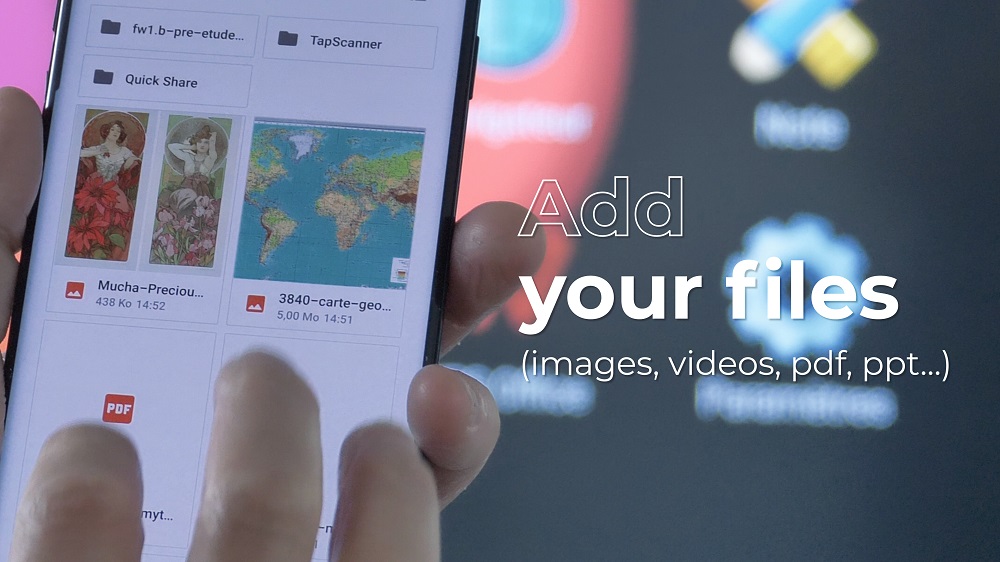
Sélectionnez votre document dans l’explorateur de fichiers de votre PC / tablette / smartphone qui s’affiche et cliquez sur “Ouvrir”.
Votre document est chargé sur votre espace !
Étape 3 : Récupérer mes fichiers sur n’importe quel ENI Speechi
Passons maintenant à la dernière étape. Pour afficher vos documents sur l’écran Speechi, il vous faut d’abord récupérer votre espace de travail personnalisé sur l’un des écrans interactifs de votre organisation.
Scanner le QR code de connexion.
- Ouvrez la Swift Bar de l’écran interactif
- Ouvrez votre app Speechi Connect ou connectez-vous à votre espace Speechi Connect sur votre PC.
- Cliquez sur “Connexion” et scannez le QR code ou bien tapez le code sous le QR code si vous êtes sur PC.
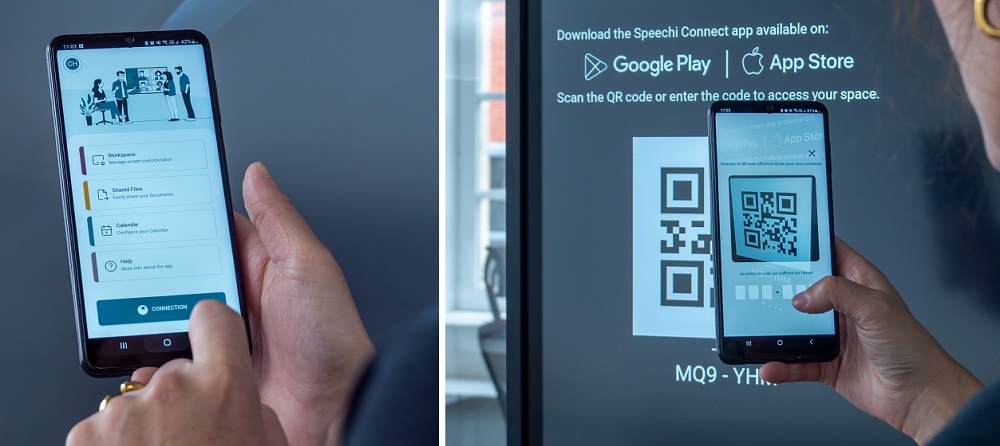

Afficher le volet Fichiers partagés. Une fois votre espace de travail personnalisé chargé sur l’écran interactif, faites défiler les volets de la Swift Bar pour arriver au volet “Fichiers partagés”. Vous y verrez la liste des documents précédemment chargés sur votre espace.
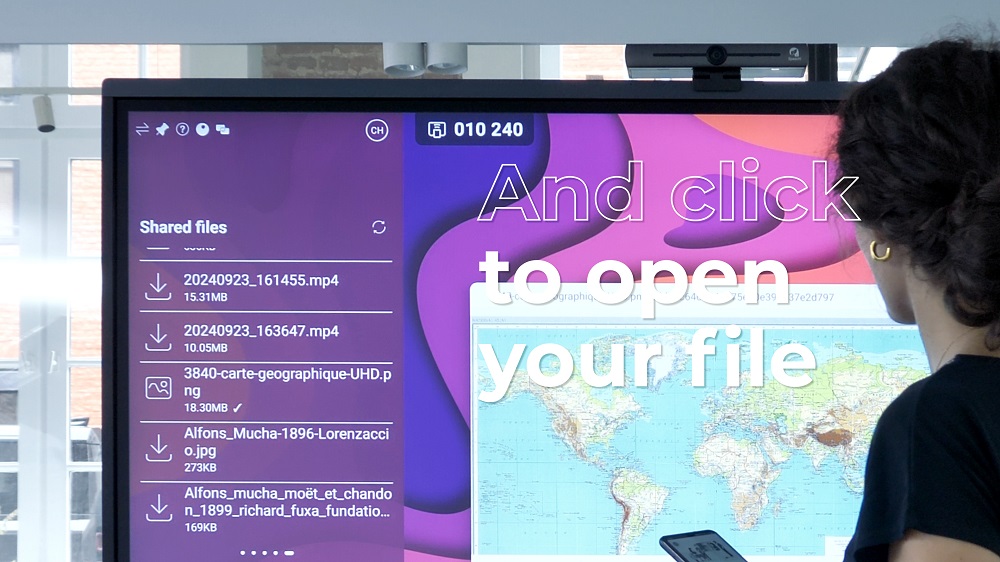
Afficher mes documents sur l’écran. Cliquez une première fois sur l’un des documents pour qu’il soit chargé sur l’écran (un coche s’affiche à la fin du chargement), puis une deuxième fois pour l’afficher. L’application appropriée s’ouvre automatiquement pour afficher votre document.
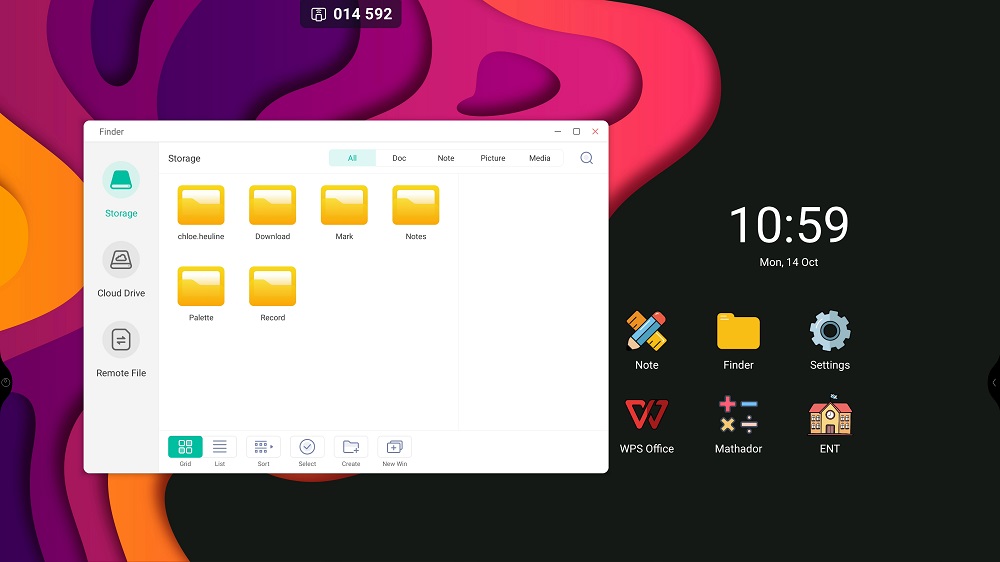
Mes documents chargés dans le Finder. Tous les documents chargés sur l’écran interactif peuvent être également retrouvés dans Finder, l’explorateur de fichiers de l’écran Speechi.
- Cliquez sur Finder, puis sur Storage.
- Cliquez sur le dossier portant votre nom.
- Vous y retrouvez l’ensemble des documents chargés.
À suivre…
Nos prochains tutoriels :
- Je récupère ce que j’ai fait sur l’écran Speechi sur mon espace Connect
- Présentation de la Swift Bar : l’atout de l’interface Speechi Connect
Publié le 14 octobre 2024.





