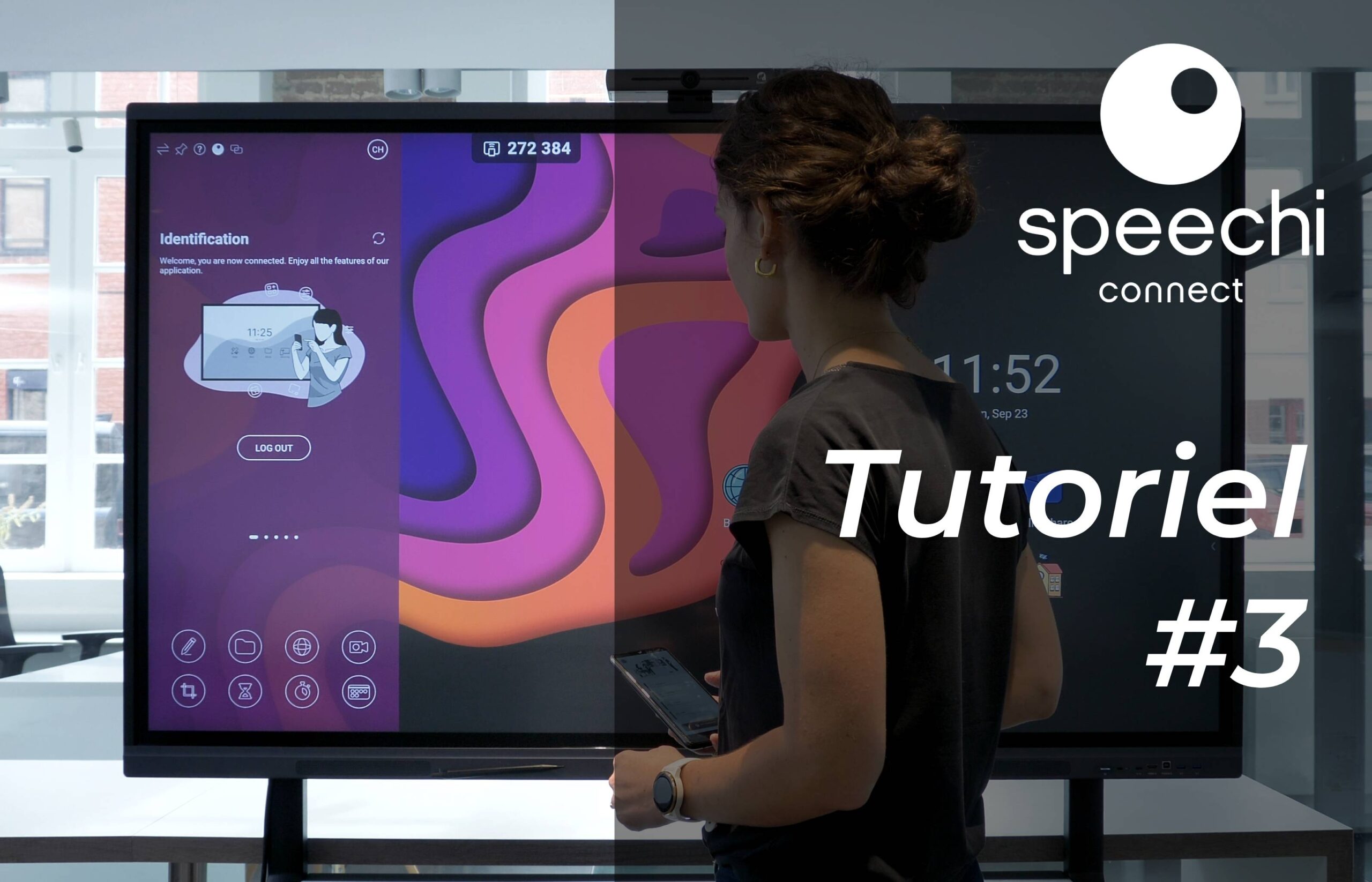Lorsque vous activez Connect sur votre flotte d’écrans interactifs Speechi, une Swift Bar apparaît sur leur interface. Découvrez, dans ce tutoriel, tout ce qu’il faut savoir sur cet élément central de l’expérience interactive offerte par Connect.
Vous souhaitez activer Speechi Connect sur votre flotte d’écrans interactifs Speechi ? Consultez l’article Speechi Connect: la meilleure expérience interactive est née.
Qu’est-ce que la Swift Bar ? La Swift Bar est un panneau latéral que vous pouvez ouvrir en cliquant sur le bouton montré ci-contre.
Dans ce tutoriel, nous vous en faisons une présentation complète en 3 parties pour que vous en tiriez tous les bénéfices lors de votre utilisation des écrans Speechi.
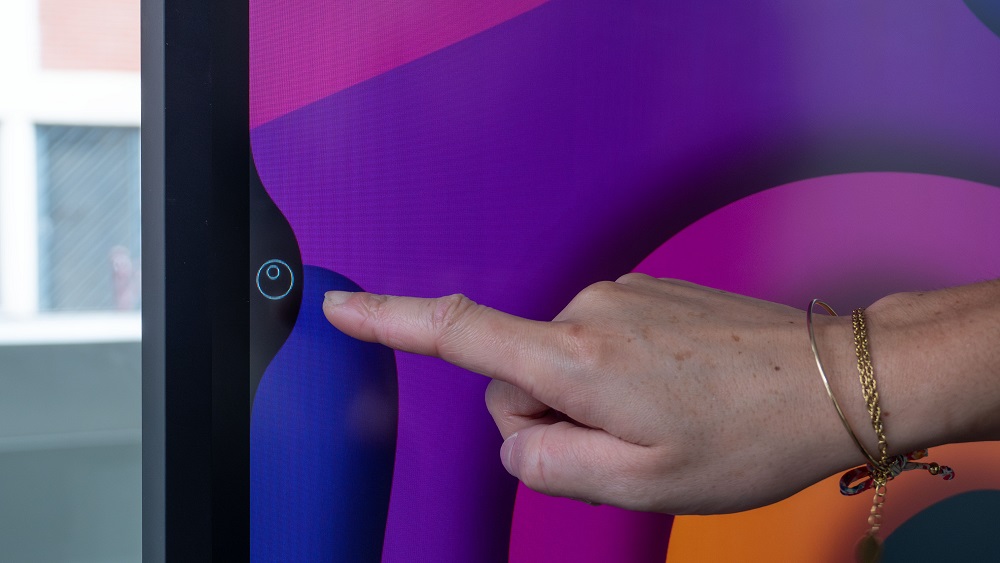
Partie 1 : Les widgets de la Swift Bar (↑)
Un widget est une petite application qui vous offre un accès rapide à des fonctionnalités ou à des informations. Passons en revue les 5 widgets de la Swift Bar au cœur de l’expérience interactive de Speechi Connect. Chaque widget occupant un volet de la Swift Bar, passez d’un volet à l’autre en les faisant défiler au doigt par un geste de balayage.
#1 Identification
Connectez-vous pour retrouver votre espace personnalisé
Le volet nommé Identification vous permet de récupérer votre espace de travail personnalisé sur n’importe quel écran Speechi de votre organisation (école ou entreprise).
En quelques secondes, retrouvez votre fond d’écran, vos applications, vos fichiers partagés ou encore votre calendrier.

Pour en savoir plus sur la personnalisation, consultez notre article Tuto Connect n°1 : Je personnalise mon écran interactif Speechi avec Connect.
Pour retrouver votre espace de travail personnalisé, deux méthodes possibles :
- Lancez l’appli Speechi Connect sur votre smartphone, cliquez sur “Connexion”, puis scannez le QR code.
- Connectez-vous à votre compte Speechi Connect sur votre PC depuis https://companion.speechi.com/login, cliquez sur “Connexion”, puis recopiez le code indiqué sous le QR code affiché sur l’écran Speechi.
#2 Calendrier
Synchronisez votre agenda pour lancer une visioconférence en un clic
Dans le volet Calendrier, retrouvez tous les événements inscrits dans votre agenda. Pour synchroniser votre calendrier avec votre espace personnalisé Speechi Connect, suivez ces 2 étapes :

Etape 1- Sur votre smartphone :
- Rendez-vous sur l’application Speechi Connect.
- Cliquez sur l’onglet Calendrier.
- Sélectionnez l’agenda que vous souhaitez afficher sur votre espace personnalisé.

Etape 2 – Sur l’écran interactif Speechi :
- Rendez-vous dans le volet Calendrier pour retrouver vos événements du jour.
- Cliquez sur le téléphone pour lancer la visioconférence en un clic (tutoriel à venir).
#3 Infos
Affichez la météo de votre ville

Avec ce widget qui est un grand classique des smartphones, consultez la météo du jour et de la semaine à tout moment.
#4 WiFi
Partagez le code Wi-Fi
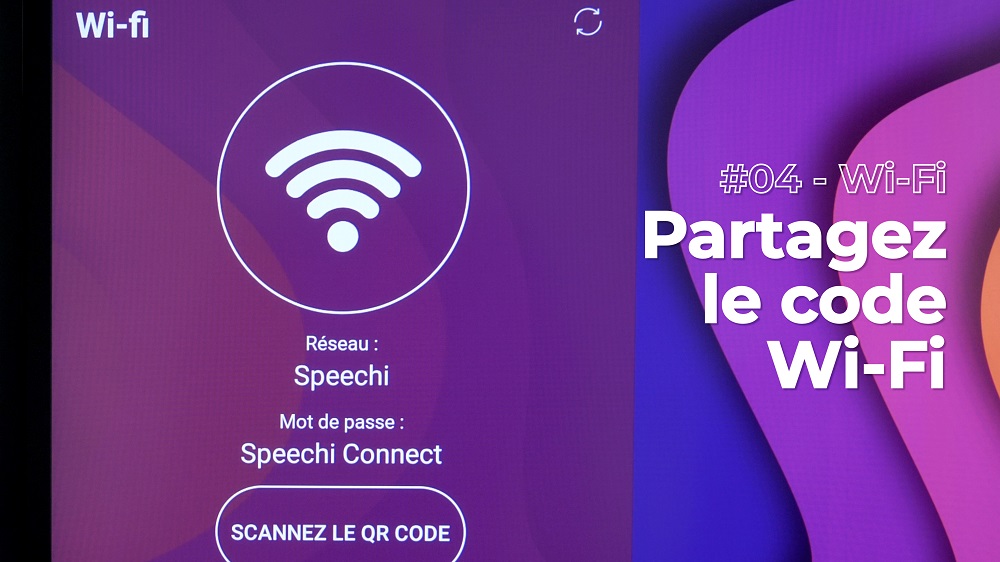
Ayez toujours sous la main le code WiFi de la salle pour le transmettre à vos clients ou collaborateurs qui ont besoin d’un accès internet.
#5 Fichiers
Accédez à vos fichiers personnels sans clé USB
Dans le volet Fichiers partagés, retrouvez toutes les ressources que vous avez chargées au préalable sur votre compte Speechi Connect.
Faites un clic pour charger un document sur l’écran, puis, une fois que le coche apparaît, un autre clic pour l’ouvrir.
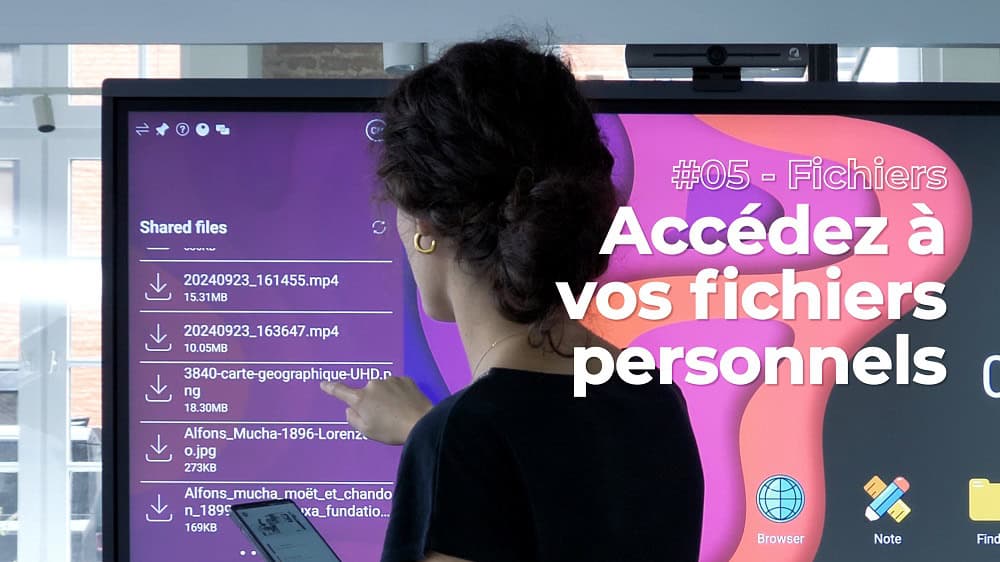
Pour savoir comment retrouver vos fichiers sur n’importe quel écran interactif de votre organisation, consultez notre article Tuto Connect n°2 : Je partage mes fichiers sur l’écran numérique interactif Speechi.
Partie 2 : Les raccourcis de la Swift Bar (↑)
En bas de la Swift Bar, retrouvez un accès rapide à 8 fonctionnalités et outils, quel que soit le volet affiché.
#1 Annotation
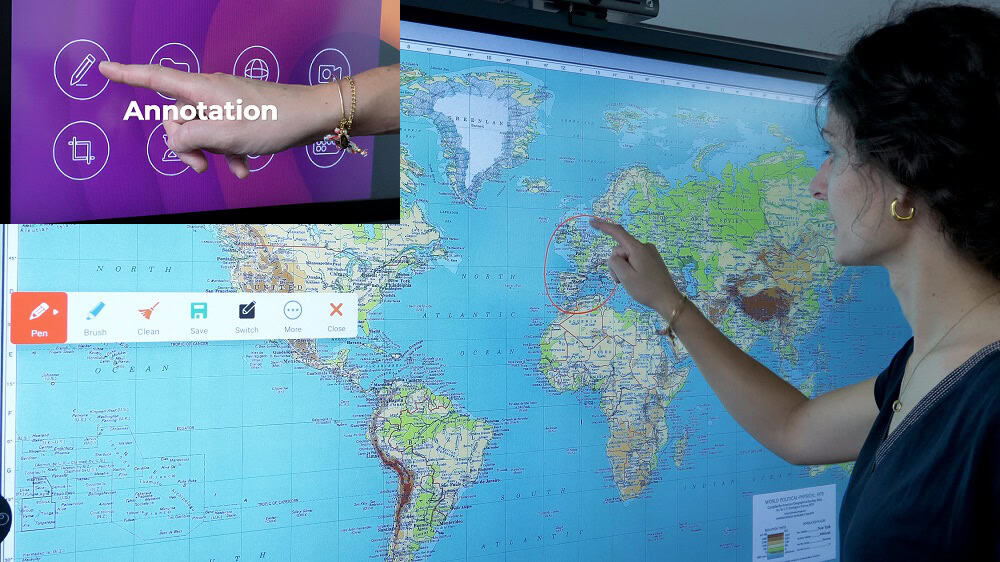
Une palette d’outils pour annoter et surligner tout ce qui est affiché à l’écran.
#2 Finder
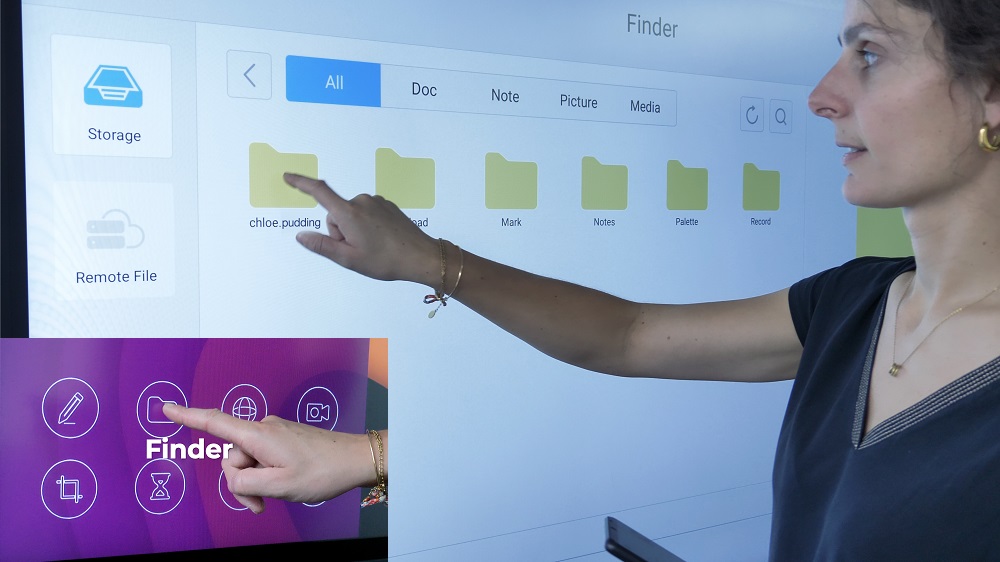
Un explorateur de fichiers où retrouver notamment un dossier portant votre nom dans lequel se trouvent les fichiers chargés sur l’écran depuis le volet Fichiers partagés de la Swift bar.
#3 Navigateur
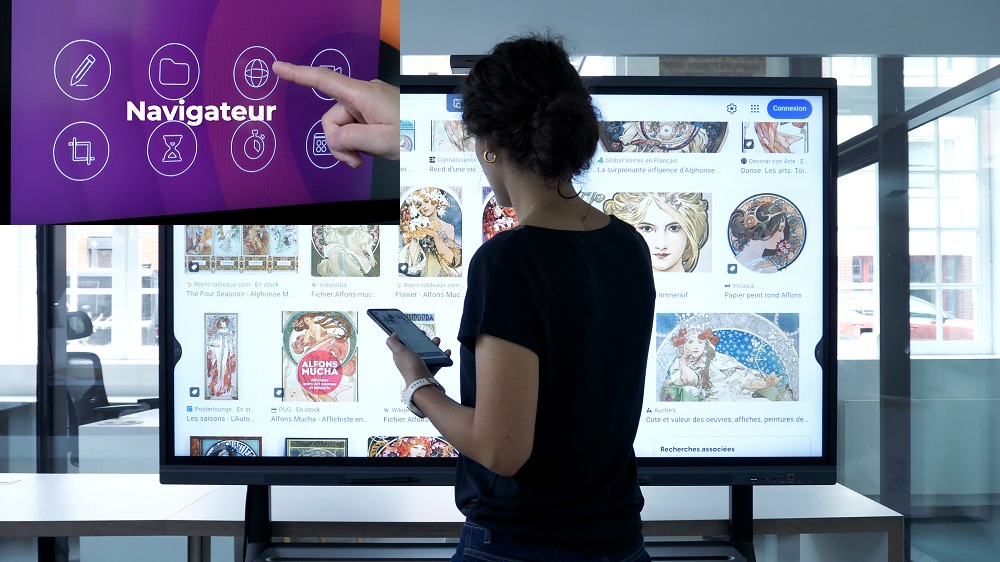
Effectuez vos recherches sur le web.
#4 Capture vidéo de l’écran

Enregistrez ce que vous faîtes sur l’écran.
#5 Capture image
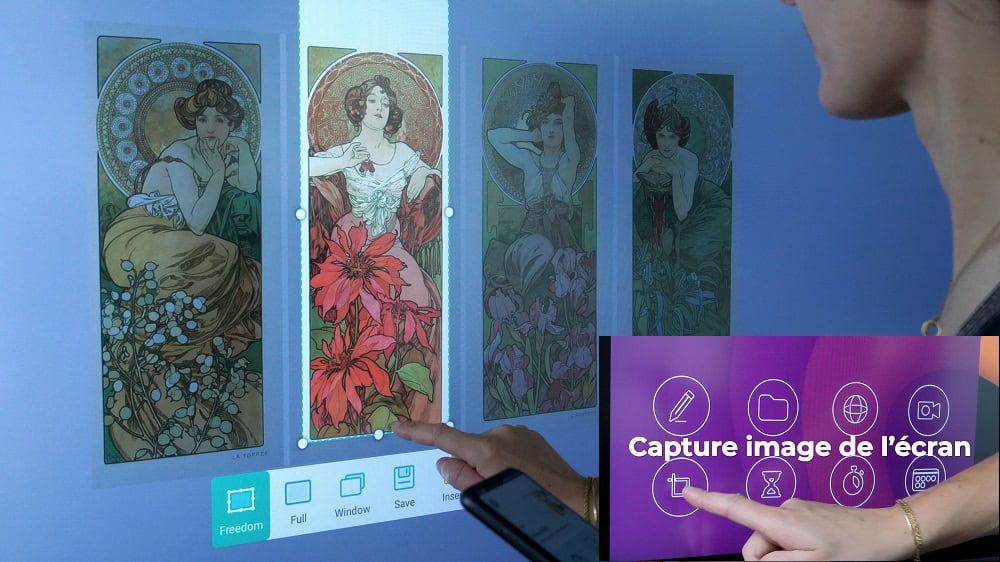
#6 Minuteur
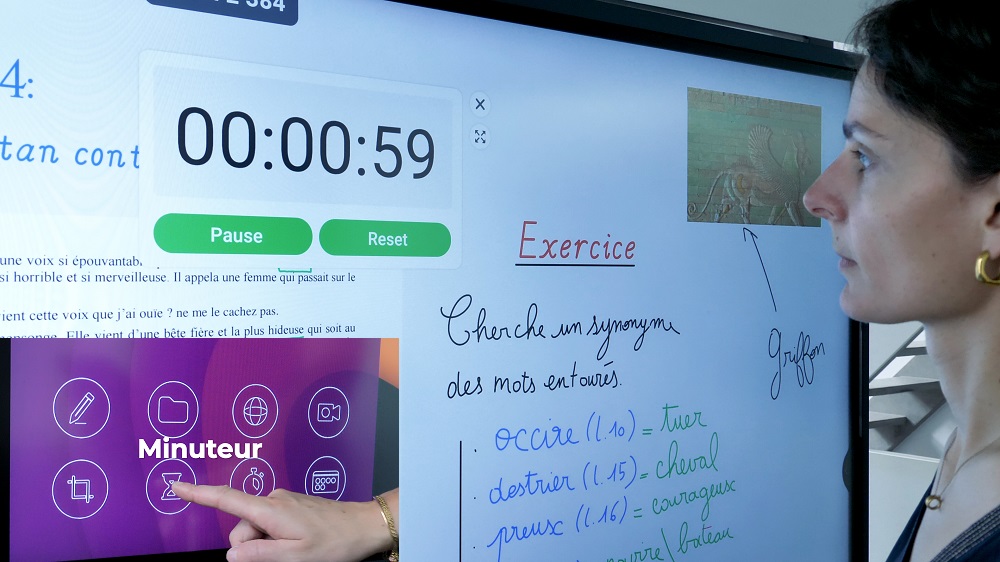
#7 Chronomètre
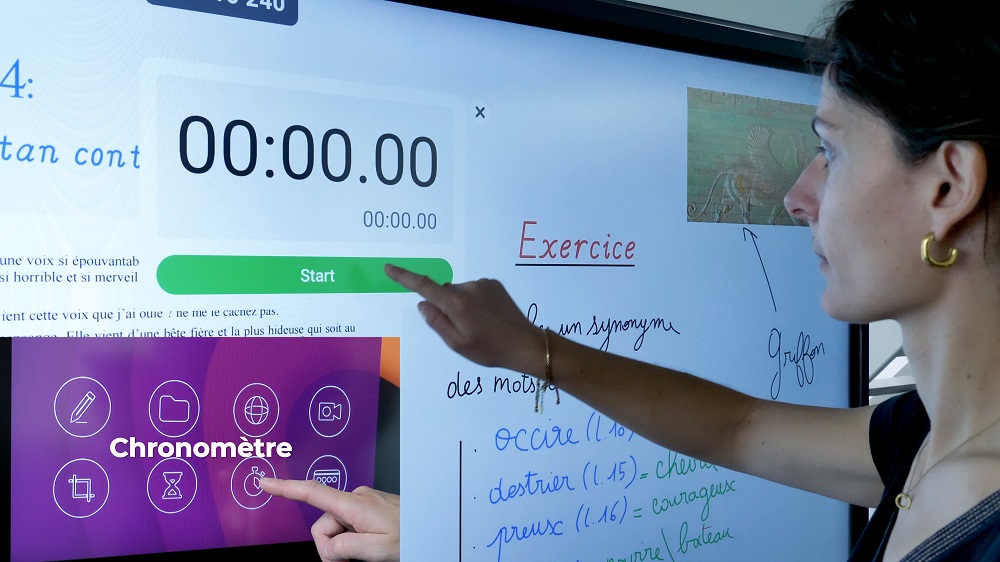
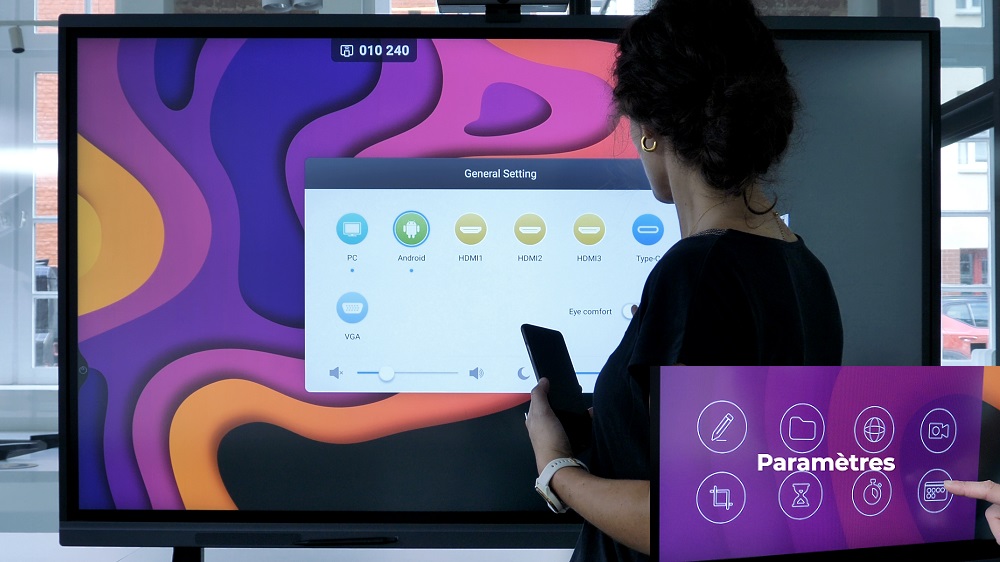
#8 Paramètres
Depuis les paramètres, procédez à quelques réglages simples de l’écran :
- Changez de sources
- Modifiez la luminosité
- Modifiez le volume
- Activez Eye-care, le filtre anti-lumière bleue
Partie 3 : Les informations et éléments de configuration de la Swift Bar (↑)
Parcourons maintenant les informations et éléments de configuration affichés en haut de la Swift Bar.
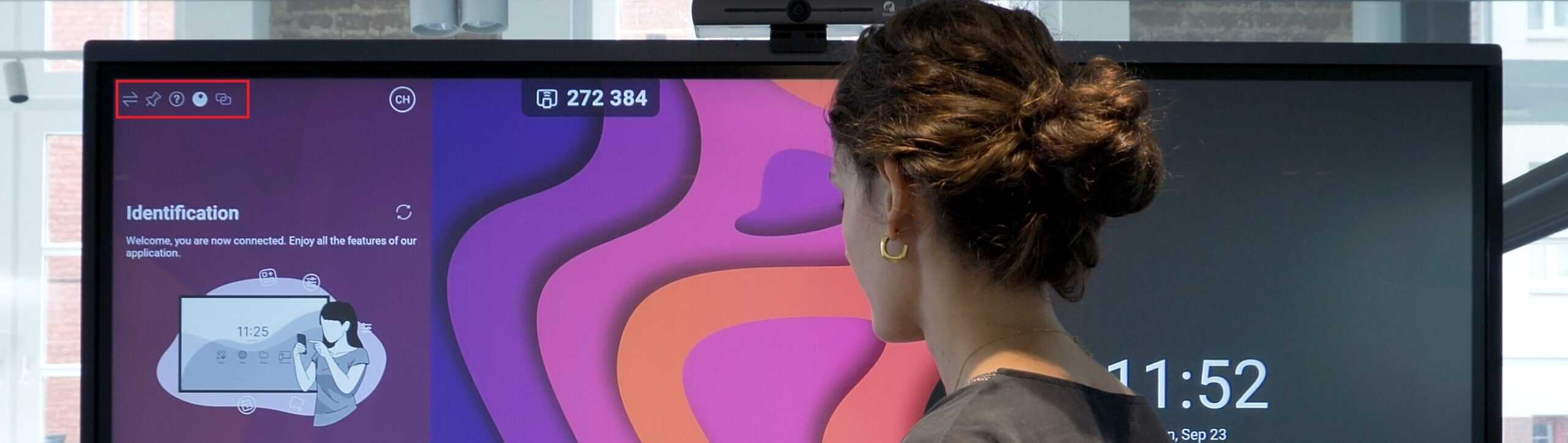
 |
En fonction de vos préférences, faites passer la Swift Bar à gauche ou à droite de l’écran. |
 |
Cliquez sur l’épingle pour que la Swift Bar reste ouverte quand vous interagissez avec l’écran. |
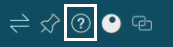 |
Faites vos premiers pas sur Speechi Connect. |
 |
Consultez les informations relatives à votre écran et aux mises à jour disponibles. |
 |
Passez d’un clic de l’interface Android à l’interface PC si votre écran est équipé d’un OPS PC. |
En savoir plus
- Class Connect sur les ENI Speechi de mon école, quel intérêt ?
- Speechi Connect sur les écrans interactifs de mon entreprise, quel intérêt ?
Pour tout renseignement complémentaire, n’hésitez pas à contacter notre équipe commerciale.
Publié le 23 octobre 2024