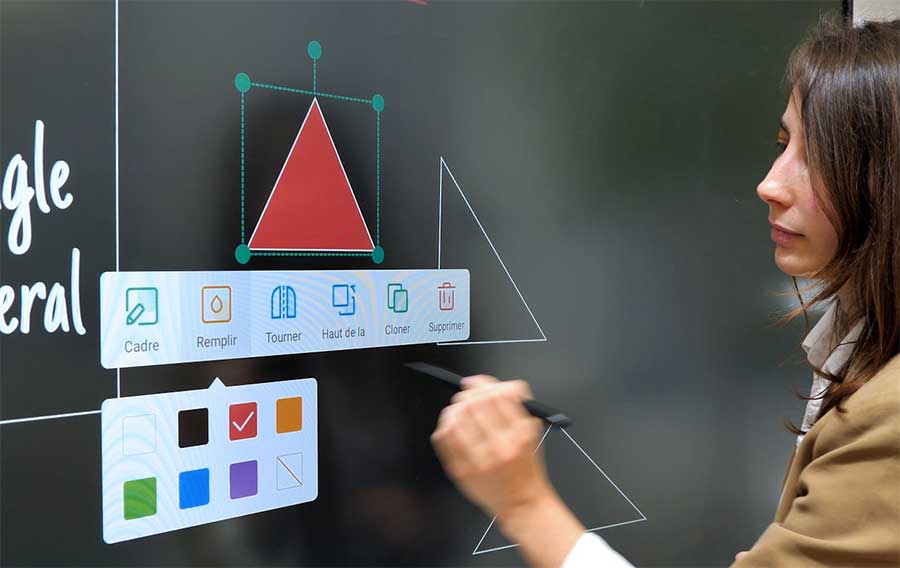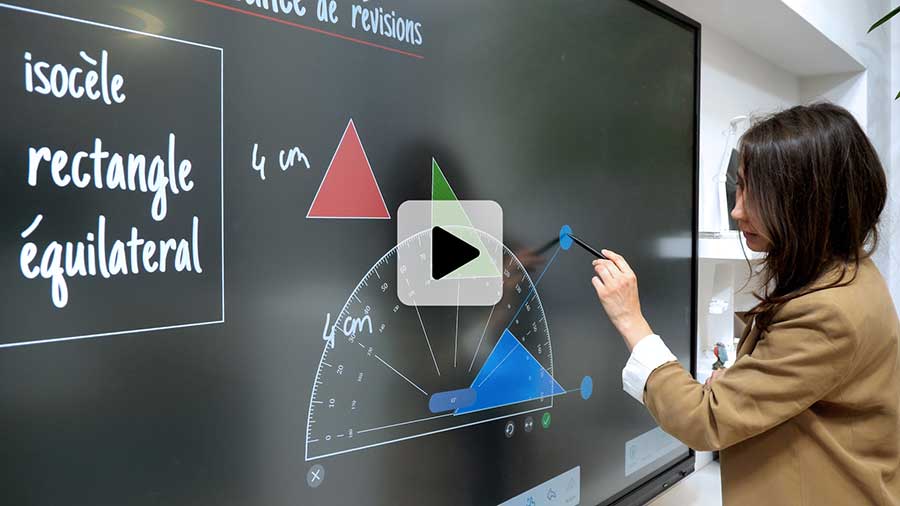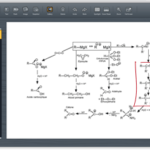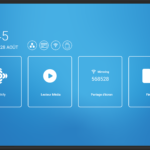Avis à tous les propriétaires d’un écran interactif SpeechiTouch SuperGlass 2 ! Sous peu, – si ce n’est déjà fait – vous recevrez une notification qui vous demandera l’autorisation d’installer un nouveau firmware sur votre écran. Si vous l’acceptez, votre écran tactile bénéficiera d’un ensemble d’améliorations dont la modernisation de votre application Note. Ce sujet occupera toute notre attention dans le billet de ce jour.
Le tableau numérique des professeurs et l’espace de prise de notes des réunions
Qu’est-ce que l’application Note ?
Qu’on soit professeur ou qu’on travaille en entreprise, l’application Note fait partie de ces outils-phares qui vous rendra un précieux service pour vos cours, vos présentations ou encore vos séances de réflexion.
Comme un calepin géant, Note vous permet de noircir d’annotations autant de pages que vous le souhaitez. Servez-vous-en comme d’un tableau blanc numérique ou comme d’un power point que vous aurez préparé à l’avance grâce à ses divers outils d’écriture et à la possibilité d’importer des documents de type PDF ou image pour illustrer vos pages.
Les nouveautés de Note 2.0 sur l’écran numérique interactif SuperGlass 2
Retrouvez ci-dessous la liste en images de toutes les nouveautés de Note 2.0 avec de plus amples explications.
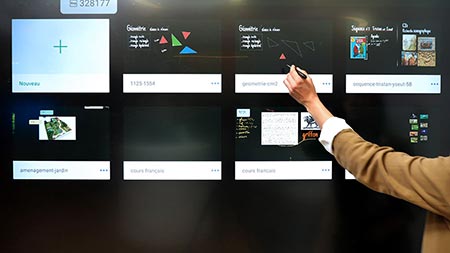
La liste visuelle de vos documents Note
Auparavant, vous ne pouviez ouvrir vos documents Note que depuis le Finder et ne vous fier qu’aux titres donnés aux documents. La liste vous donne désormais un aperçu visuel du contenu de vos documents Note pour repérer plus vite celui dont vous avez besoin.
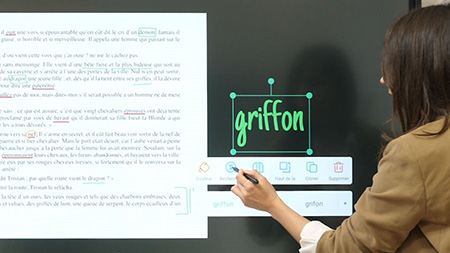
La reconnaissance d’écriture
Ecrivez à main levée un mot, cliquez sur le curseur dans la barre d’outils pour passer en mode sélection, puis entourez le mot. Une petite barre d’outils s’affiche. Cliquez sur Smartwriting : votre mot est dactylographié.

Lancer une recherche sur le web
Faire une recherche web ponctuelle depuis un mot écrit sur une page de Note, c’est possible. Pour cela, sélectionnez le mot, une petite barre d’outils s’affiche. Cliquez sur Recherche web : le navigateur web de l’écran s’ouvre et affiche les résultats de votre recherche.
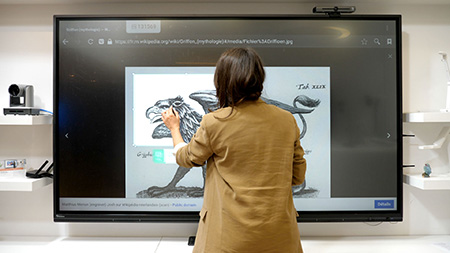
Insérer une capture
Au cours d’une recherche web, vous repérez une image ou tout autre contenu que vous souhaiteriez intégrer dans votre page Note. Ouvrez la barre d’outils latérale, cliquez sur le bouton de capture. Réglez la dimension de votre capture, puis cliquez sur Insérez.

Recadrer une image
Vous avez importé une image sur votre slide, mais souhaiteriez la recadrer. Sélectionnez l’image, puis cliquez sur Recadrer dans la petite barre d’outils qui s’affiche. Une fois votre image recadrée, validez.

Créer un tableau
Créez des tableaux de 6 lignes et colonnes max dont la largeur s’adapte au contenu. Pour ajouter ou supprimer ligne et colonne, cliquez sur le curseur de la barre d’outils, puis sélectionnez le tableau. Des boutons « + » et « – » apparaissent. Réduisez la taille de votre tableau, comme vous le feriez pour une image, en faisant le geste du zoom avec 2 doigts.

La reconnaissance de formes géométriques
Dans la barre d’outils, cliquez sur le bouton Forme, puis sur la 1ère icône représentant une main dessinant une forme. Avec votre stylet ou au doigt, dessinez à main levée des formes géométriques.
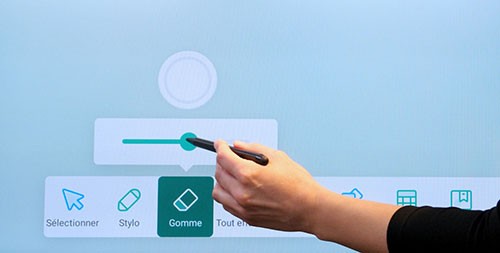
Une gomme réglable plus précise
Dans la barre d’outils, cliquez sur la gomme, puis glissez la réglette à gauche ou à droite pour rétrécir ou élargir la largeur de votre gomme.

La création de notes de couleur
Dans la barre d’outils, cliquez sur Note. Choisissez sa couleur, puis écrivez son texte sur le clavier avant de cliquer sur Ok. Votre note de couleur se range en haut à droite de l’écran. Faites-la glisser où bon vous semble sur l’écran à l’aide du stylet. Pour modifier son contenu, double-cliquez dessus.
Les outils mathématiques de Note 2.0

La règle
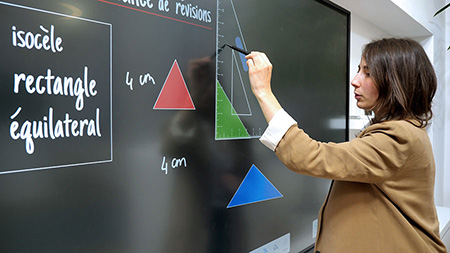
L’équerre

Le rapporteur
La barre d’outils à la sélection d’un élément

A la sélection d’un élément, plusieurs actions vous sont proposées par la barre d’outils. Pour le cas d’une figure géométrique, vous pouvez :
- changer la couleur de son contour
- changer sa couleur de remplissage
- inverser le sens de la figure
- la mettre au-dessus d’un autre élément
- la dupliquer
- la supprimer
Les incontournables de Note 2.0, notre logiciel de tableau blanc numérique
Terminons par le rappel de quelques fonctionnalités déjà présentes sur l’ancienne version et toujours d’actualité.

Naviguer dans la slide

Le partage par QR Code