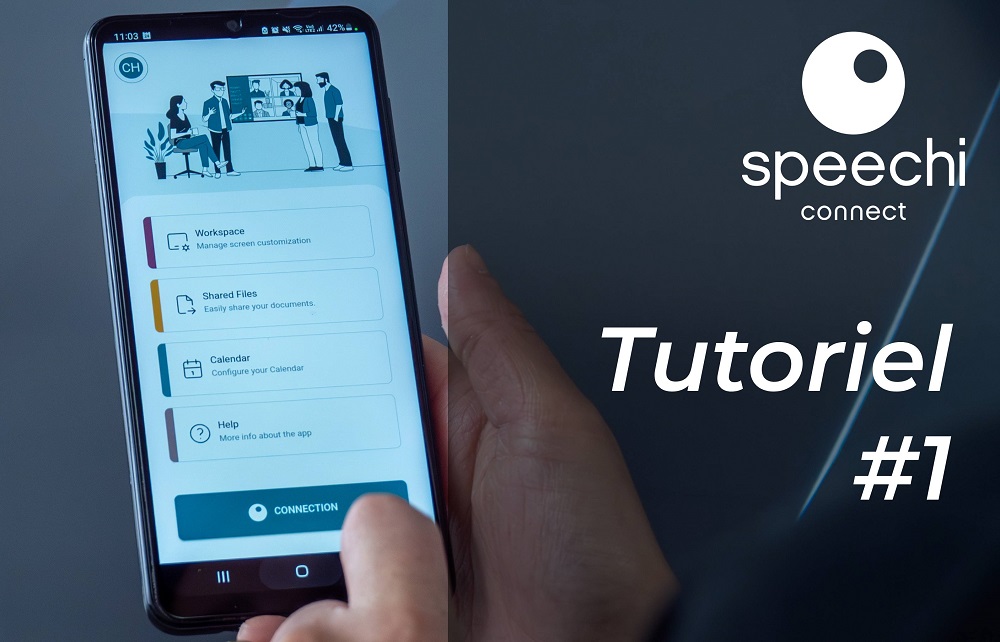Bienvenue sur Speechi Connect
Votre entreprise ou votre école vient d’activer Connect sur sa flotte d’écrans numériques interactifs Speechi et vous a invité à devenir un utilisateur de son organisation… Félicitations, une toute nouvelle expérience de l’écran interactif Speechi s’ouvre à vous !
Avec ce 1er tutoriel, nous vous montrons comment faire de votre utilisation de l’ENI Speechi une expérience personnalisée en 3 étapes.
- Étape 1 : Me connecter à mon espace Speechi Connect
- Étape 2 : Personnaliser mon espace de travail Speechi
- Étape 3 : Récupérer mon espace de travail sur un écran interactif Speechi
Étape 1 : Me connecter à mon espace Speechi Connect
Que vous souhaitiez vous connecter à votre espace depuis un PC, votre smartphone ou une tablette, peu importe ! Speechi Connect s’adapte à votre façon de travailler en se rendant disponible sur PC via une plateforme SaaS accessible sur le web, mais aussi sur smartphone ou tablette via une application.
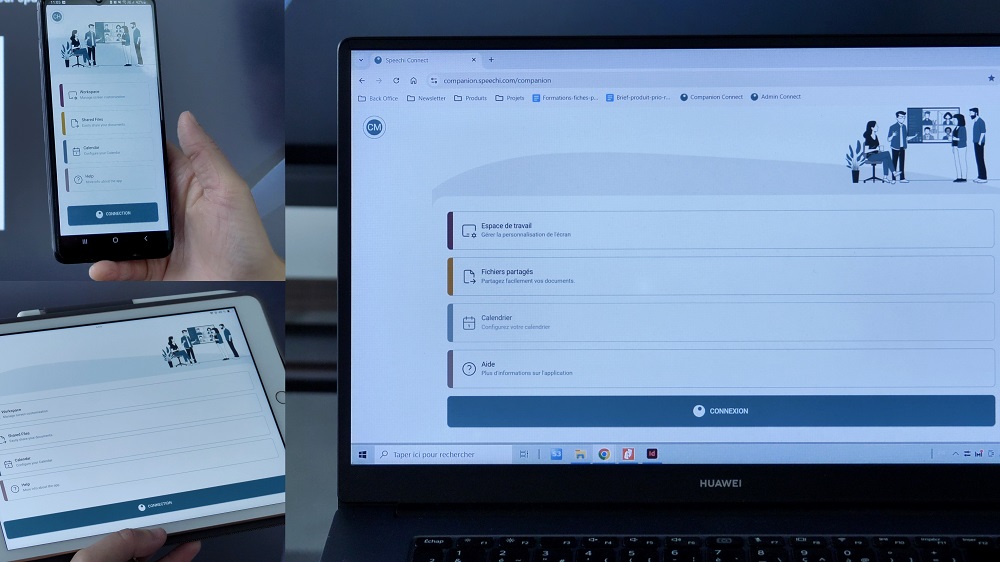
- Si vous êtes un adepte du PC, rendez-vous à l’adresse web https://companion.speechi.com/login et connectez-vous.
- Si votre préférence va pour le smartphone ou la tablette, téléchargez l’application Speechi Connect dans votre store d’applications. Lancez-la et connectez-vous.
Étape 2 : Personnaliser mon espace de travail Speechi
Pour composer l’espace de travail qui vous ressemble, tout se joue dans le premier onglet “Espace de travail” (“workspace”). Cliquez sur le bouton « Espace de travail » et laissez-vous guider dans les 3 étapes décrites ci-dessous.
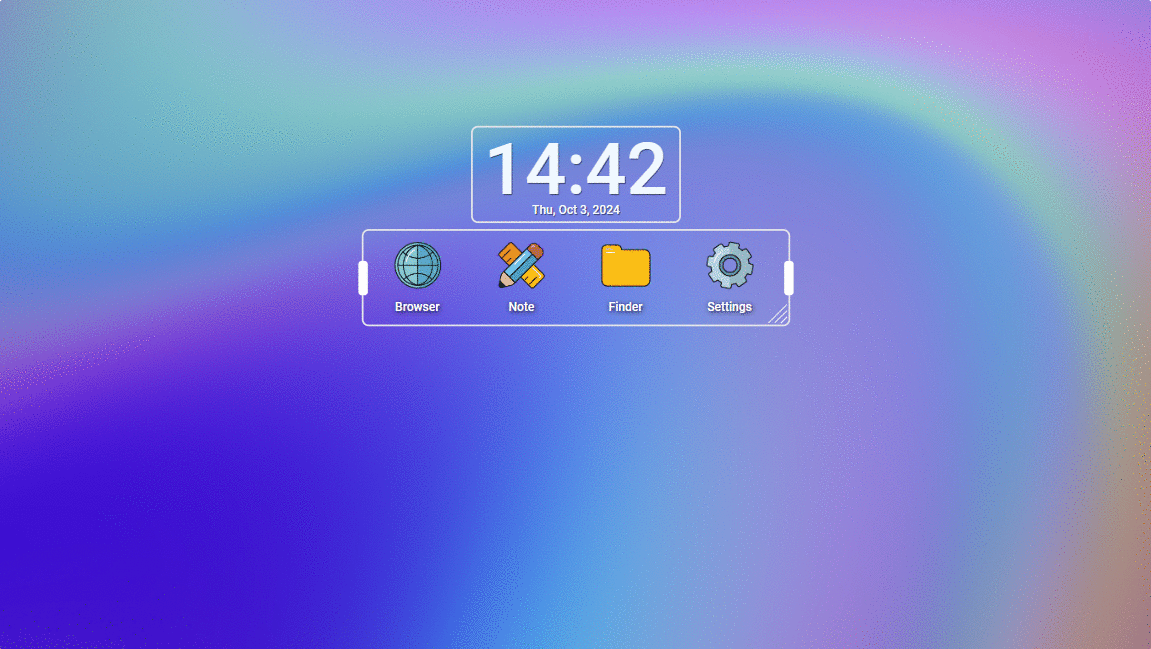
Étape 1 : Choisissez votre fond d’écran parmi tous ceux proposés.
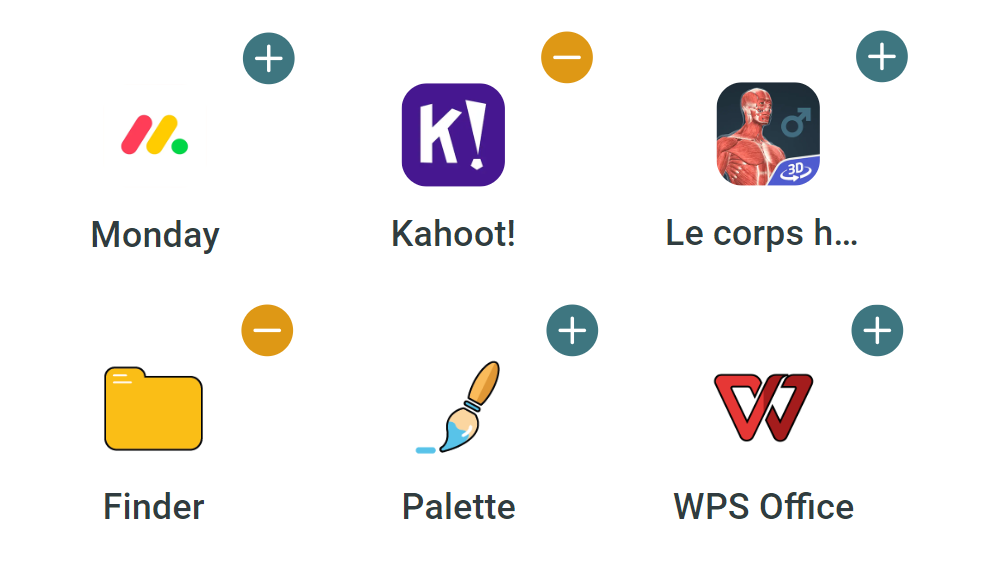
Étape 2 : Cochez les applications que vous voulez intégrer à votre espace.
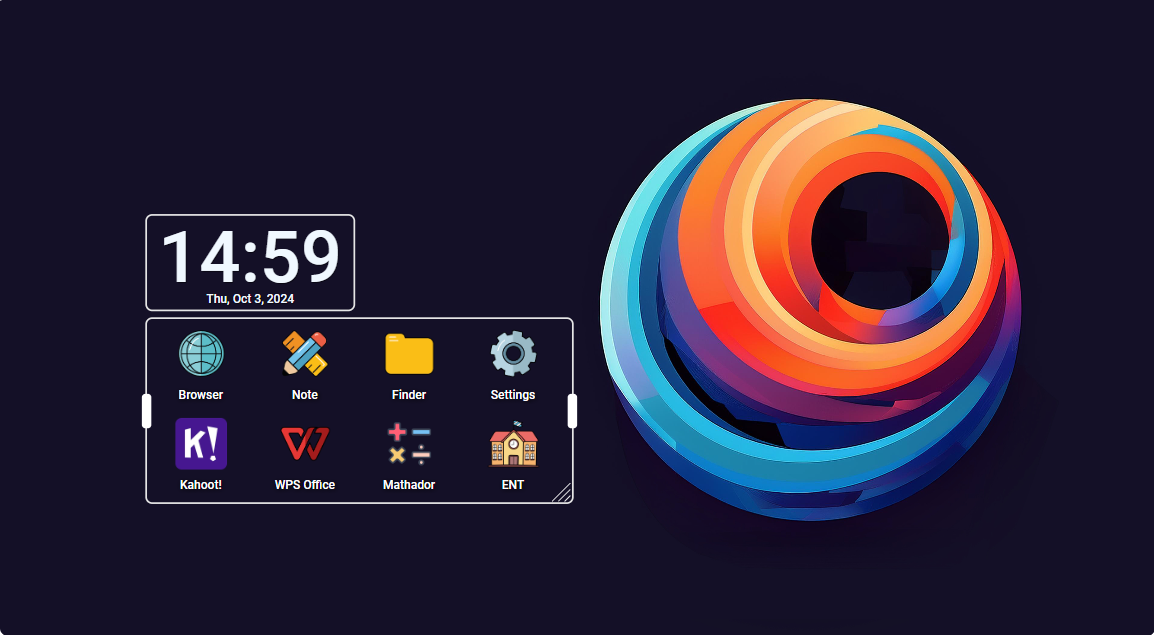
Étape 3 : Changez la position des apps sur votre fond d’écran.
Sauvegardez, votre espace personnalisé est prêt !
Une personnalisation cadrée et sous contrôle
Si vous ne trouvez pas de fond d’écran à votre goût ou bien si vous ne trouvez pas les apps dont vous avez besoin pour travailler sur l’écran Speechi, il vous faudra négocier avec la personne chargée de l’administration de la flotte d’écrans de votre organisation. C’est elle qui tient les rênes et décide de ce qui sera proposé aux utilisateurs Connect de son organisation pour personnaliser son espace de travail afin de préserver la sécurité de la flotte d’écrans.
Étape 3 : Récupérer mon espace de travail sur un écran Speechi
Voyons maintenant comment faire pour que n’importe quel écran interactif Speechi de votre organisation devienne votre écran de travail en quelques secondes.
Afficher le QR code de connexion. Si ce n’est déjà fait, ouvrez la Swift Bar de l’écran Speechi en cliquant sur le bouton de Connect, comme montré ci-contre.
Vous devriez voir s’afficher d’emblée un QR code de connexion, comme ci-dessous. Si ce n’est pas le cas, faites défiler les différents volets de la Swift Bar pour arriver à celui qui nous intéresse.
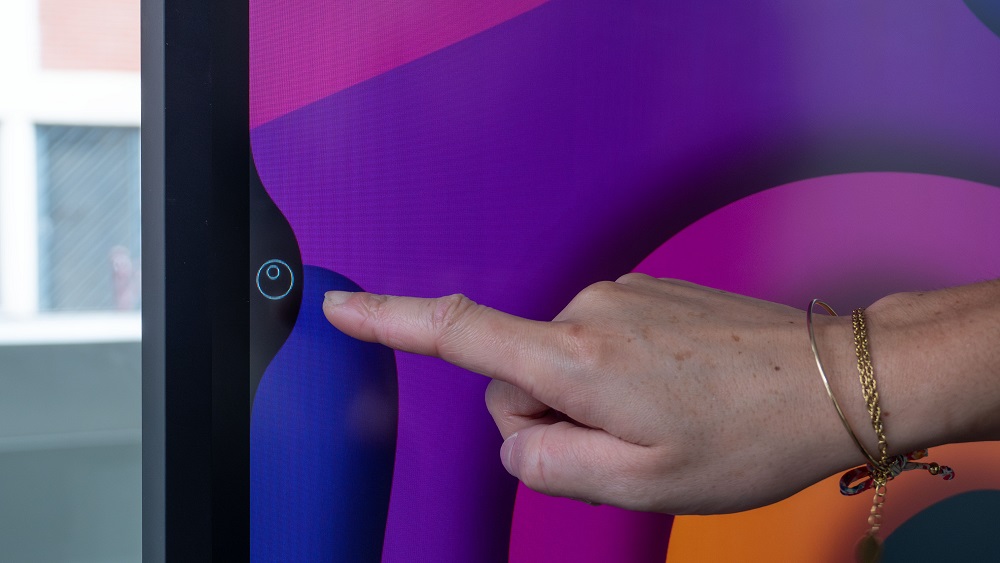
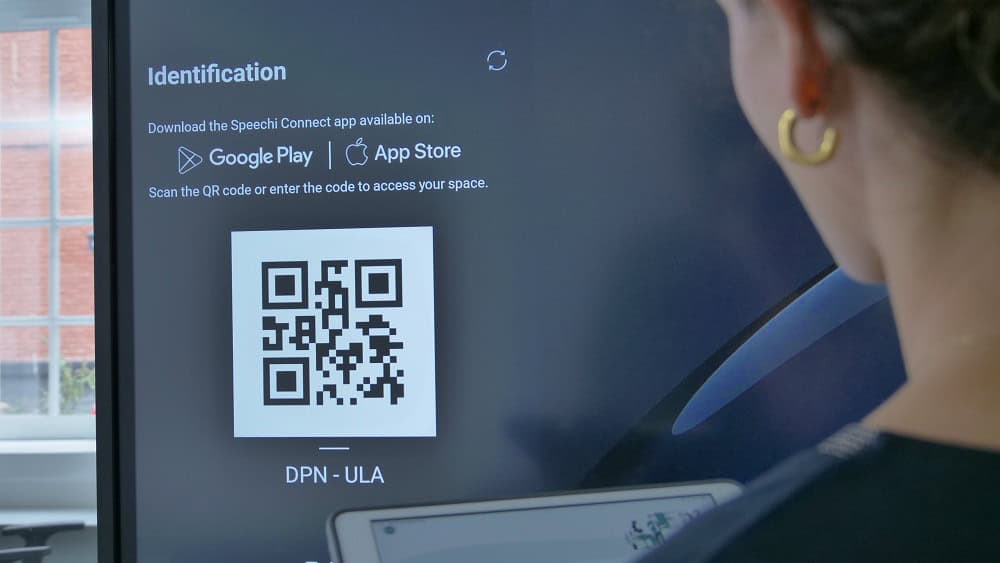
La Swift Bar est un panneau latéral qui vous donne accès aux fonctionnalités essentielles de Connect :
- le QR code de connexion montré ci-contre,
- vos fichiers partagés,
- votre agenda,
- ainsi que les widgets activés par l’admin (météo, informations de connexion au WiFi…).
Deux méthodes de connexion sont possibles pour récupérer votre espace personnalisé sur l’écran interactif. Là encore, vous avez le choix de l’appareil.
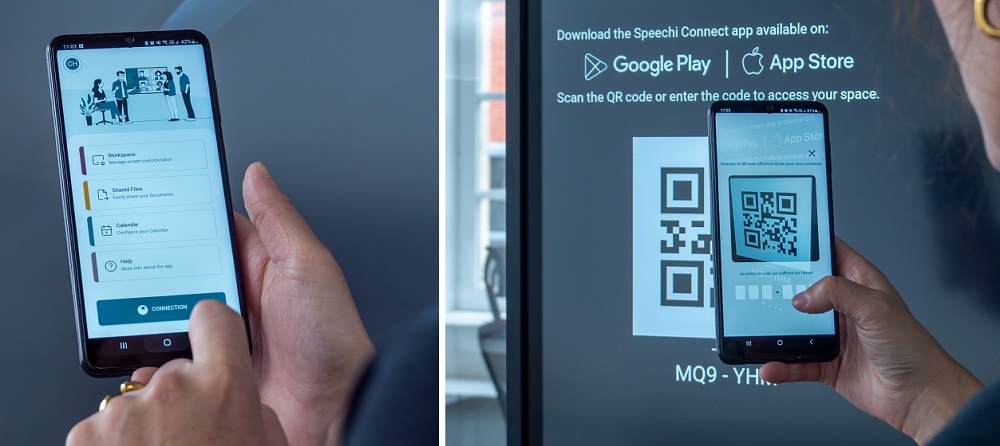
Pour vous connecter avec votre smartphone (ou tablette), ouvrez l’app Connect, cliquez sur “Connexion” et scannez le QR code de l’écran.
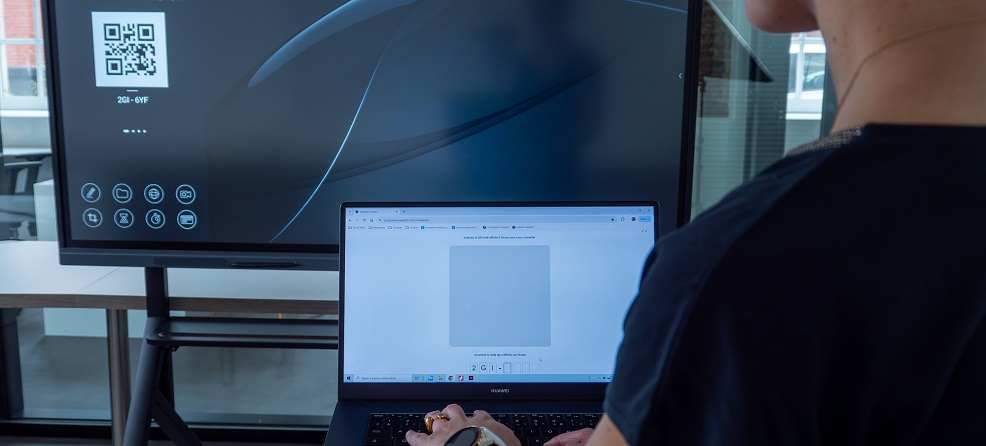
Pour vous connecter avec votre PC, connectez-vous à votre compte Connect, cliquez sur “Connexion” et entrez le code indiqué sous le QR code de connexion affiché sur l’écran.
Quelques secondes plus tard, s’affiche sur l’écran Speechi votre espace de travail personnalisé avec votre fond d’écran et vos apps.
À suivre…
Nos prochains tutoriels :
- Je partage mes fichiers sur l’écran interactif via mon espace Connect
- Je récupère ce que j’ai fait sur l’écran Speechi sur mon espace Connect
Publié le 3 octobre 2024.