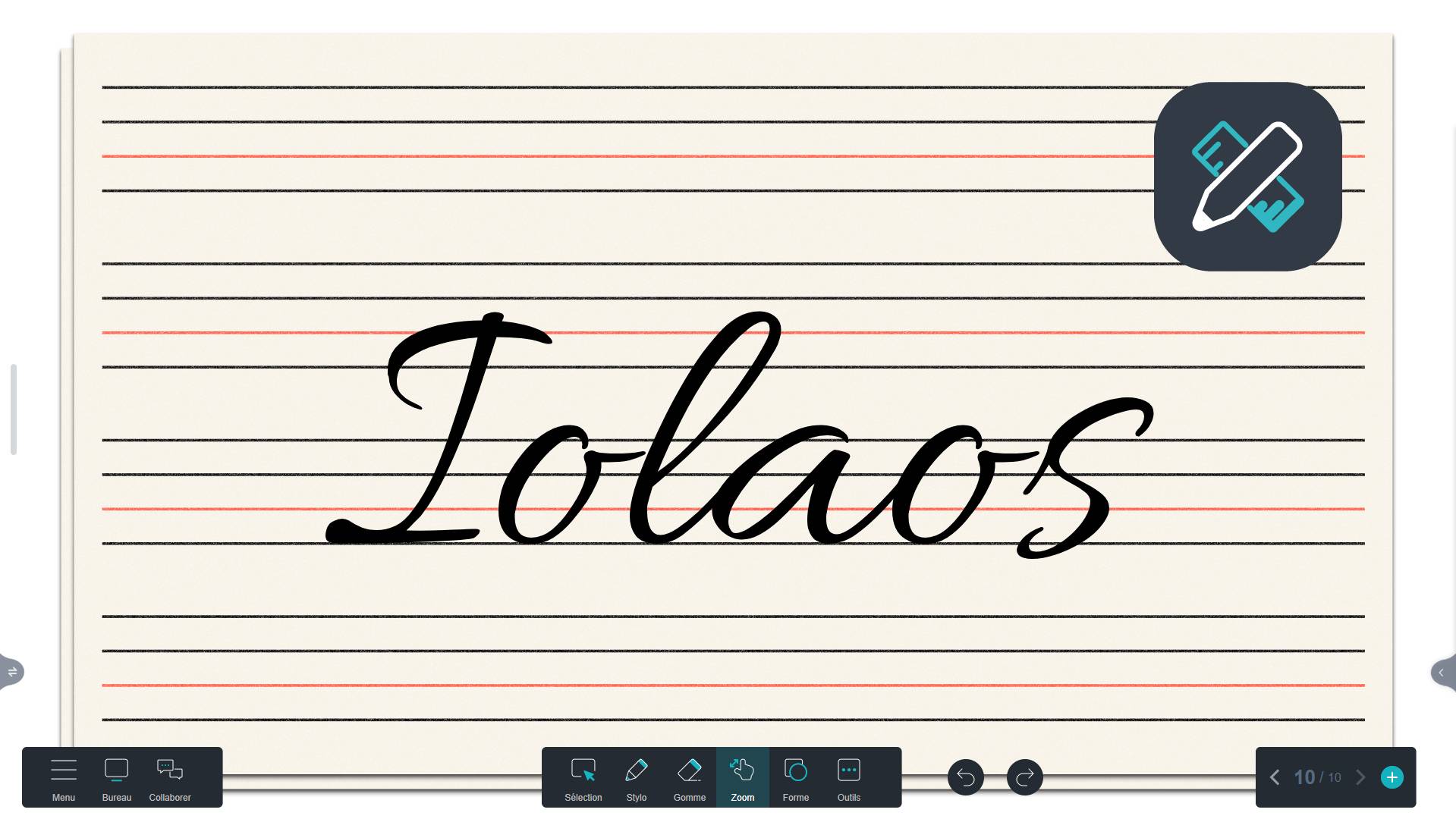Using an interactive digital screen, teachers have a fantastic educational tool to display various handwriting line templates, allowing students to practice writing directly on the screen.
The Iolaos whiteboard software provides teachers with several handwriting line templates for use on the interactive display. Where can you find them in Iolaos? What templates are available? How can you add a new handwriting sheet? The answers are in this article.
Where to Find Handwriting Lines in Iolaos? (↑)
Handwriting lines are stored in the backgrounds of Iolaos. There are two ways to access them:
- Click on Menu > Backgrounds, then go to the Object tab.
- Alternatively, click the arrow at the far right of the whiteboard to open the Properties Panel, then go to Background and the Object tab.
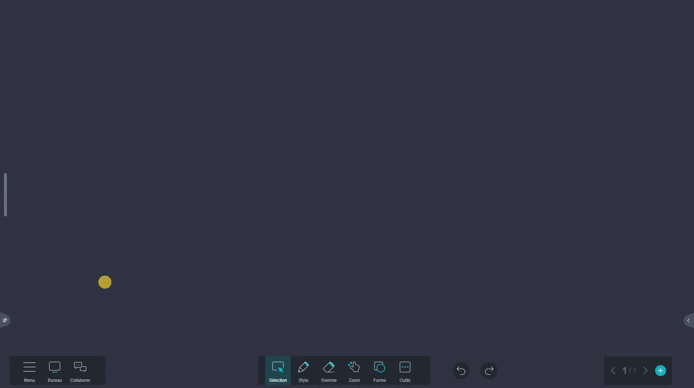
37 Available Themes
Among the available themes, Iolaos includes over 20 handwriting grids, graph paper, music sheets, sports fields (basketball, football, baseball, tennis, etc.), and a chessboard.
Handwriting Lines for Primary School (↑)
Here are some types of grids that teachers can find in Iolaos for use in their primary school classes.
1. Seyes Grid or “Wide Ruled” (↑)
This classic school notebook grid is available in two formats: multiple lines or a single handwriting line. Various versions without vertical lines are also included.
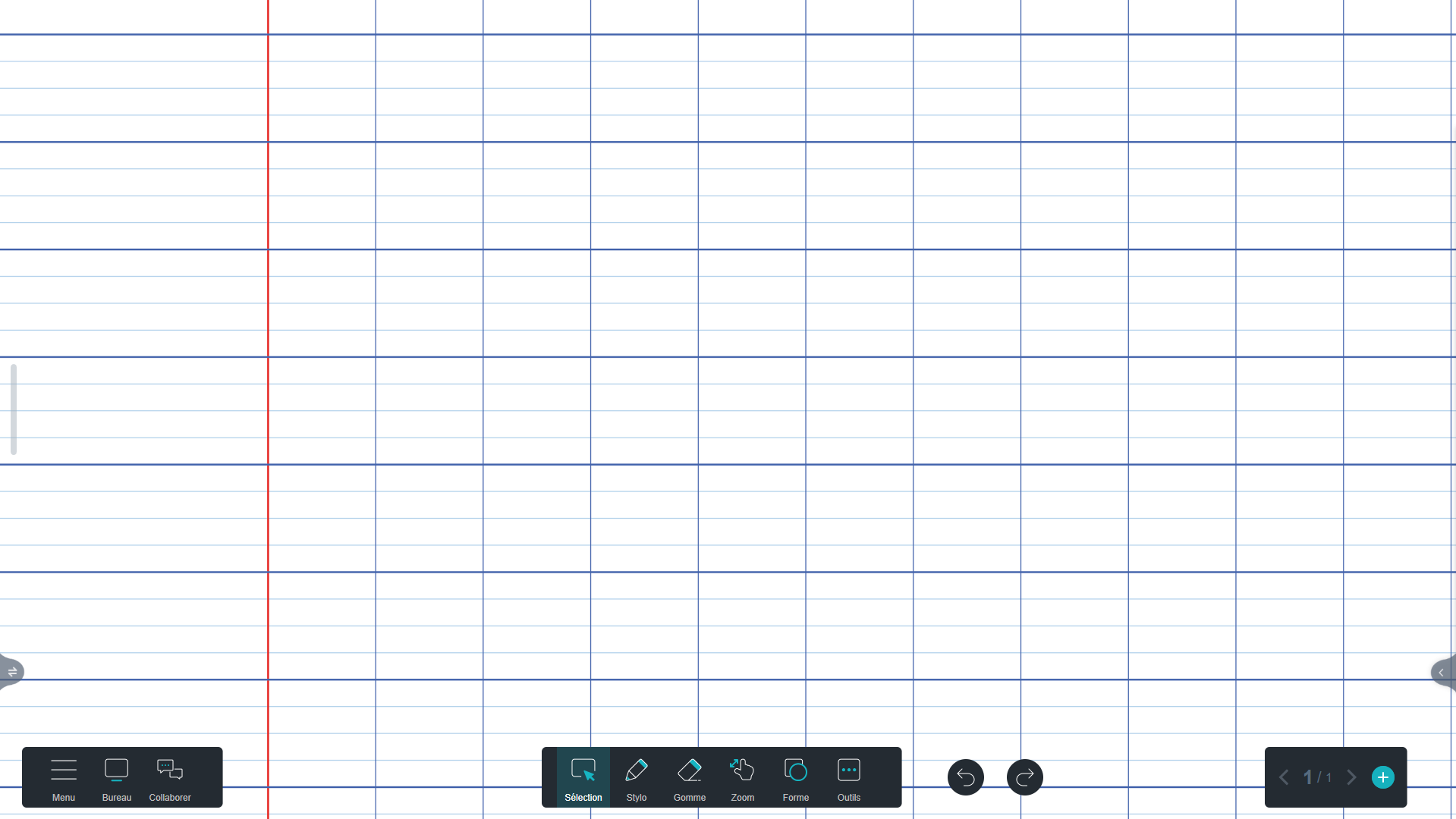
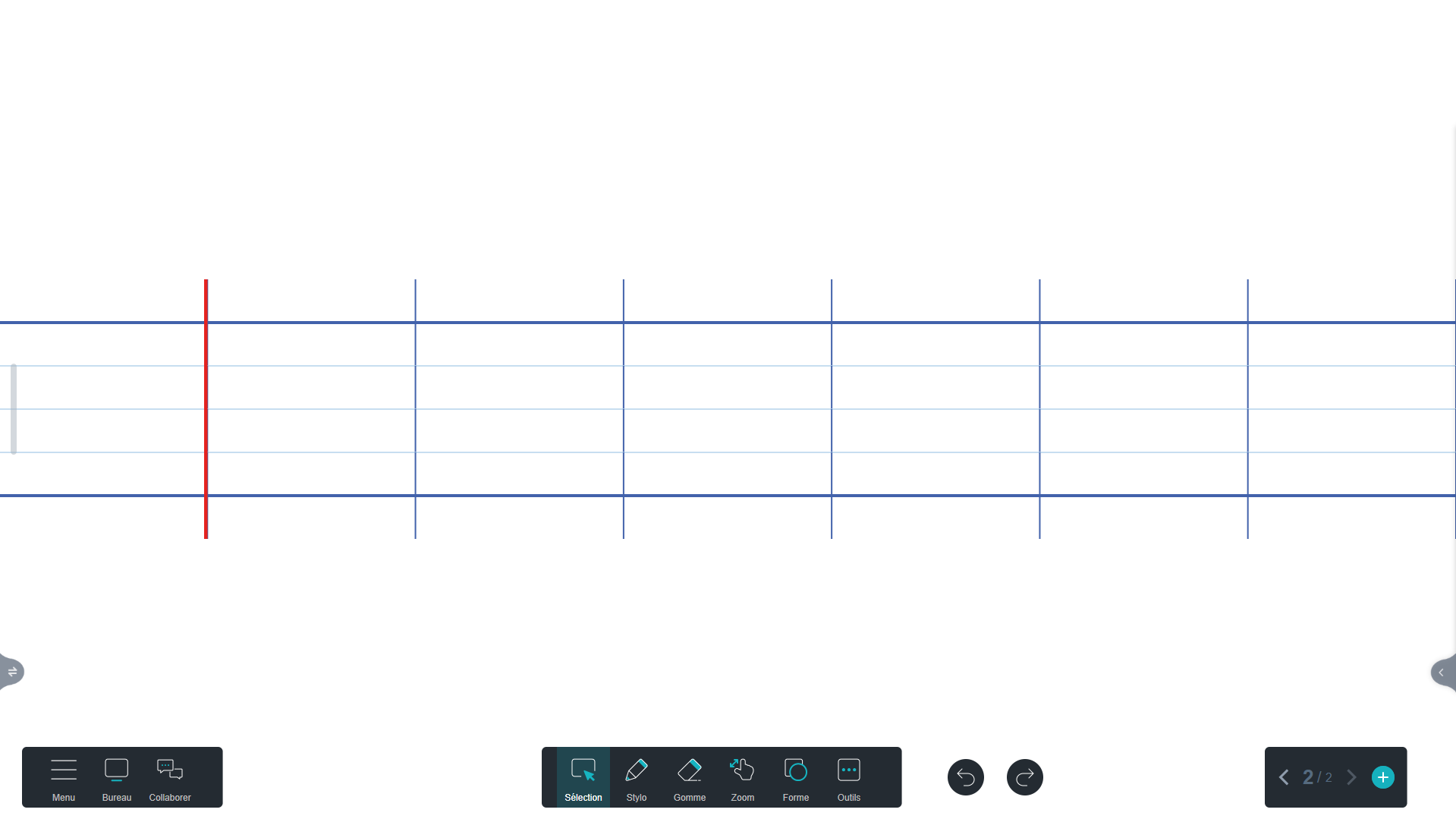
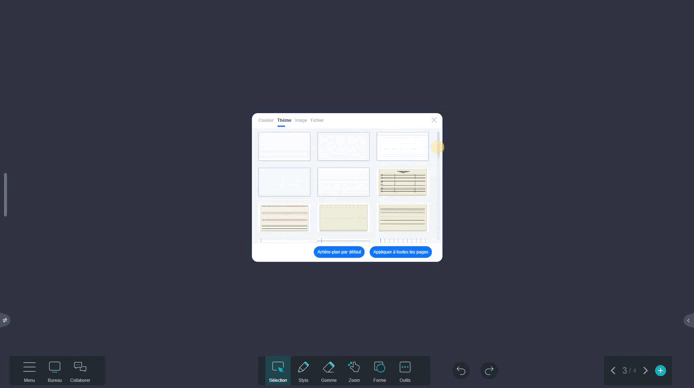
🎥 Video preview of Seyes grids and their variants.
2. Gurvan Grid (↑)
The Gurvan grid is an adaptation of the Seyes grid, offering additional visual markers for children who are just starting to write or facing difficulties.
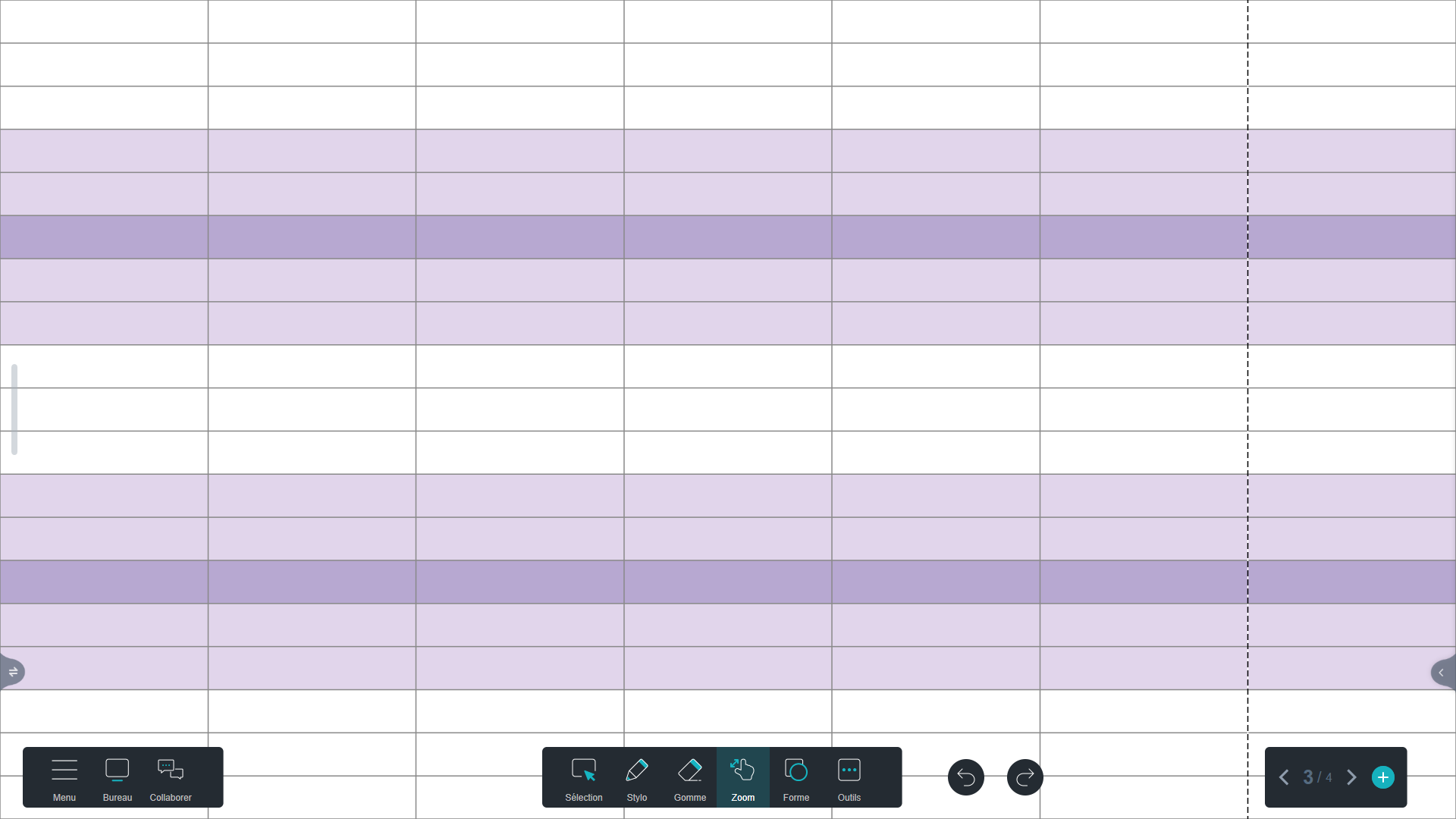
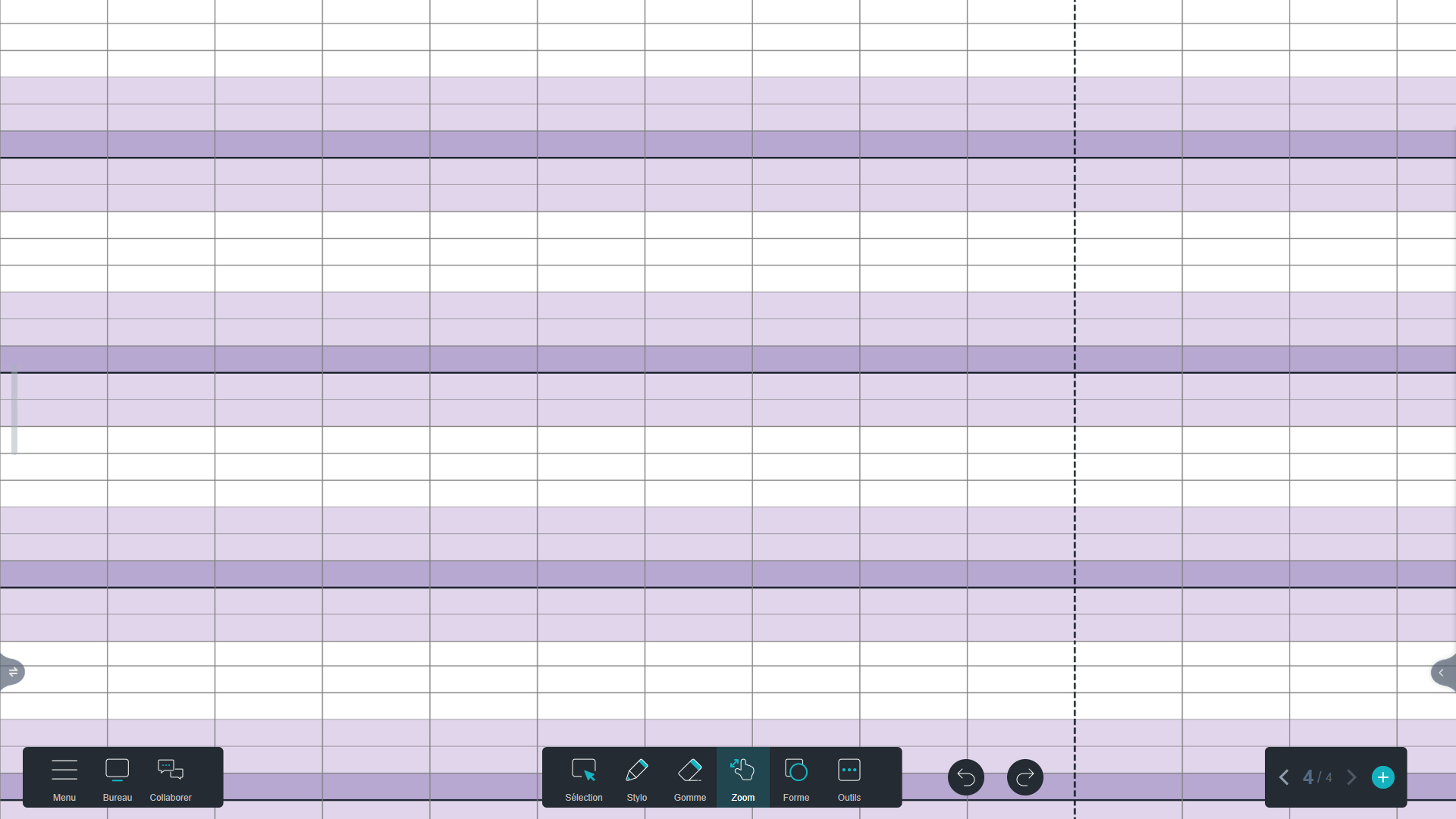
3. “Ground, Grass, Sky” Grid (↑)
Often used for children with dyspraxia, the “Ground, Grass, Sky” grid provides clear spatial markers to help children draw letters with proper proportions.
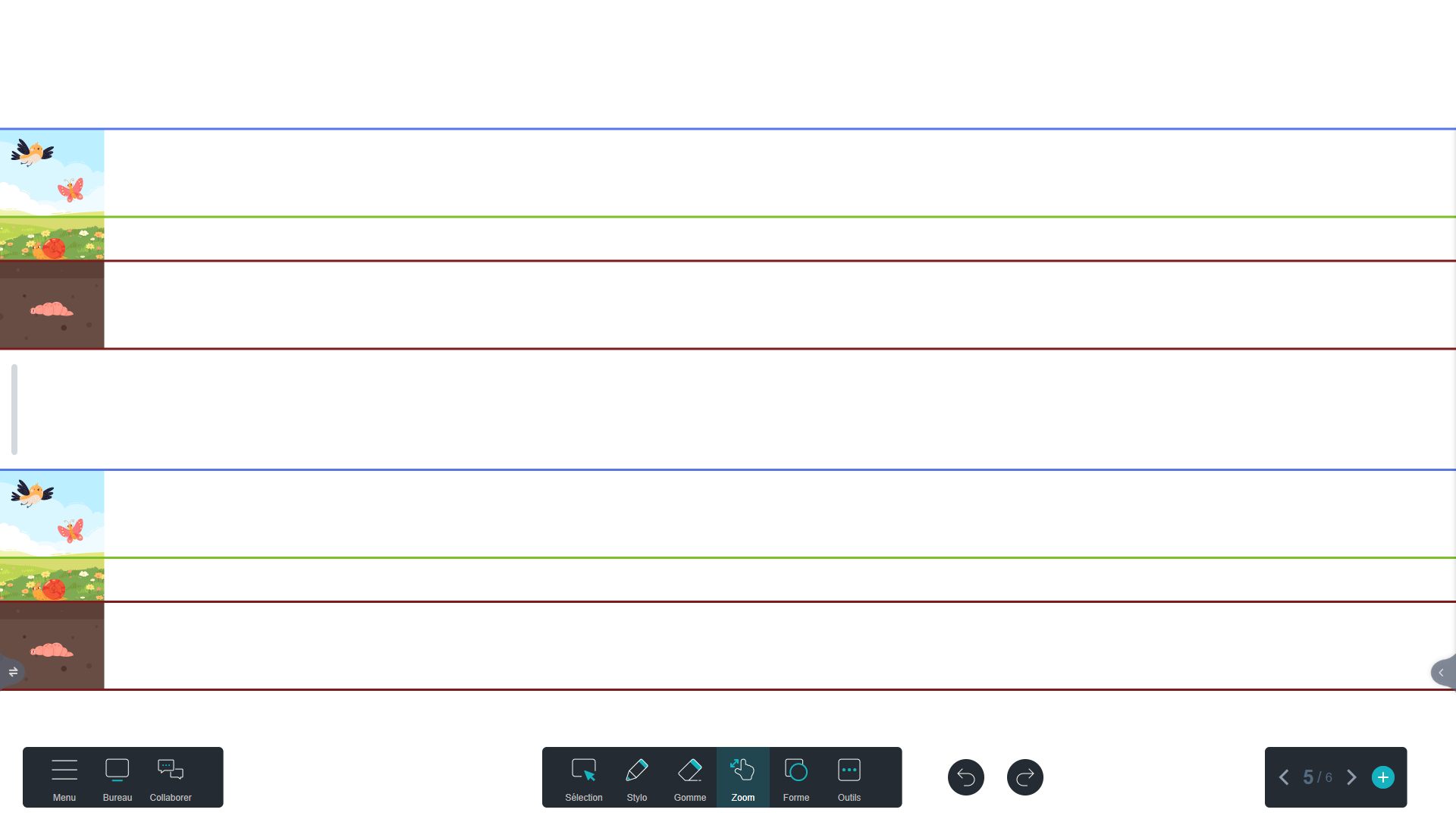
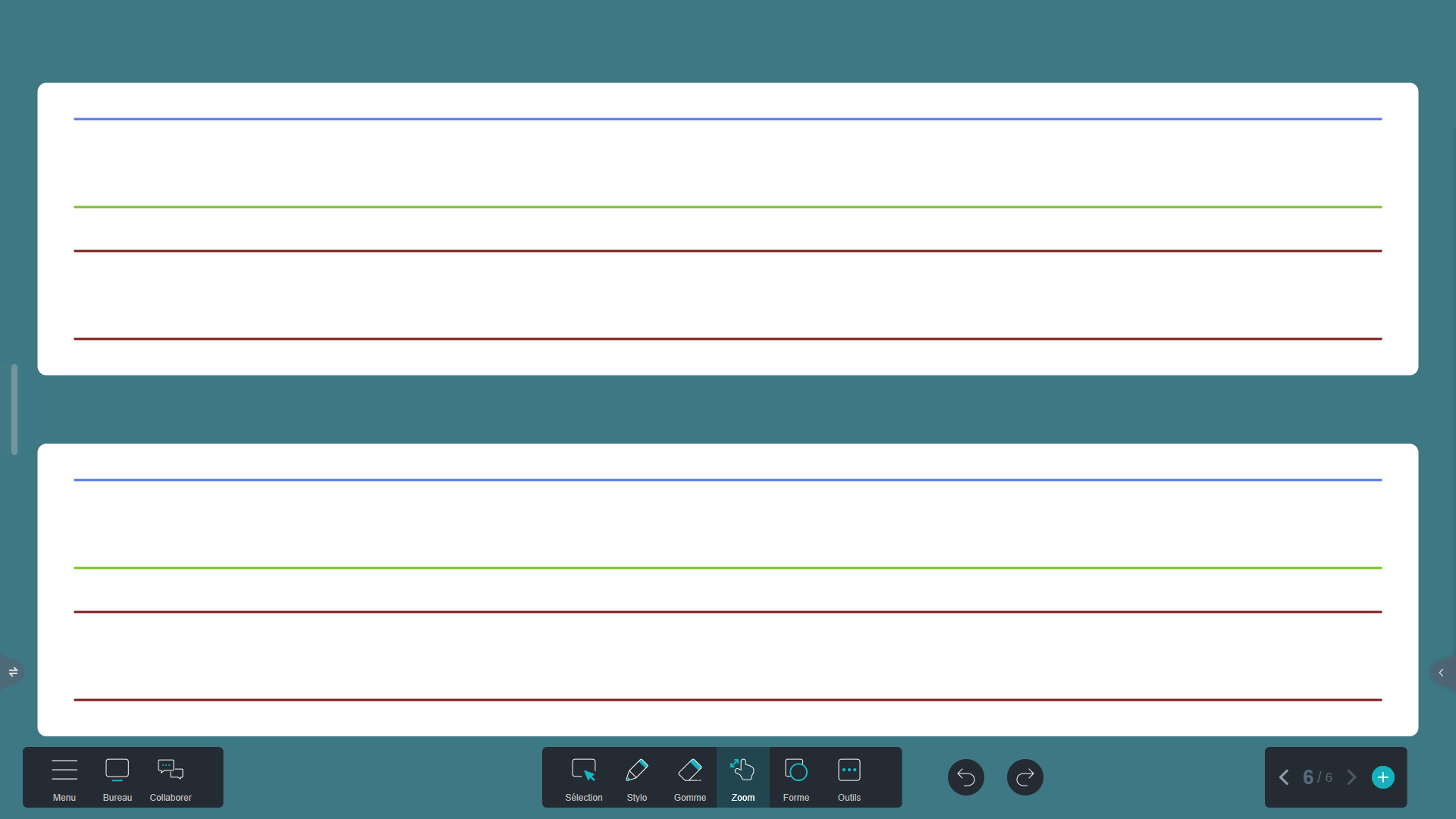
4. Other Handwriting Sheets in Iolaos (↑)
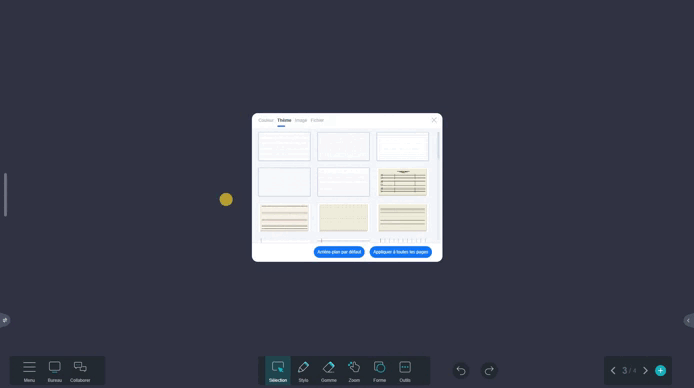
How to Insert a New Handwriting Template as a Background? (↑)
If none of the built-in handwriting lines meet your current educational needs, you can add your own templates as a background. Here’s how:
- Go to Backgrounds in Iolaos, via the Menu or the Properties Panel.
- Click on the File tab.
- Select your image in JPG, PNG, or BMP format, then click Open.
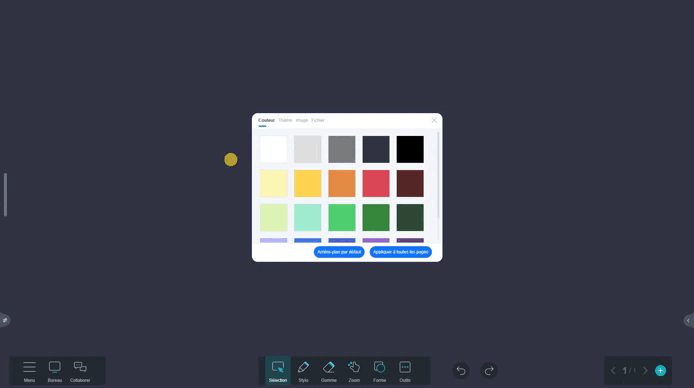
Insert a Handwriting Exercise Sheet onto a Slide (↑)
If you’ve distributed an exercise sheet to your students and want to display it on the interactive screen, follow these steps:
- Click on Menu, then select Open.
- Choose your file from the file explorer, then click Open.
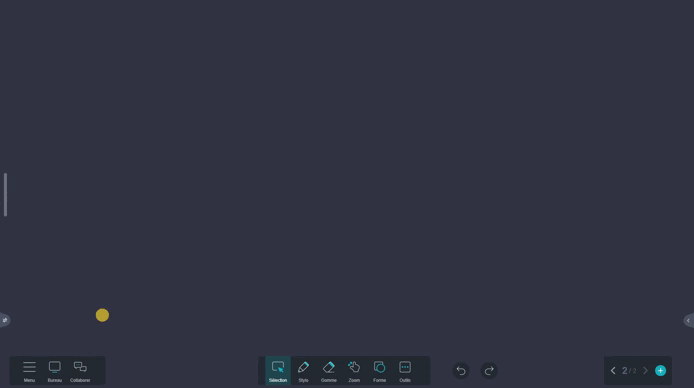
To ensure the exercise sheet remains fixed while students write on it:
- Select the sheet.
- Open its Properties Panel by clicking the small arrow on the right of the whiteboard.
- Click the lock icon at the bottom of the panel.
→ The sheet is now fixed, and students can complete the exercise directly on the interactive display!
Check out our other articles on Iolaos