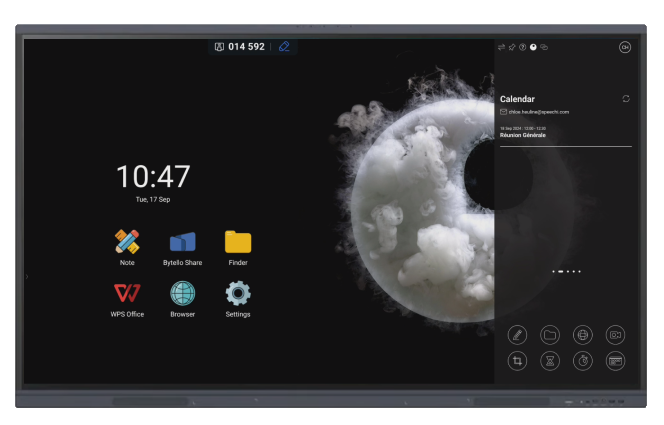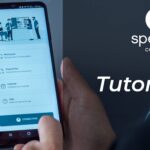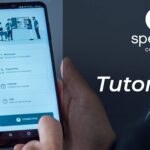Table of Contents
What exactly is Connect?
Why activate Connect on your company’s Speechi screens?
The 3 reasons to adopt Connect for your team
#1 Your workspace on the screen is customizable
#2 Your meeting documents are readily accessible on the screen
#3 Your video conferences can be launched with a single click
What exactly is Connect? (↑)
Connect is an ecosystem built around three elements: a Swift Bar on the interactive display, a Speechi Connect app for each screen user, and an admin platform for your company’s IT manager. These three tools are designed to rethink your experience with Speechi interactive displays, making it more aligned with your work habits, simpler, and above all, more personalized. Let’s quickly review these tools.
The Swift Bar on the Speechi display
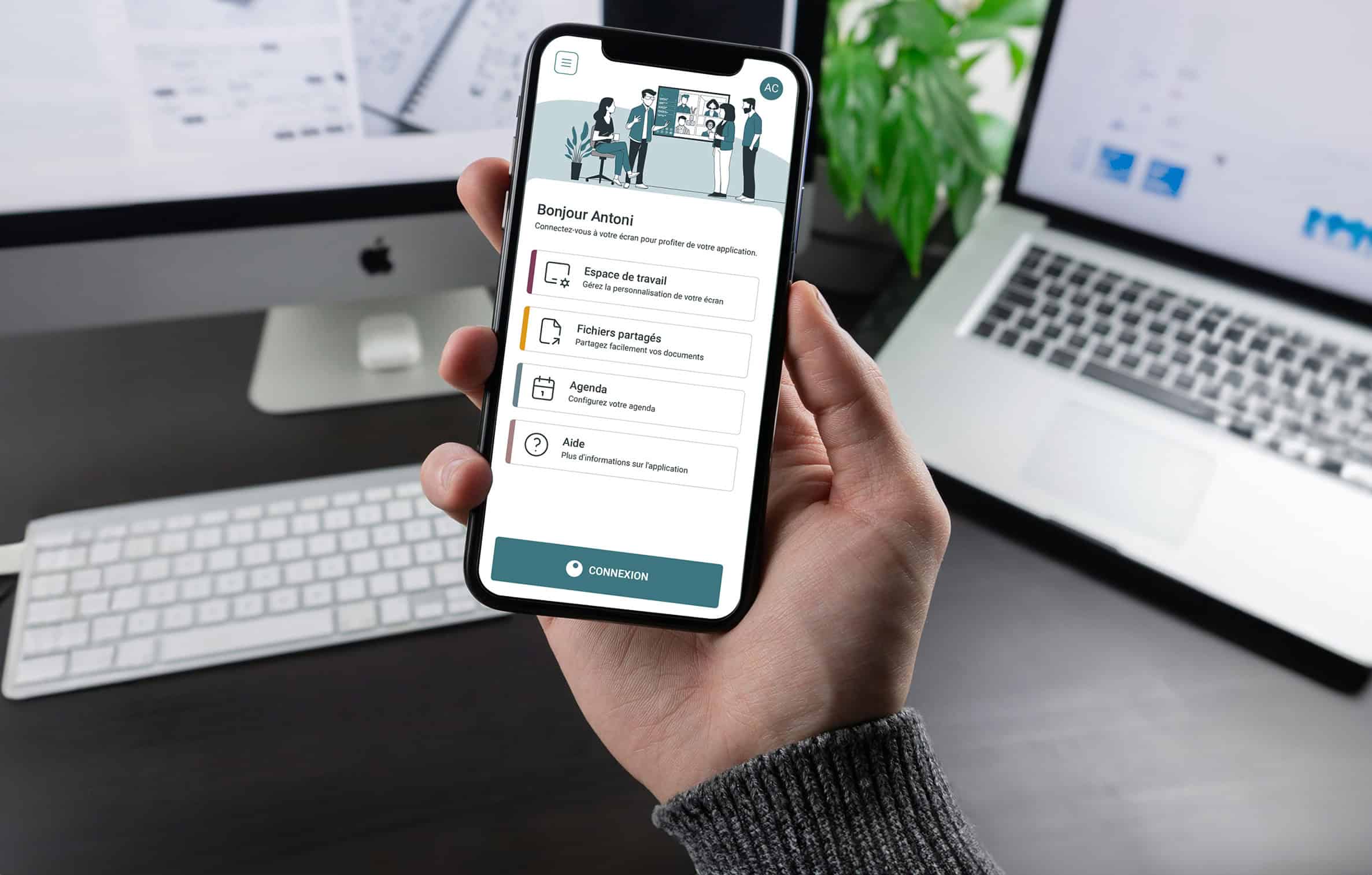
A Speechi Connect app
Each team member can now personalize their workspace on the Speechi interactive screen from their PC or smartphone.
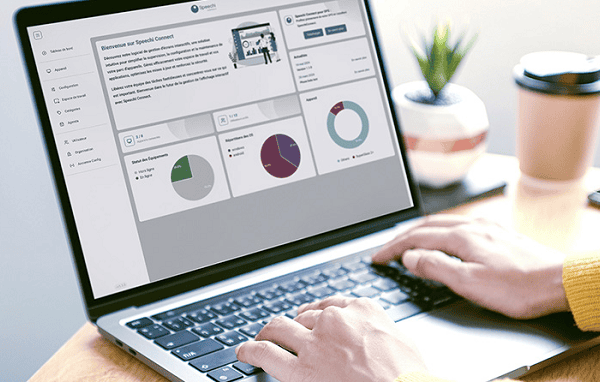
An admin platform
Your company’s IT administrator can manage the fleet of interactive screens centrally.
Why activate Connect on your Speechi screens?(↑)
#1 To manage your fleet of interactive screens remotely
When equipping all your company’s meeting and training rooms with an interactive screen, the ability to maintain this fleet is essential. With Connect, you get an admin platform that allows you to manage all of your organization’s interactive screens simply and remotely. This ensures that these work tools are always ready for your teams!
#2 To improve security
In some organizations, IT security is crucial. Connect‘s admin platform allows an administrator to set limits and usage rules for the company’s users and guests (i.e., users outside the organization who don’t have personalized workspaces). The administrator can also control which apps users can integrate into their workspace.
With Connect, which lets users connect their personalized workspace to any Speechi interactive screen in the organization, they can be sure that no data will be left behind once they disconnect. In this brochure, you’ll find answers to all the technical questions related to security.
#3 Because it’s free!
In case you missed it: Connect is free! Moreover, this major development has been made available on all compatible Speechi interactive screens through an update. To check if your screen model is eligible, we invite you to read this article. If it is, and you want to take advantage of it, you’ll find an app called Connect in your app drawer, which will guide you step by step through the installation.
The 3 reasons to adopt Connect for your team (↑)
#1 Your workspace on the screen is customizable (↑)
With Connect, each employee can personalize their workspace on the Speechi screen to align perfectly with their work habits. This ensures that your team and every department in your company have the tools that best meet their needs.
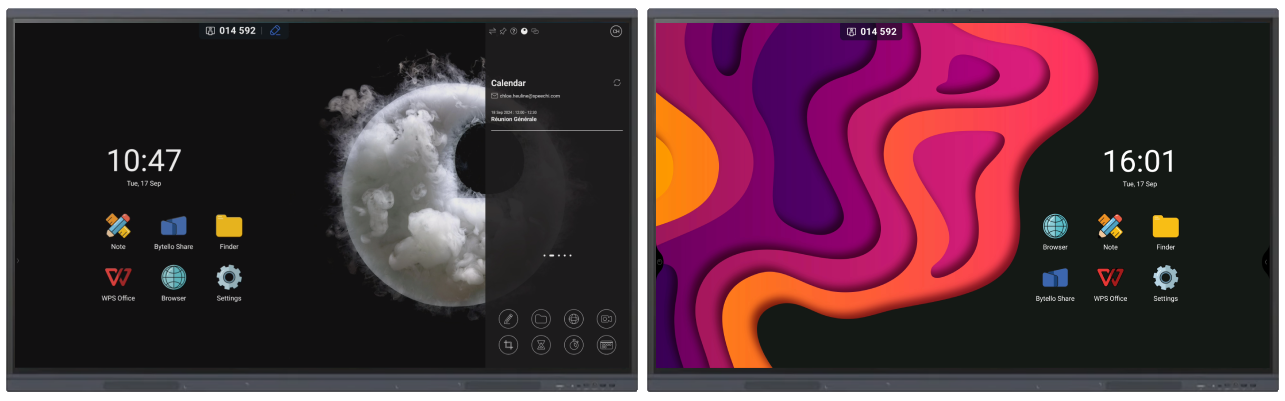
Everything is managed through the Speechi Connect app, where they can choose their wallpaper, select applications from those provided by the administrator, and decide their layout.
A nice touch
The user can retrieve their workspace on any Speechi screen in the organization! In just seconds, by scanning the connection QR code displayed in the Swift Bar. Once the presentation or meeting is over, they simply log out, and the screen returns to a “neutral” state, allowing a colleague to connect their own workspace.
#2 Your meeting documents are readily accessible on the screen (↑)
Need to display a PowerPoint, images, or a PDF report on the interactive screen? Instead of transferring these files via USB, you can upload them to your Speechi Connect space from your PC.
You’ll be fully prepared for your meeting with all your documents easily accessible (specifically in the famous Swift Bar). Simply log in to the screen and scroll through the Swift Bar to see the list of documents you uploaded to your space.
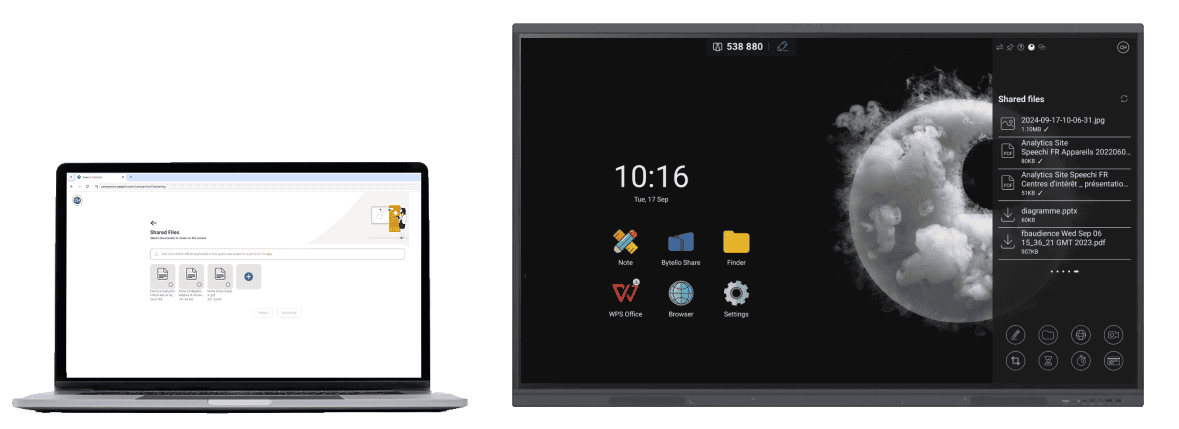
A final touch for wrapping up your meeting smoothly
All documents saved on the screen can be retrieved in your Connect space! Just save your Notes or your annotated screenshots in the SpeechiShare folder of the file explorer. You can then retrieve them on your PC by visiting your Speechi Connect space after the meeting. No need to ask a colleague for their USB drive because you misplaced yours or a colleague “borrowed” it!
#3 Your video conferences can be launched with a single click (↑)
With Connect, you can sync your calendar with your personalized space. Once connected to the screen, your day’s events will appear in the Swift Bar. Simply click on the phone icon for the relevant meeting to launch your video conference.
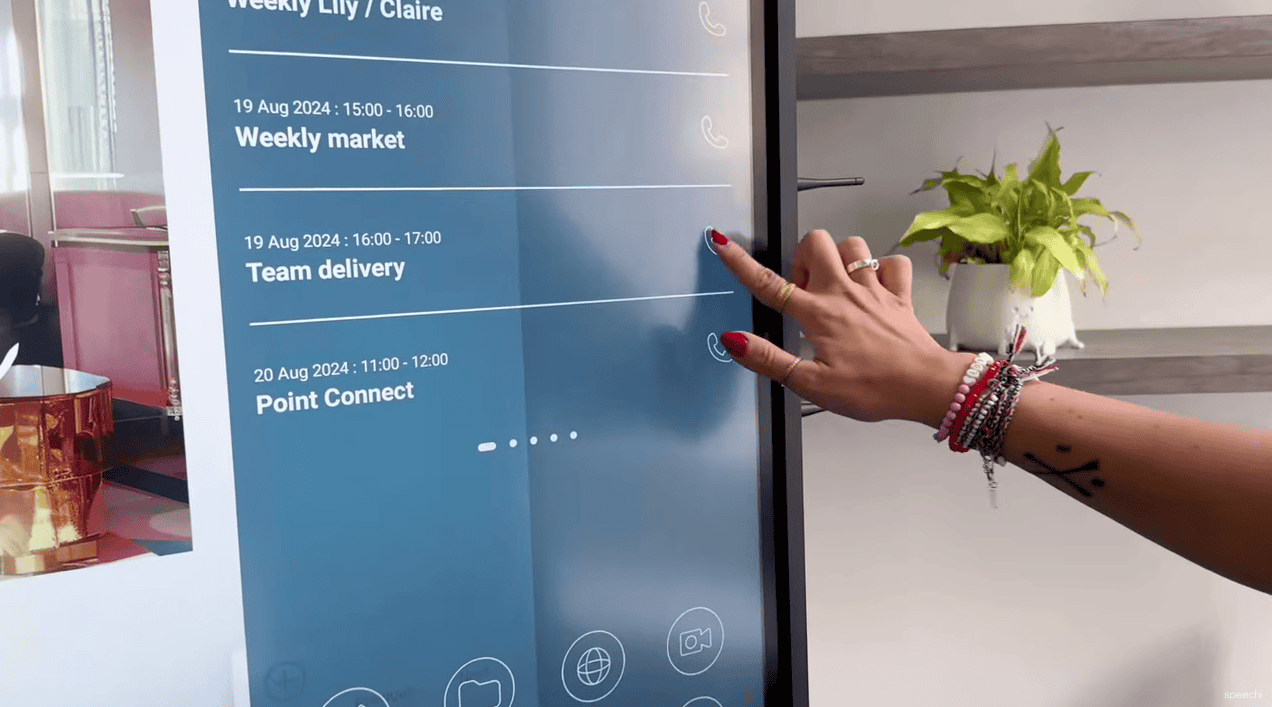
Coming soon on the blog…
… tutorials on Connect to help you familiarize yourself with this new experience using the Speechi interactive display, and to reassure you of its simplicity.
If you have any questions about deploying Connect on your fleet of Speechi Interactive Displays, don’t hesitate to contact us. We are here to assist you every step of the way.