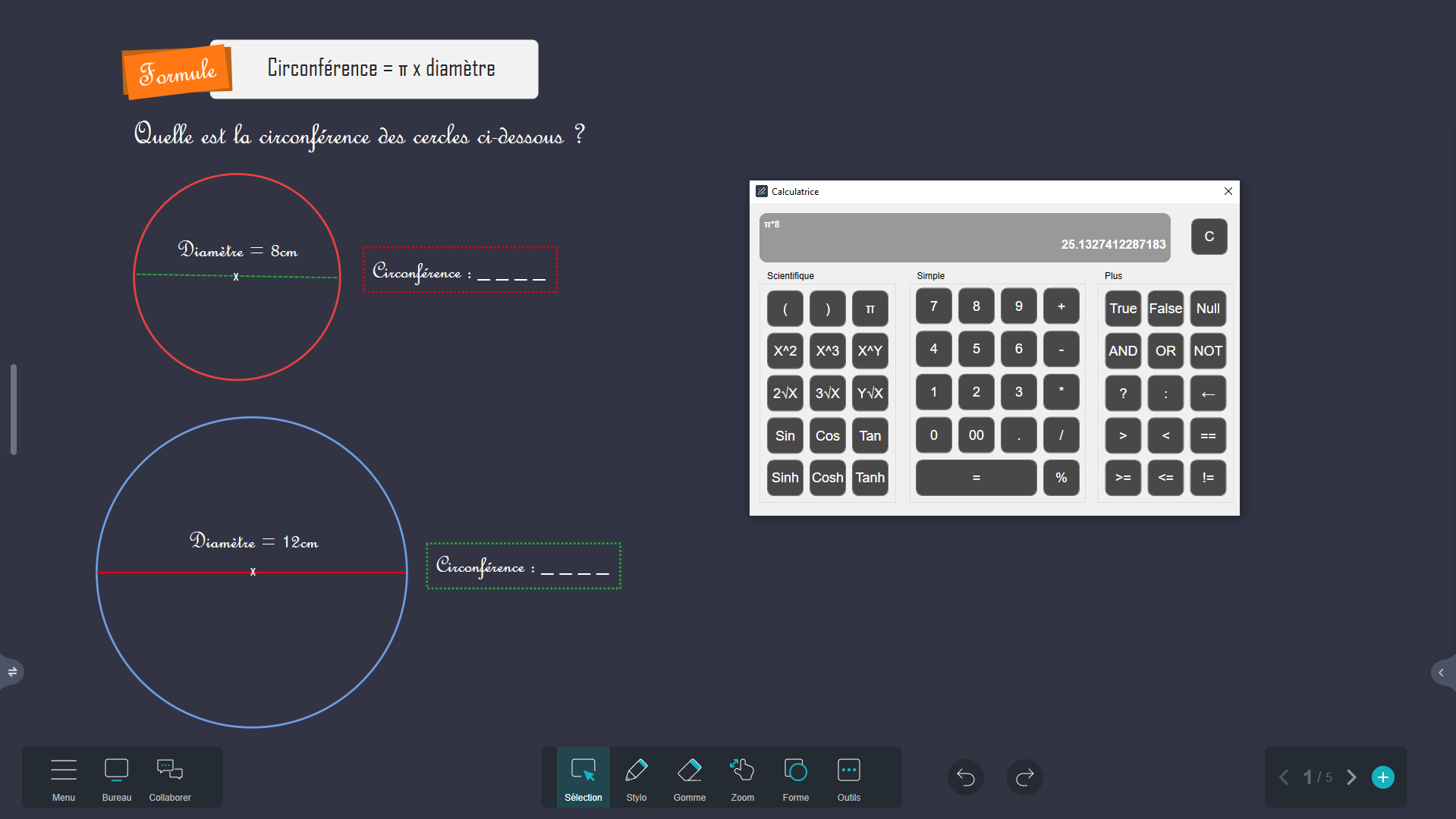Let’s continue our exploration of the Iolaos digital whiteboard by focusing this time on mathematics. In this first article, we’ll take a look at 7 small math tools that will be useful to teachers from elementary school through high school, while a second article will be dedicated to Iolaos’s geometry tools.
Except for the converter mentioned in point 7, all the tools covered here can be accessed from the Tools button in the central toolbar, under the ToolBar tab.
1. Formulas: Handwritten Math Formula Recognition (↑)
Here is a very handy tool for math teachers that transforms handwritten mathematical formulas into typed text.
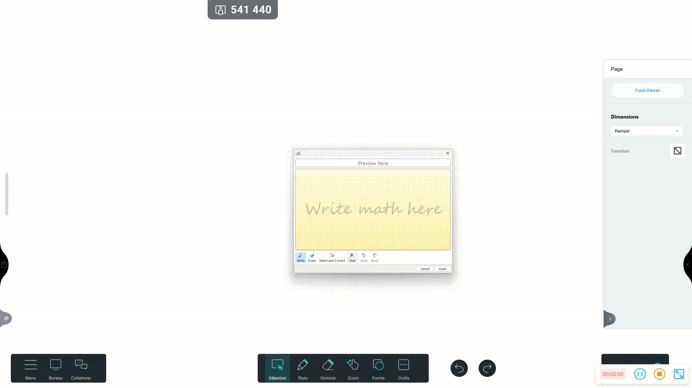
A few tips
- Write your formula using a stylus.
- Use the lasso tool to select and correct misinterpreted elements (you’ll be able to choose from a list of suggestions).
- Once the formula looks right in the preview window, click Insert to place the typed version of the formula onto your whiteboard slide.
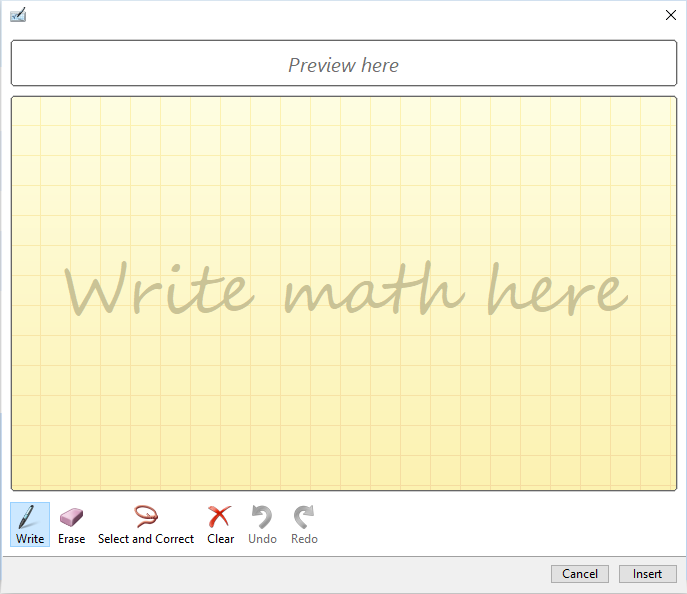
2. XY coordinate Grid (↑)
To write your formula, hover your mouse or finger over the grid to bring up the grid menu, then click on Formula. Use the keyboard buttons to type your formula, or click on the ƒx button on the keyboard to write your formula freehand using the Formulas tool.
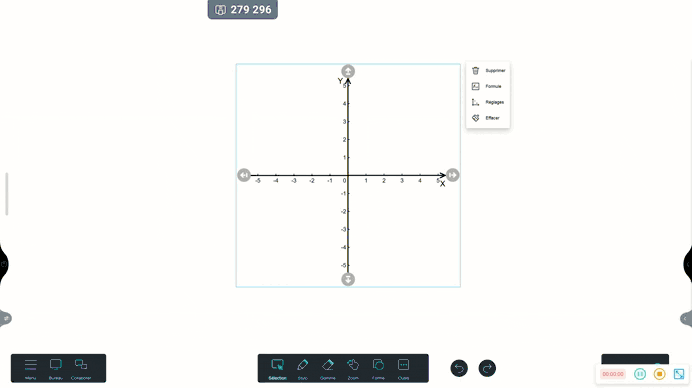
Adjustable settings
Set a few parameters for your XY coordinate grid:
- Set the range of the x and y axes by extending the arrows at the ends of the axes.
- Invert the direction of the x or y axes.
- Adjust the scale of the axis tick marks.
- Add a third axis (“3D coordinates”).
- Display a grid.
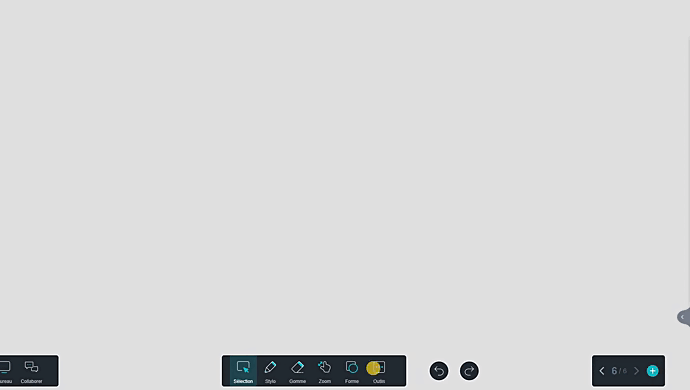
3. Calculator (↑)
To find the calculator, click the Tools button in the central toolbar, then go to the ToolBar tab.
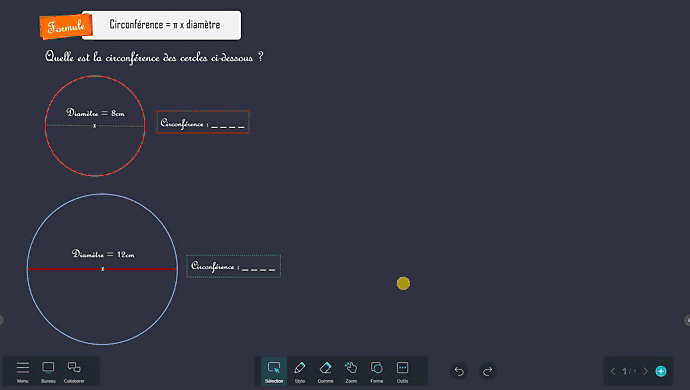
4. Arithmetic (↑)
With Iolaos’s Arithmetic tool, you can generate mental math exercises on your interactive whiteboard with just one click, adjusting their difficulty.
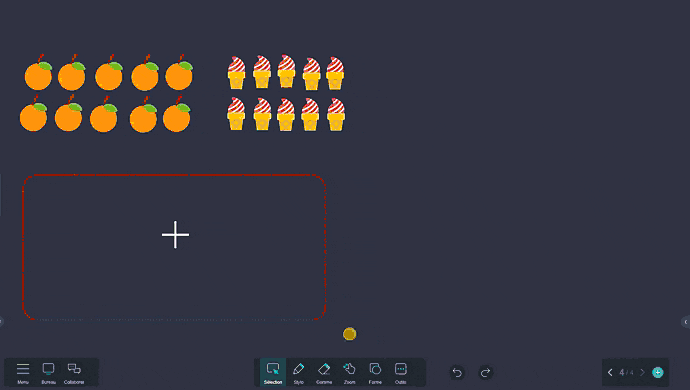
Configuring the mental math exercises
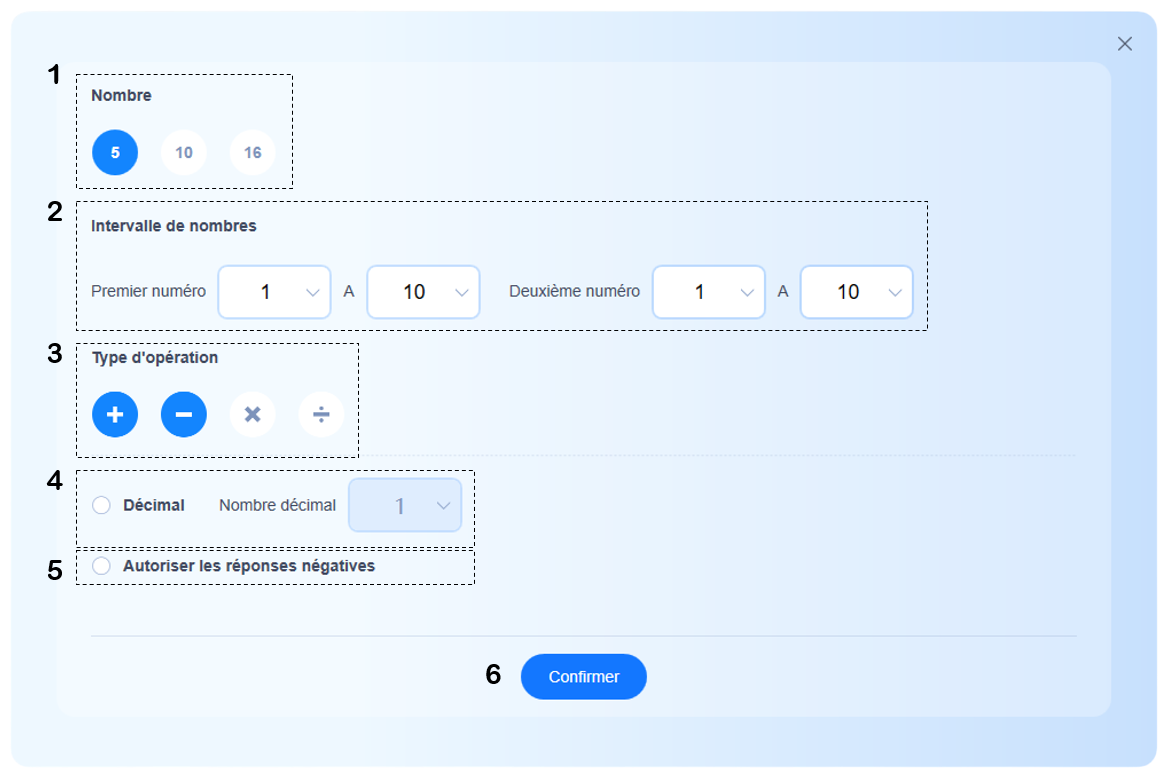
(1) Choose the number of equations to solve: 5, 10, or 16.
(2) Set the difficulty level by defining the number range in which each of the two operands will fall.
(3) Choose the operation(s) involved in the exercise: addition, subtraction, multiplication, or division.
(5) Check “Allow negative answers” if you want to include problems with results below zero.
(6) Click “Confirm” to generate the exercise.
Generating exercises
(1) You can return to the settings at any time to adjust the difficulty level.
(2) Take a screenshot of the exercise, which can be pasted onto your slide.
(4) Display the on-screen keyboard to enter answers.
(5) Show the corrections.
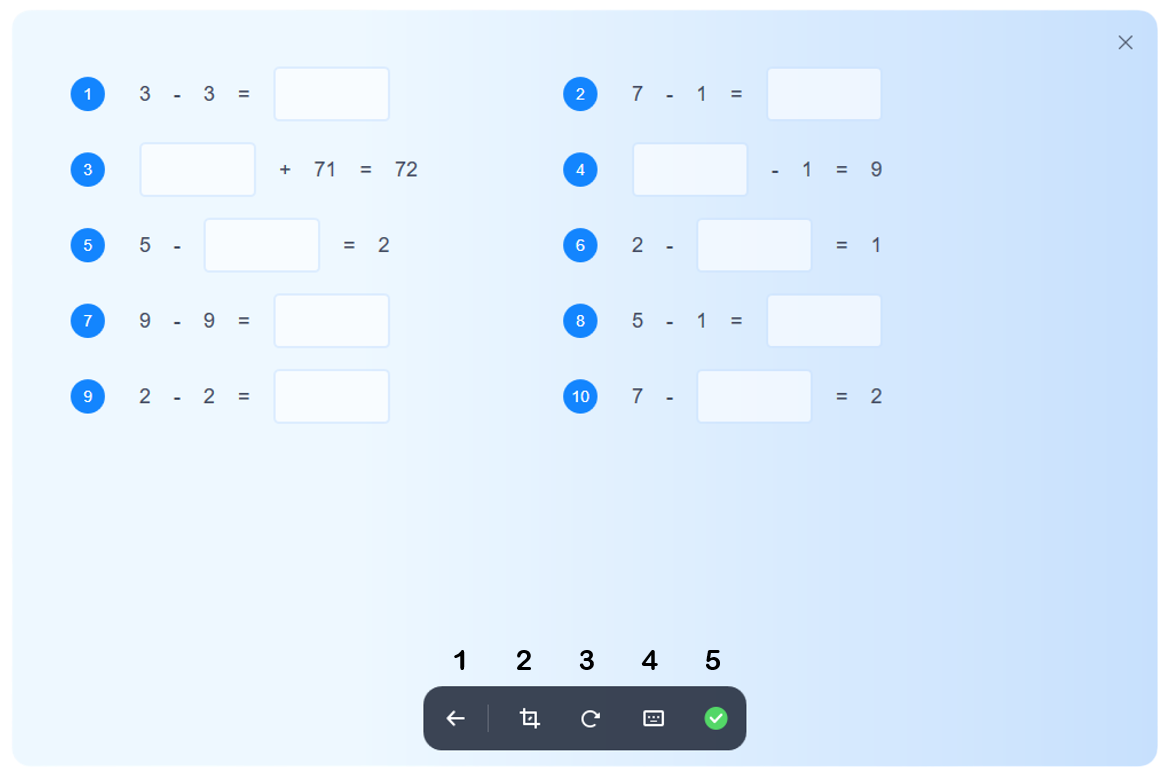
5. Division (↑)
Iolaos’s Division exercise doesn’t ask students to perform long division, but rather to divide a total sum into 2 or 3 values to reach the given total, even if the parts are unequal.
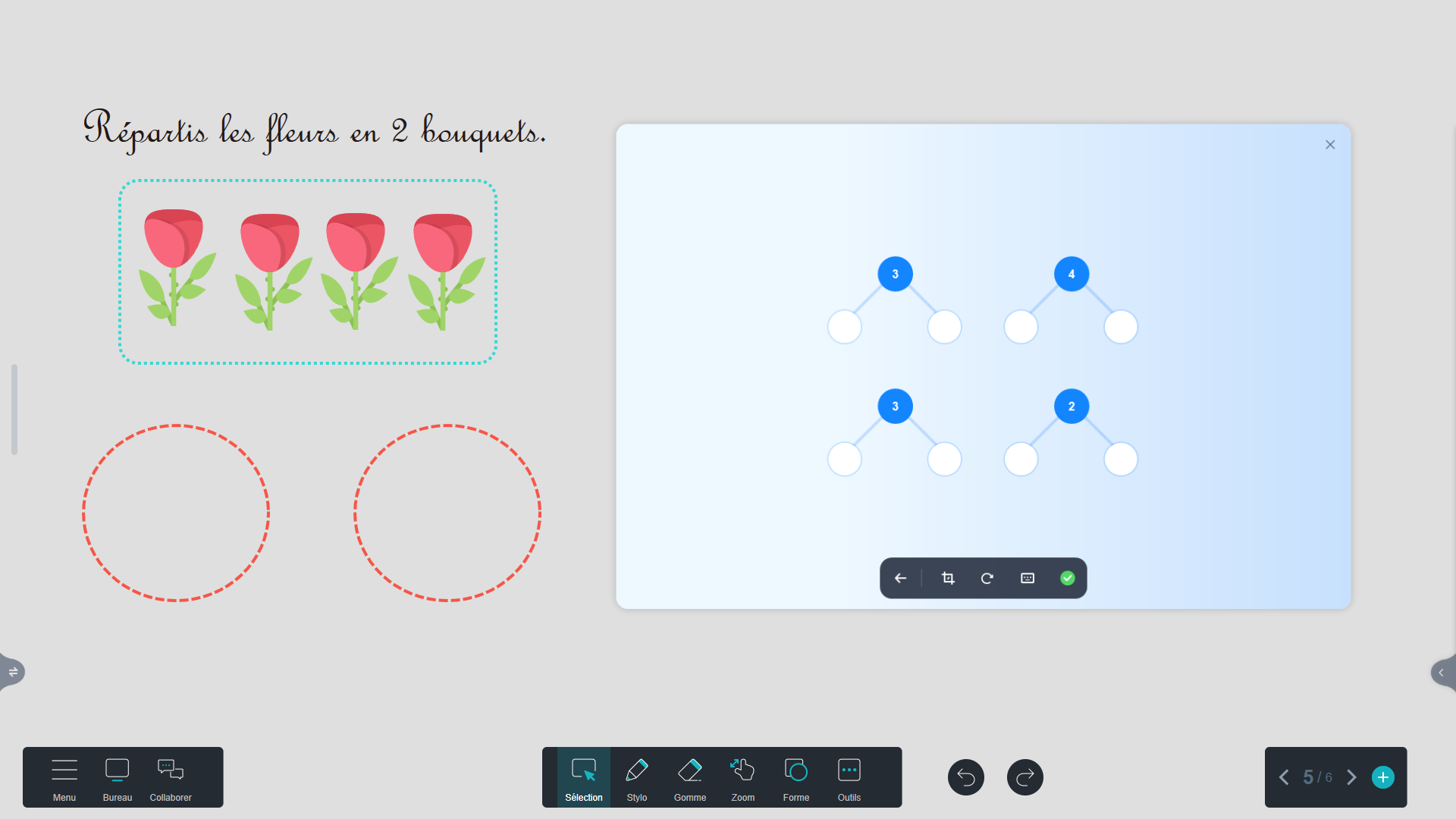
Configuring division exercises
(2) Set the difficulty level by choosing a number range between 1 and 1000.
(3) Choose whether the total should be split into 2 or 3 values.
(4) Click “Confirm” to generate the exercise.
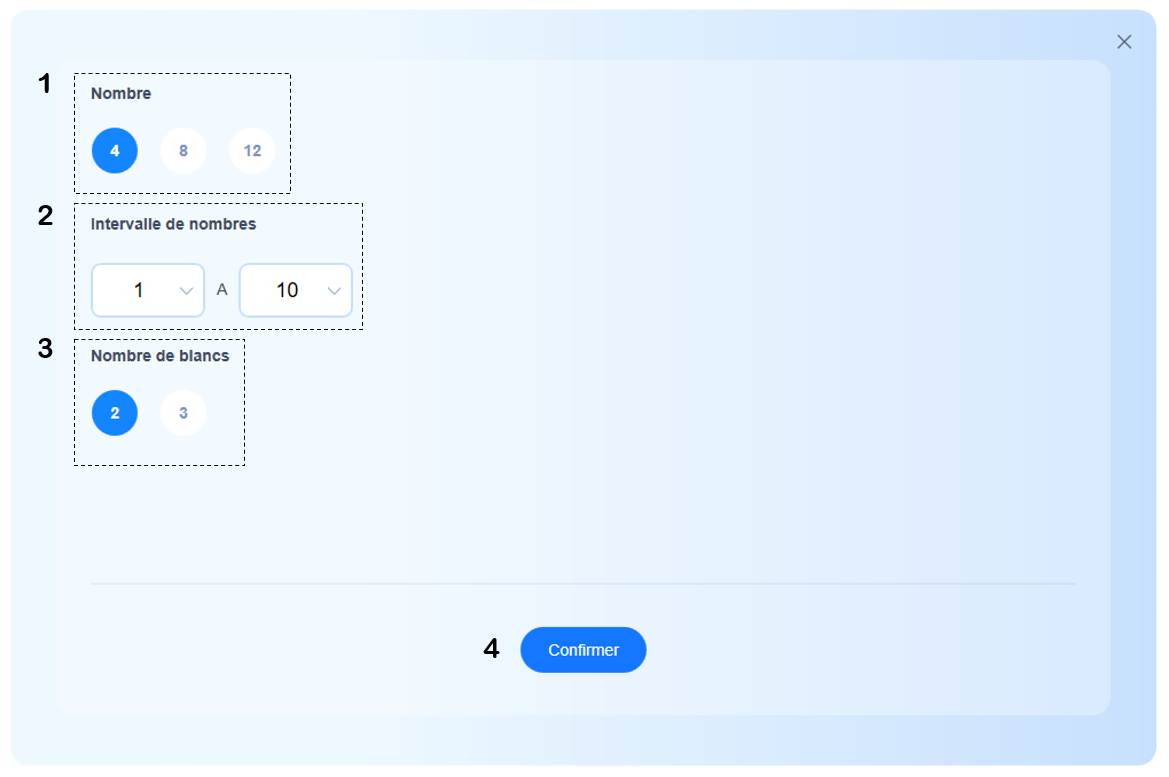
Generating exercises
(1) You can return to the settings at any time to adjust the difficulty level.
(2) Take a screenshot of the exercise and paste it onto your slide.
(4) Display the keyboard to type in answers.
(5) Show the correction.
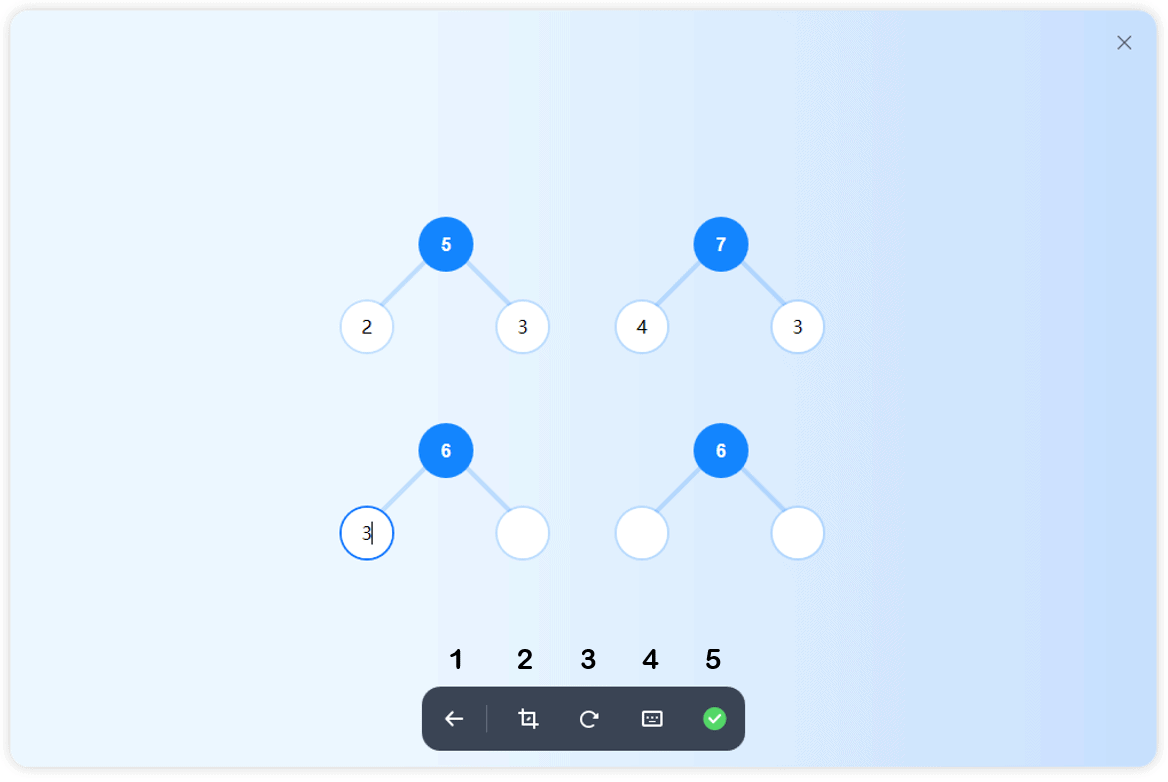
6. Fractions (↑)
This tool generates graphical representations of fractions in three forms: circular, rectangular, and percentage.
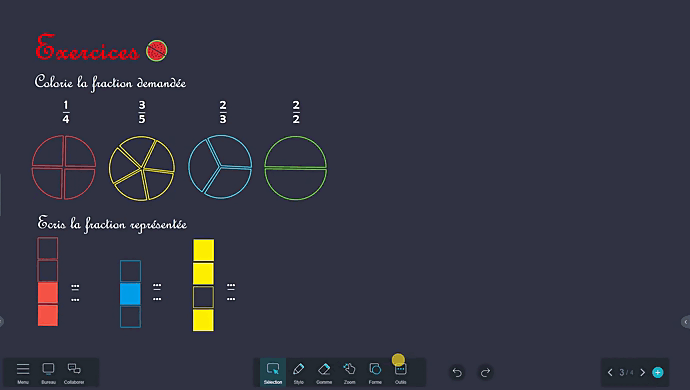
Generating a graphical representation of a fraction
(2) Enter the denominator of your fraction.
(3) Paste a screenshot of the window onto your slide.
(4) Reset the tool.
(5) Exit the tool.
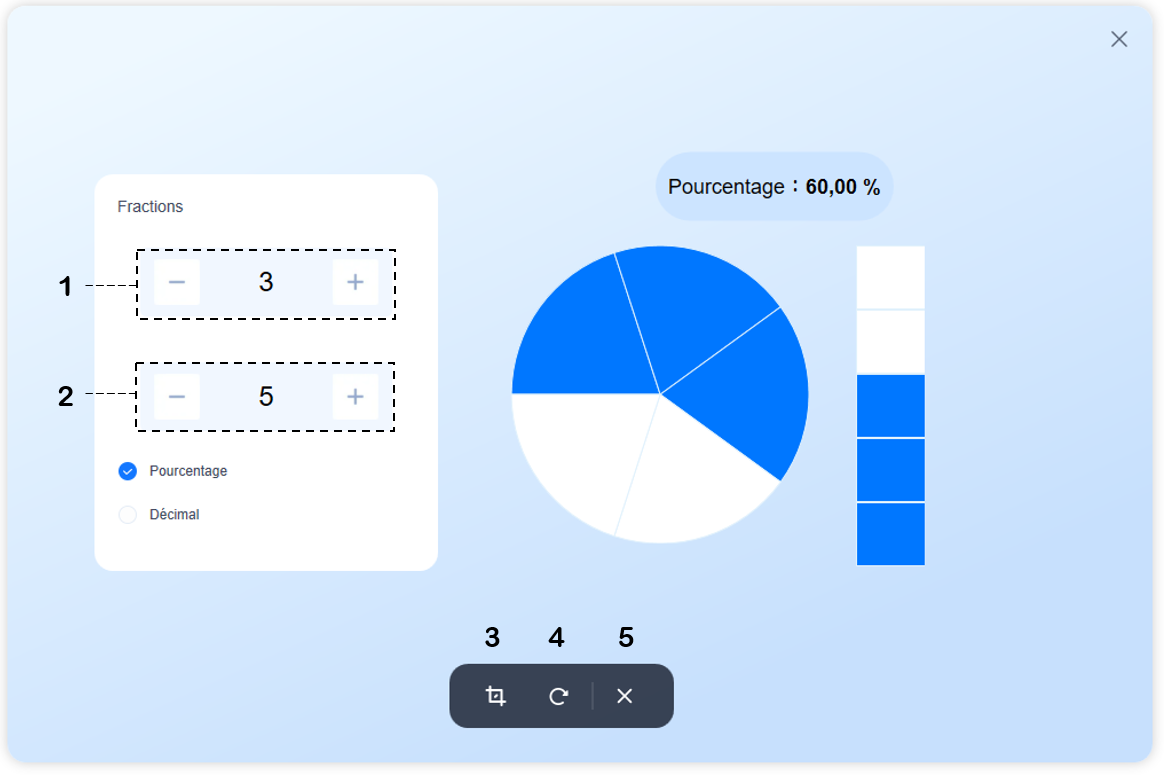
7. Converter (↑)
Click on Tools in the central toolbar and find the Converter tool under the General Tools tab.
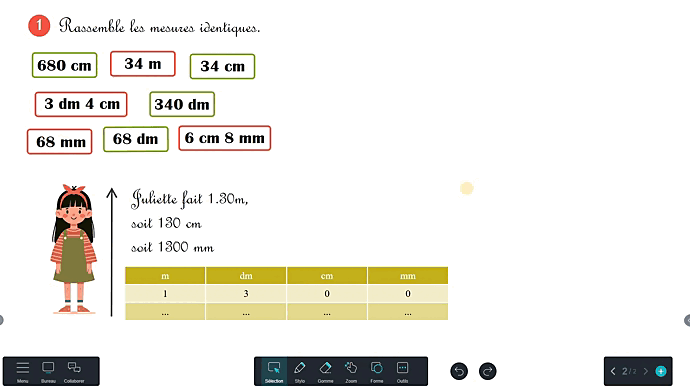
Details of the converter
- The tool includes 6 tabs that provide conversion tables for length, area, volume, weight, power, and speed.
- Tap or click on any unit to enter a value using the keyboard.
- Click the button to the right of a value to paste it onto your slide.
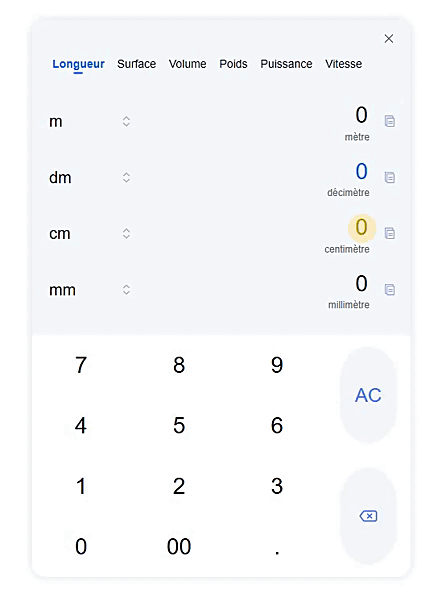
For more articles on Iolaos
- – Iolaos Tutorial No. 1: Preparing Your First Teaching Materials on Iolaos (PC)
- – Iolaos Tutorial No. 2: Creating Interactive Exercises for Your Classroom Interactive Display
- – Teach Writing on the Interactive Display with Iolaos Whiteboard Software
- – The Hidden Features of Maps in iolaos (Geography and Life Sciences)
- – Using a Document Camera with the Iolaos Whiteboard Software
- – Opening Flipchart Files on the Iolaos Whiteboard Software
- – IOLAOS : the 3 advantages of our new educational software for teaching on a Speechi interactive display
Posted on April 15, 2025