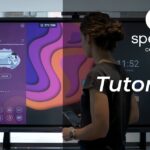When Speechi Connect is activated on your fleet of Speechi interactive displays, a central element of the interactive experience provided by Speechi Connect appears: the Swift Bar.
Do you want to activate Speechi Connect on your fleet of Speechi interactive screens? Check out the article “Speechi Connect: The Best Interactive Experience Is Born.”
What is the Swift Bar ? The Swift Bar is a sidebar that you can open by clicking the button shown here.
In this tutorial, we will provide a comprehensive overview of it in 3 parts to help you make the most of your Speechi screens.
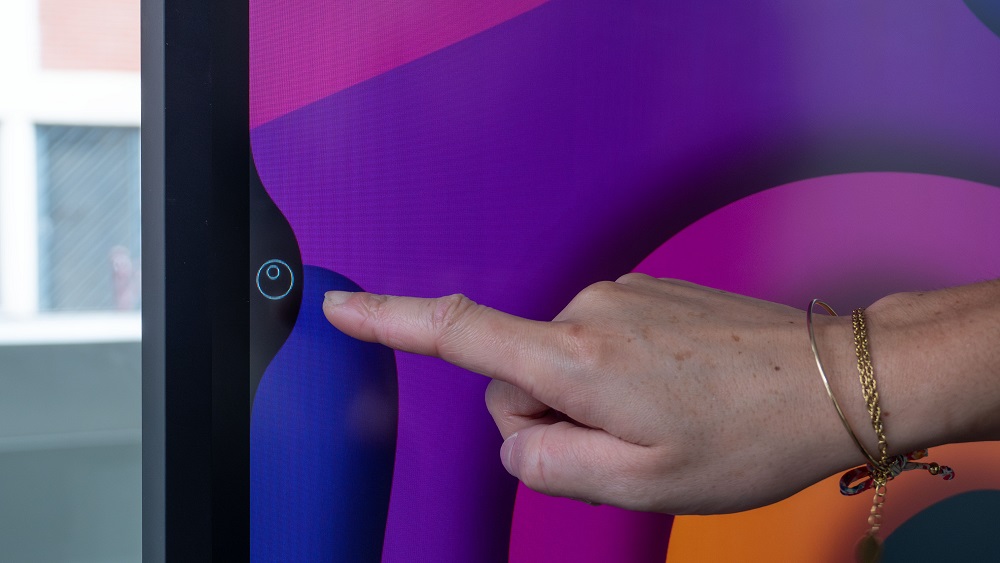
Part 1: Swift Bar Widgets (↑)
A widget is a small application that gives you quick access to features or information. Let’s review the 5 widgets of the Swift Bar, which are at the heart of the Speechi Connect interactive experience. Each widget occupies a tab of the Swift Bar, and you can swipe between tabs with a finger swipe.
#1 Identification
Log in to access your personalized workspace
The tab called “Identification” allows you to retrieve your personalized workspace on any Speechi screen within your organization (school or business).
In just a few seconds, you can find your wallpaper, apps, shared files, or even your calendar.
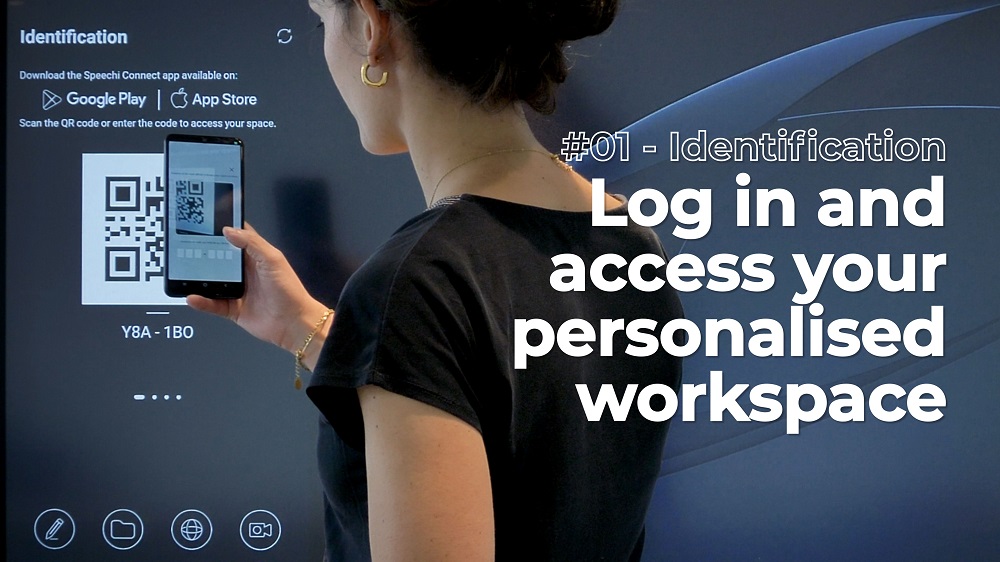
For more on customization, see our article “Connect Tutorial #1: Personalize my Speechi Interactive Display.”
To access your personalized workspace, you have two options:
- Launch the Speechi Connect app on your smartphone, click “Login,” and scan the QR code.
- Log in to your Speechi Connect account on your PC at https://companion.speechi.com/login, click “Login,” and enter the code displayed under the QR code on the Speechi screen.
#2 Calendar
Sync your schedule to start a video conference with one click
In the Calendar tab, find all the events listed in your agenda. To sync your calendar with your personalized Speechi Connect workspace, follow these two steps:
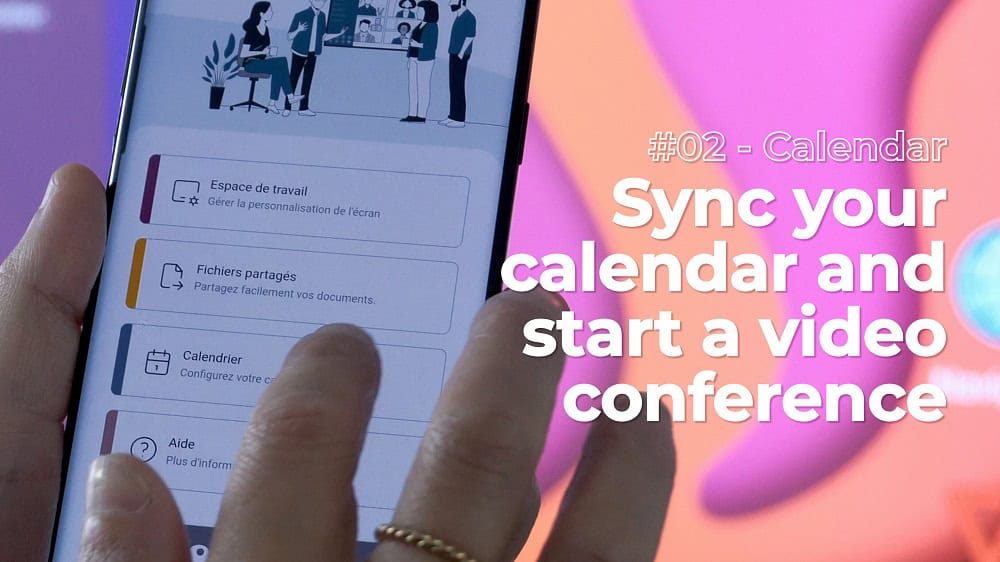
Step 1 – On your smartphone:
- Go to the Speechi Connect app on your smartphone.
- Click on the Calendar tab.
- Select the agenda you want to display on your personalized workspace.
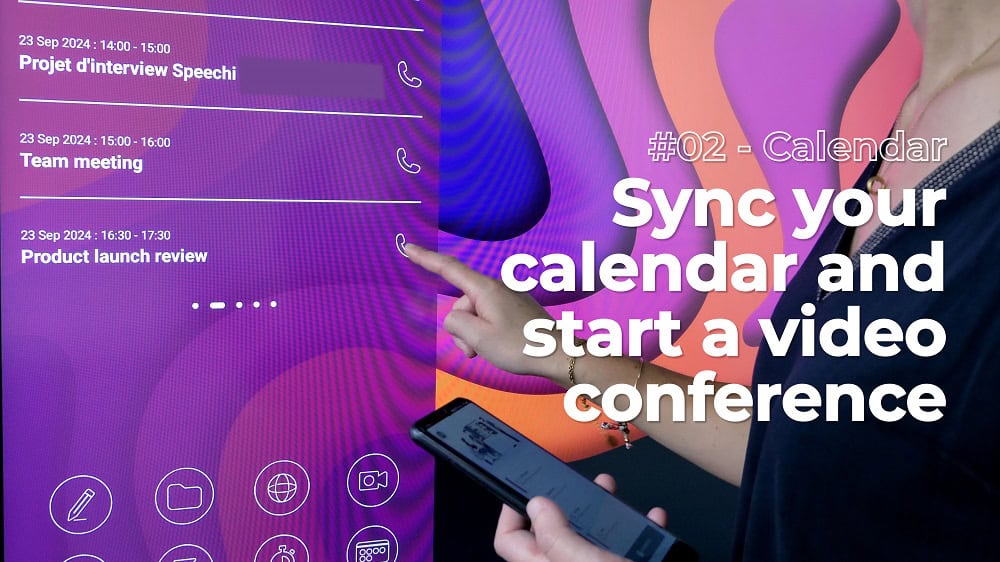
- Go to the Calendar tab to find your events for the day.
- Click the phone icon to start a video conference with one click (tutorial coming soon).
#3 Information
Display the weather in your city
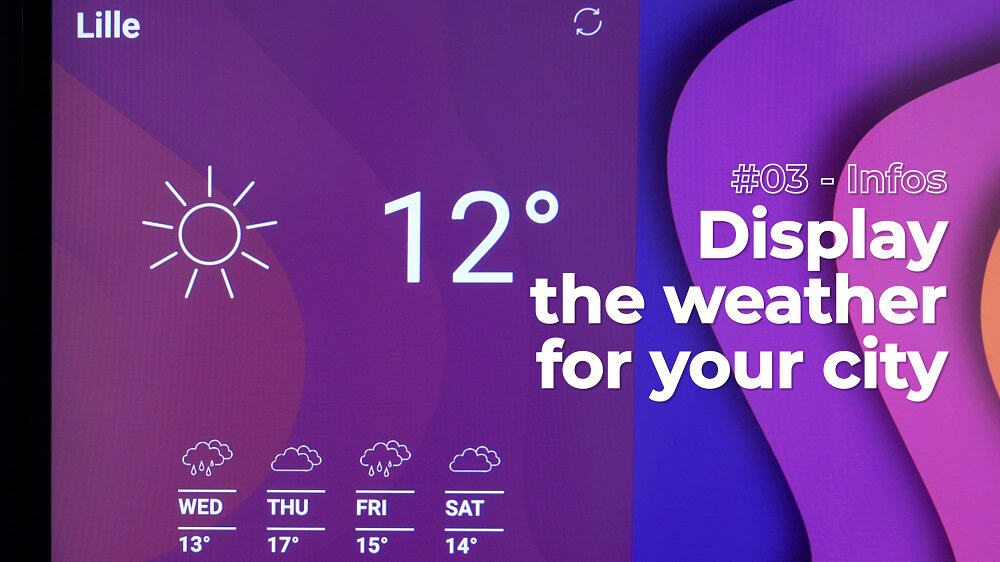
With this widget, a classic feature of smartphones, check the weather for today and the week at any time.
#4 Wi-Fi
Share the Wi-Fi code
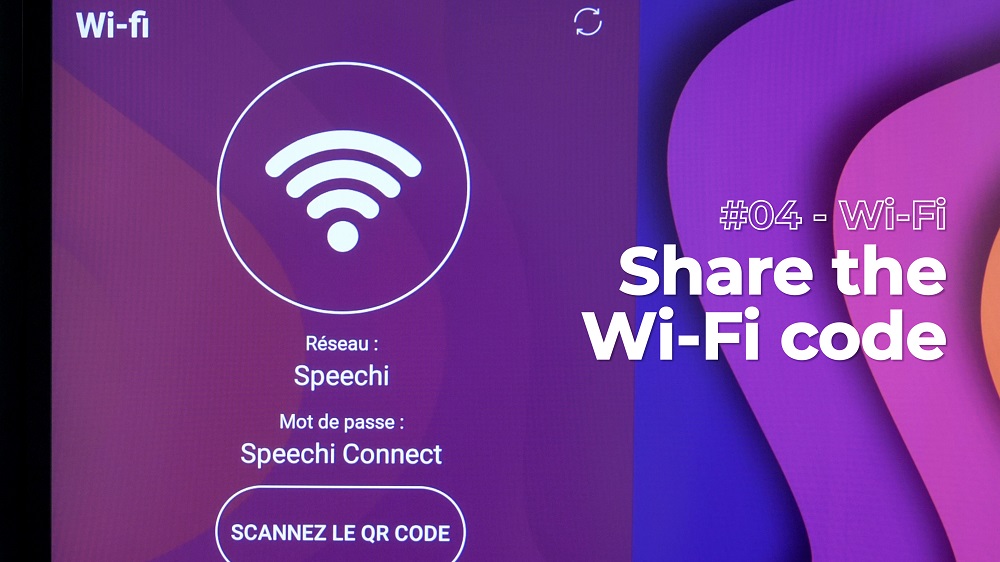
Always have the room’s Wi-Fi code at hand to give to your clients or colleagues who need internet access.
#5 Files
Access your personal files without a USB key
In the “Shared Files” tab, find all the resources you have previously uploaded to your Speechi Connect account.
Click once to load a document onto the screen, and once the checkmark appears, click again to open it.
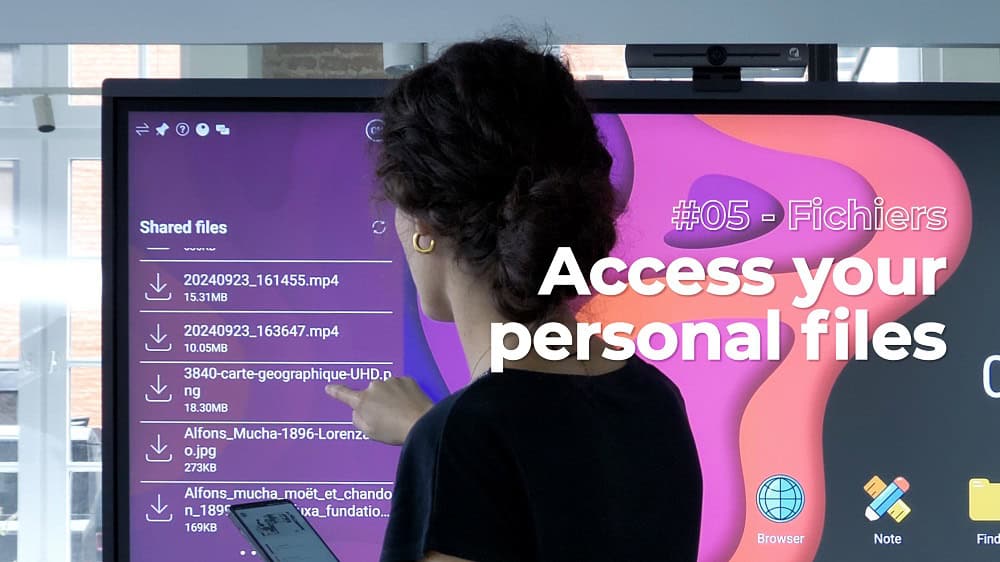
To learn how to access your files on any interactive screen in your organization, check out our article “Connect Tutorial #2: Sharing my Files on the Speechi Interactive Display.”
Part 2: Swift Bar Shortcuts (↑)
At the bottom of the Swift Bar, you will find quick access to 8 features and tools, no matter which tab is displayed.
#1 Annotation
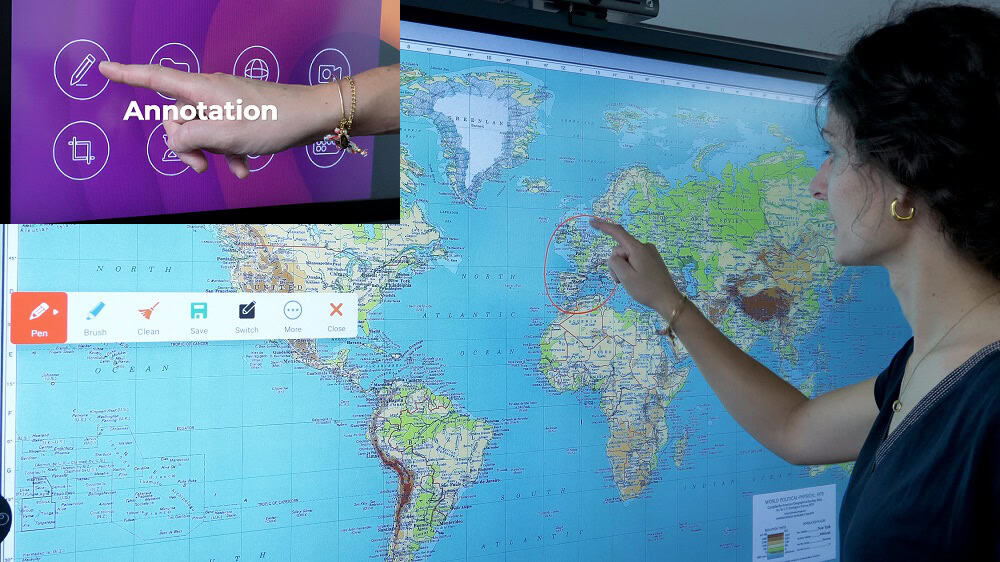
A set of tools to annotate and highlight anything displayed on the screen.
#2 Finder
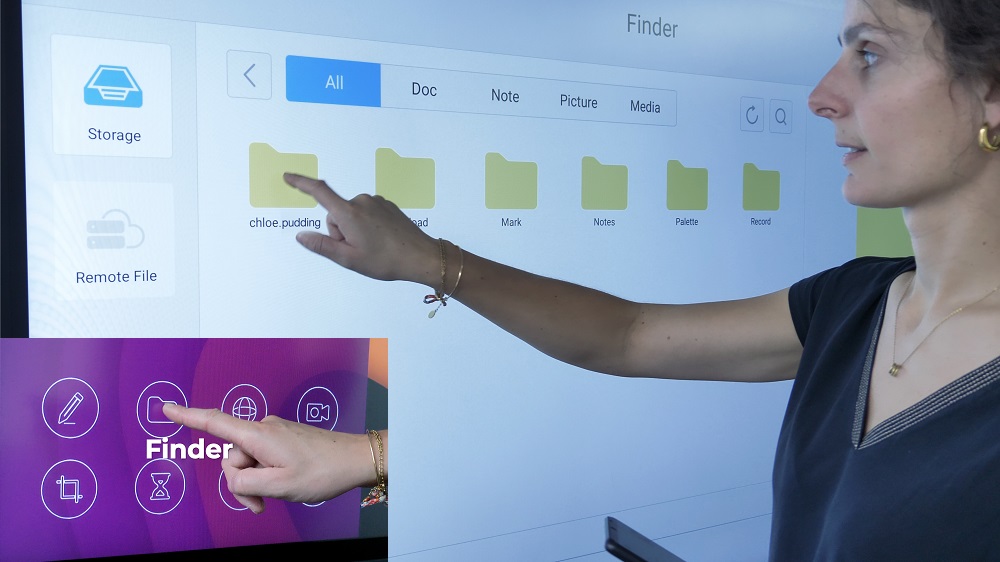
A file explorer where you will find a folder with your name that contains the files uploaded to the screen from the Shared Files tab of the Swift Bar.
#3 Browser
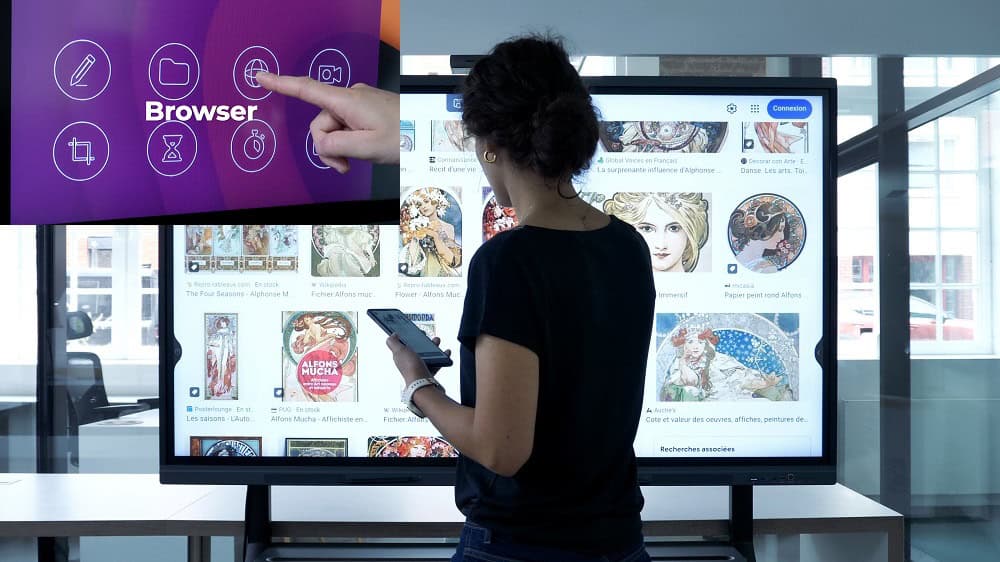
Browse the web.
#4 Screen Video Capture
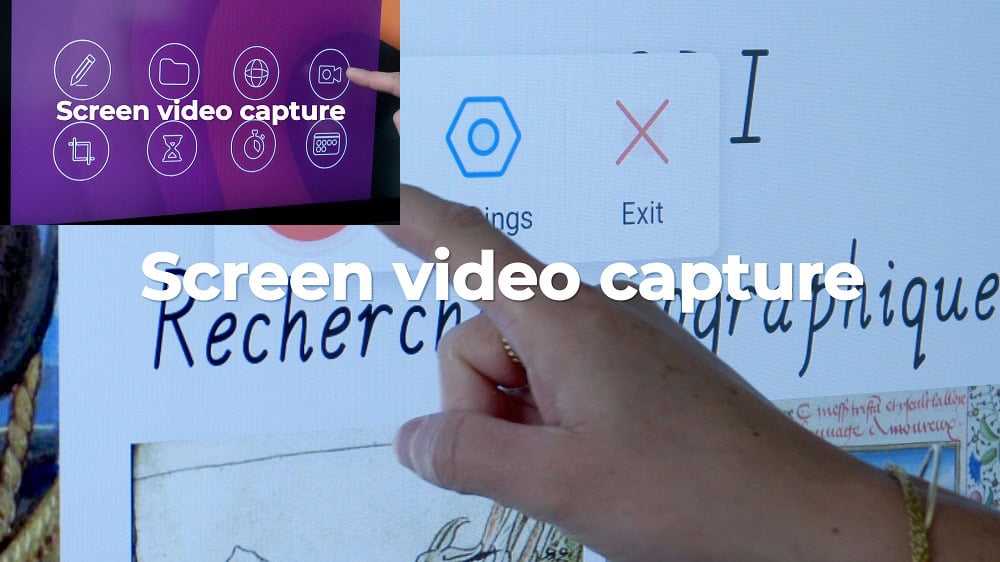
Record what you are doing on the screen.
#5 Screen Image Capture
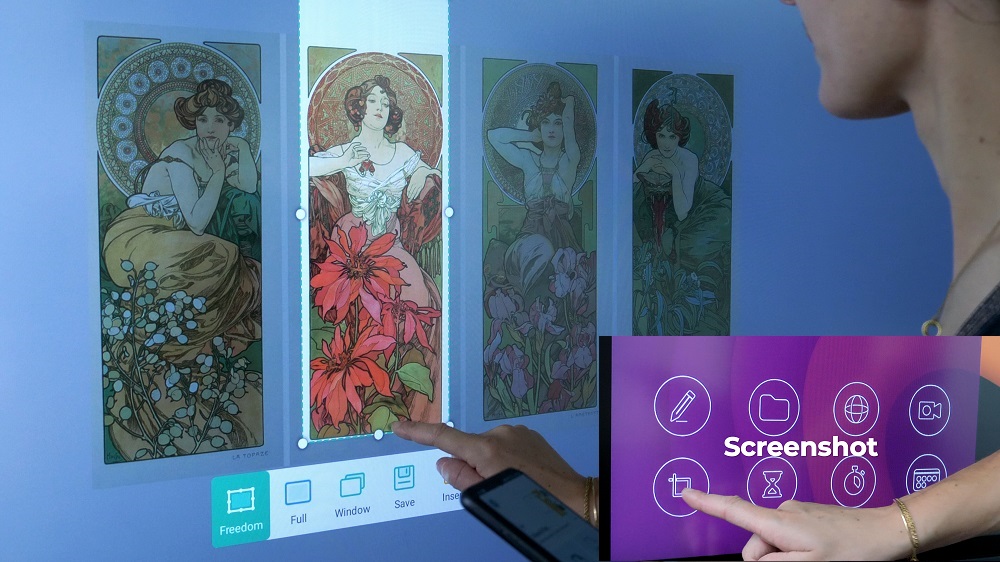
#6 Timer
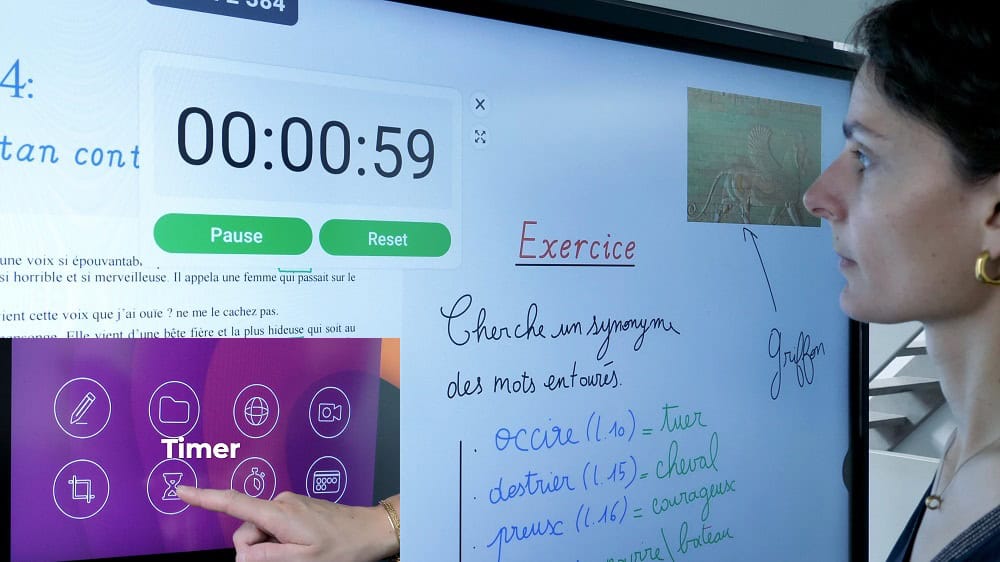
#7 Stopwatch
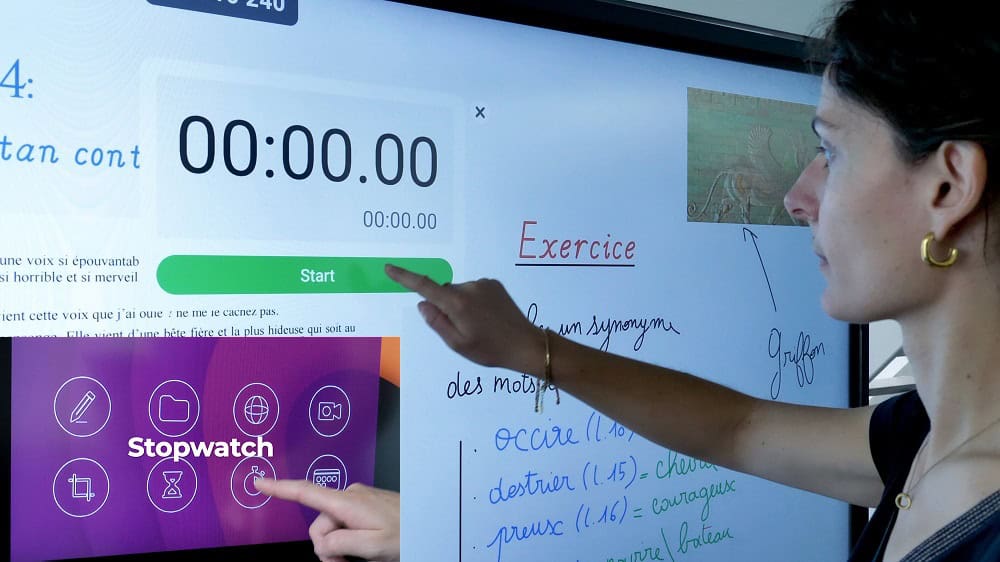
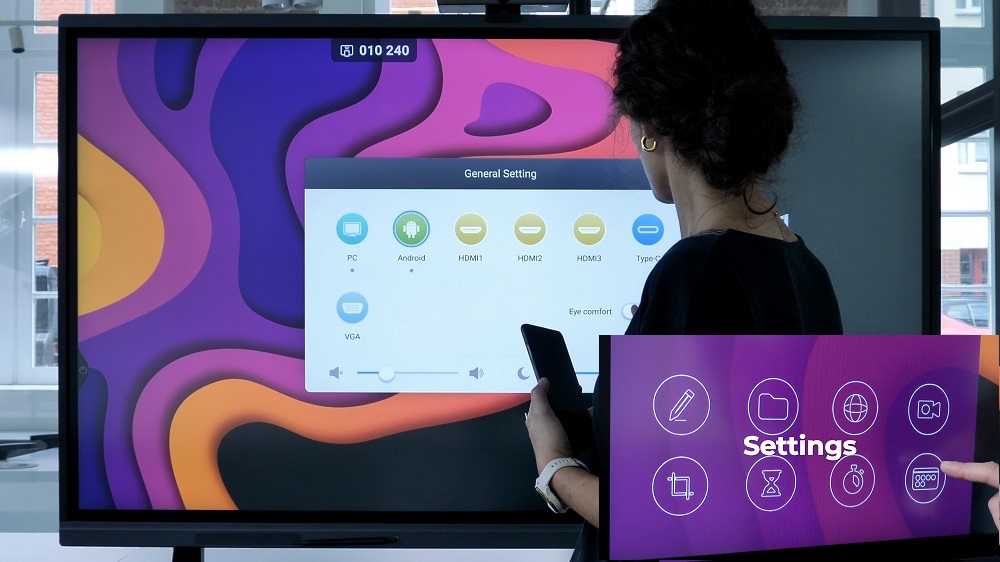
#8 Settings
From the settings, you can make some simple adjustments to the screen:
- Change sources
- Adjust brightness
- Adjust volume
- Activate Eye-care, the blue light filter
Part 3: Swift Bar Information and Configuration Elements (↑)
Now let’s go through the information and configuration elements displayed at the top of the Swift Bar.
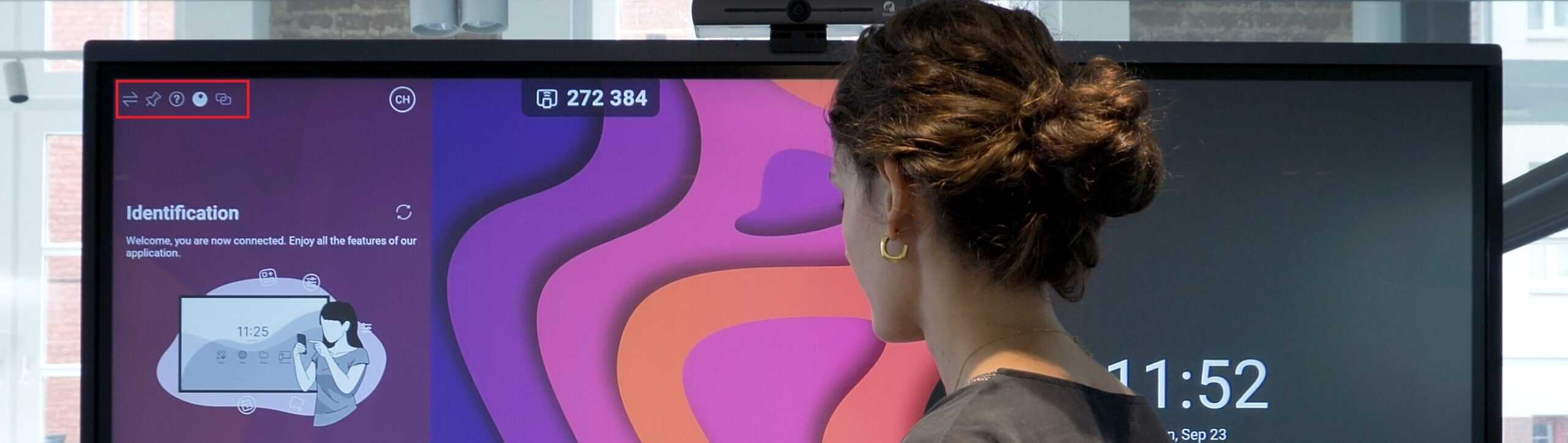
| Depending on your preference, move the Swift Bar to the left or right of the screen. |
| Click the pin to keep the Swift Bar open when interacting with the screen. |
| Get started with Speechi Connect. |
| View information about your screen and available updates. |
| Switch from the Android interface to the PC interface with one click if your screen is equipped with a PC OPS. |
Learn more
- What’s the Benefit of Class Connect on Speechi Interactive Displays at My School?
- What’s the Benefit of Speechi Connect on Interactive Displays for My Business?
For more information, feel free to contact our sales team.
Posted on 23 October 2024