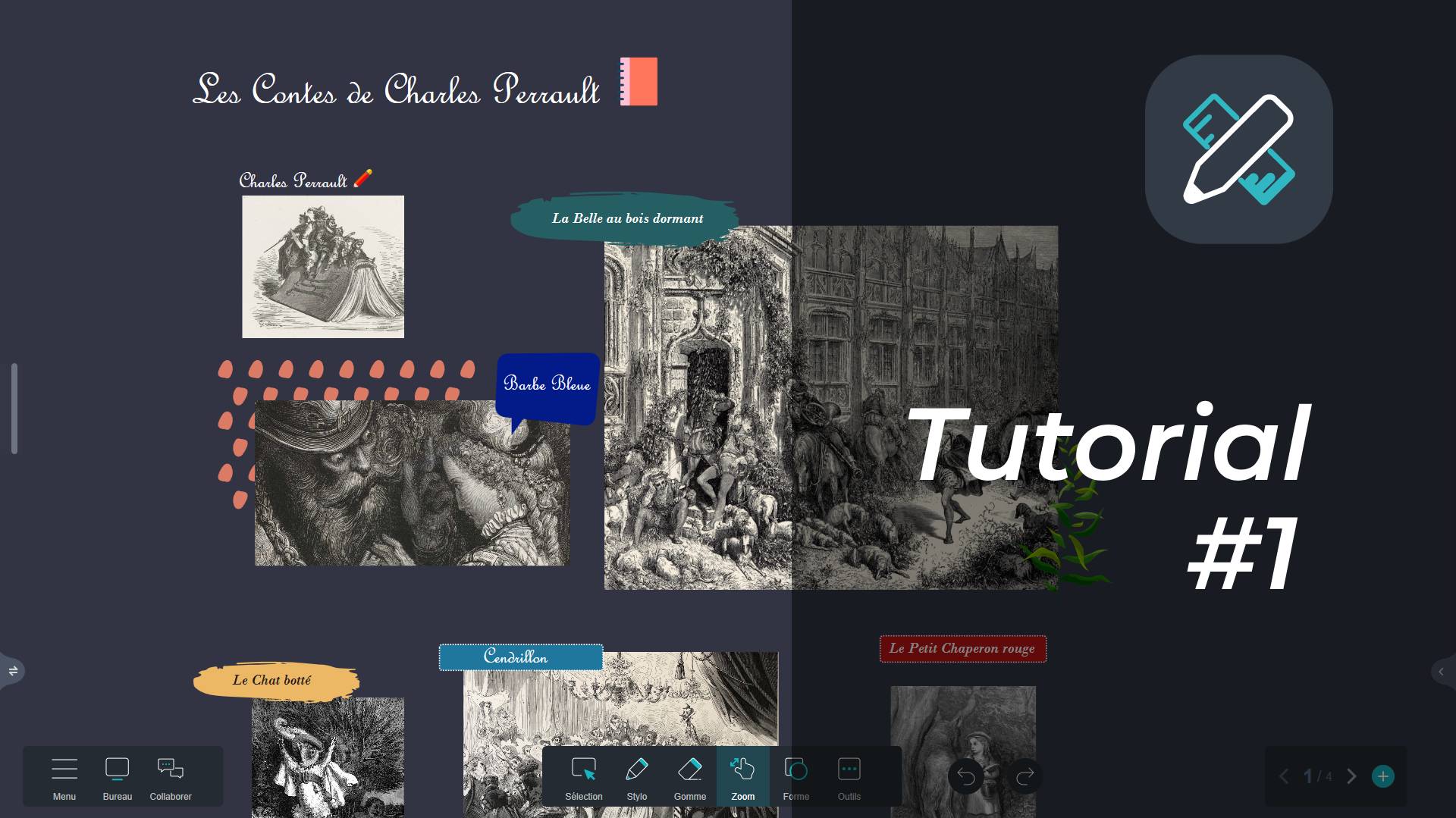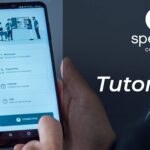Zur Erinnerung: Iolaos ist die Whiteboard-Software für den PC, die von Speechi vertrieben wird. Sie ermöglicht Lehrkräften, Ressourcen und Unterrichtsmaterialien zu Hause vorzubereiten und diese anschließend auf dem interaktiven digitalen Bildschirm der Schule zu nutzen.
Inhaltsverzeichnis
- Übersicht über die Iolaos-Oberfläche
- 1- Passen Sie Ihr Iolaos an!
- 2- Ein Muss: Das Eigenschaftenfenster
- 3- Verlassen Sie die Software, ohne sie zu schließen, mit der Desktop-Funktion
- 4- Fügen Sie Text ein
- 5- Fügen Sie Bilder ein
- 6- Fügen Sie ein Video ein
- 7- Fügen Sie ein PDF ein
- 8- Navigieren und Zoomen in der Folie
- 9- Folien hinzufügen, löschen und verschieben
Einige Hinweise zur Iolaos-Oberfläche (↑)
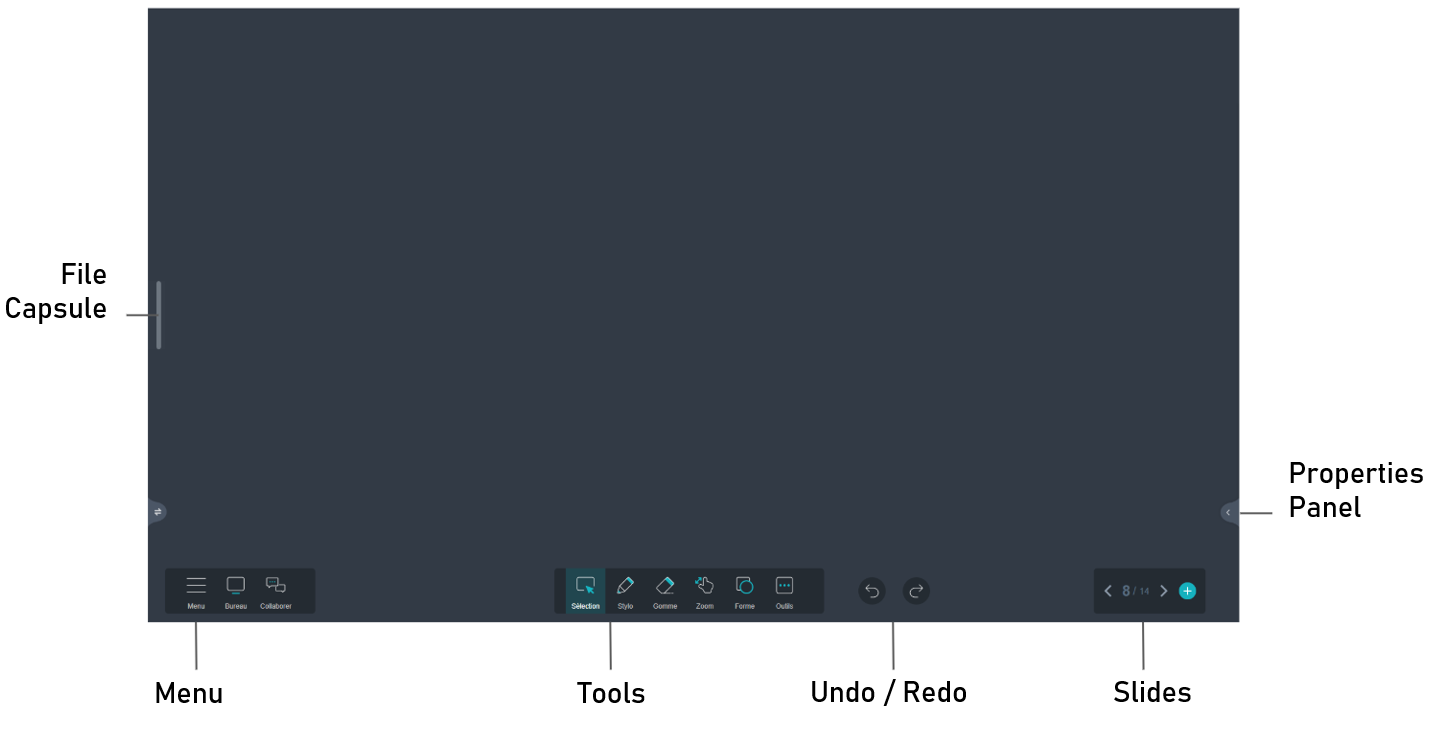
1. Passen Sie Ihr Iolaos an! (↑)
Iolaos bietet Ihnen die Möglichkeit, bestimmte Elemente des Whiteboards nach Ihren Vorlieben oder für Ihren Komfort anzupassen:
- Öffnen Sie das Menü unten links im Whiteboard.
- Klicken Sie auf das Zahnradsymbol oben rechts im Einstellungsfenster.
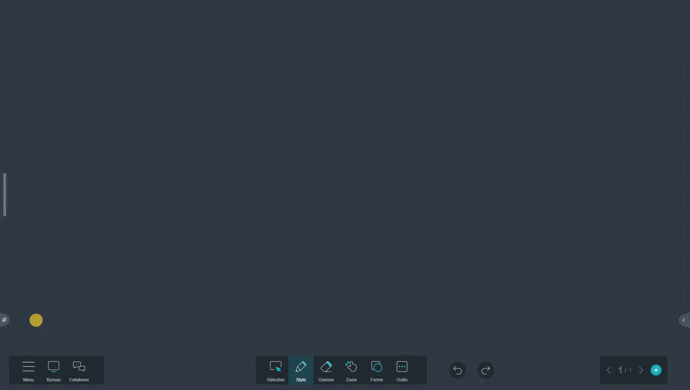
→ Passen Sie Folgendes an:
- Standard-Hintergrundfarbe
- Sprache der Software
- Schriftart, -größe und -farbe des eingegebenen Textes
- Farbe für den Stift oder die Fingerbedienung
- Farbe des Textmarkers
- Thema der Symbolleiste
Hinweis: Einige Änderungen erfordern einen Neustart der Software, damit sie wirksam werden.
2. Ein Muss: Das Eigenschaftenfenster (↑)
Bevor Sie die grundlegenden Funktionen von Iolaos nutzen, sollten Sie das Prinzip und die Funktionsweise des Eigenschaftenfensters verstehen.
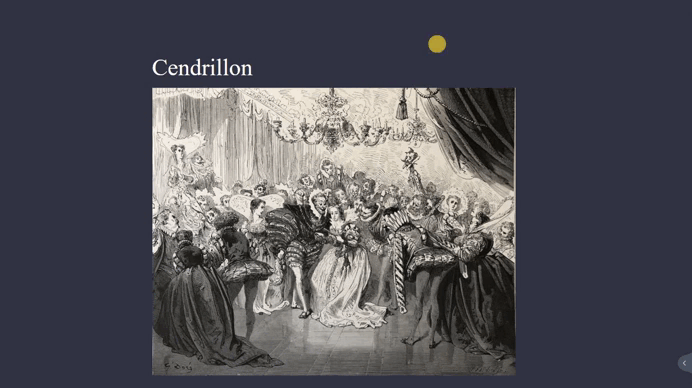
- Sie können es über den kleinen Pfeil an der rechten Seite des Whiteboards öffnen.
- Das Fenster zeigt alle verfügbaren Einstellungen für das aktuell ausgewählte Element (Text, Bild, Video usw.).
- Wenn kein Element ausgewählt ist, werden die Einstellungen für den Hintergrund angezeigt.
3. Verlassen Sie die Software, ohne sie zu schließen, mit der Desktop-Funktion (↑)
Möchten Sie vorübergehend aus Iolaos herausgehen, um etwas zu recherchieren?
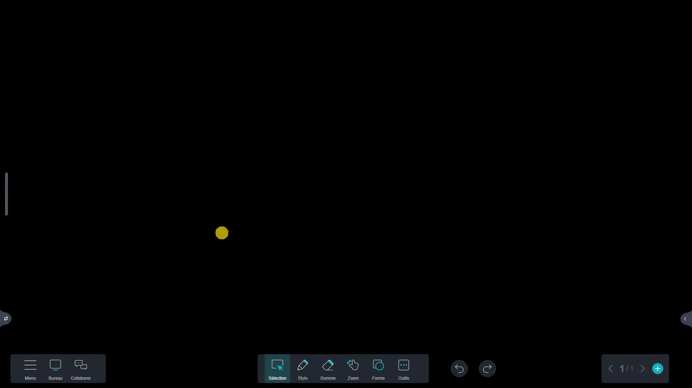
- Klicken Sie im linken Menü auf die Schaltfläche Desktop, um die Software zu minimieren.
- Sie kehren auf den Desktop Ihres PCs zurück, während eine kleine Symbolleiste sichtbar bleibt.
- Nutzen Sie das Iolaos-Symbol, um die Symbolleiste zu minimieren oder zu erweitern.
- Klicken Sie auf den Pfeil ganz rechts in der Symbolleiste, um zu Iolaos zurückzukehren.
4. Fügen Sie Text ein (↑)
Text eingeben
- Klicken Sie auf Werkzeuge in der zentralen Symbolleiste und dann auf Text.
- Platzieren Sie den Cursor an der gewünschten Stelle und geben Sie Ihren Text ein.
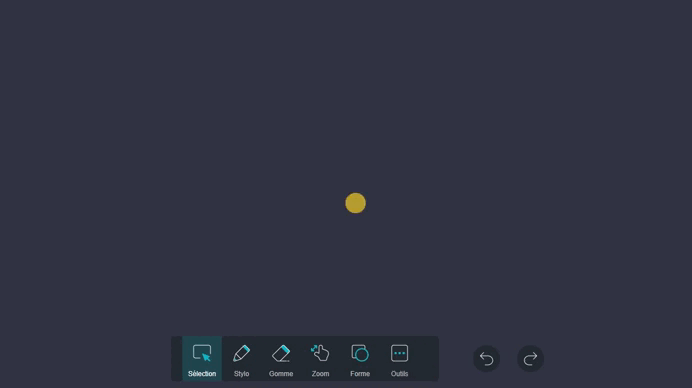
5. Fügen Sie Bilder ein (↑)
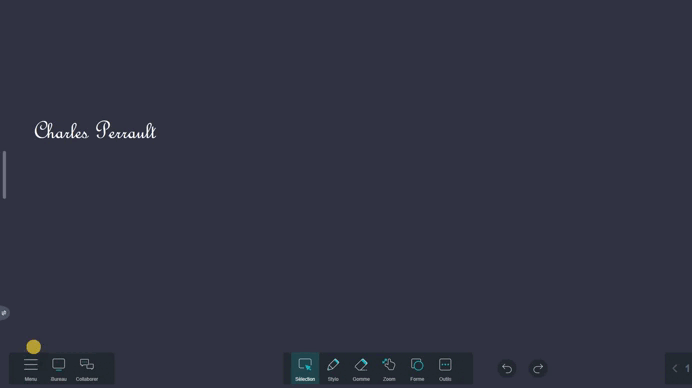
Eigene Bilder einfügen
- Gehen Sie ins Menü und klicken Sie auf Einfügen.
- Ziehen Sie Ihr Bild per Drag & Drop aus dem Dateiexplorer ins Whiteboard.
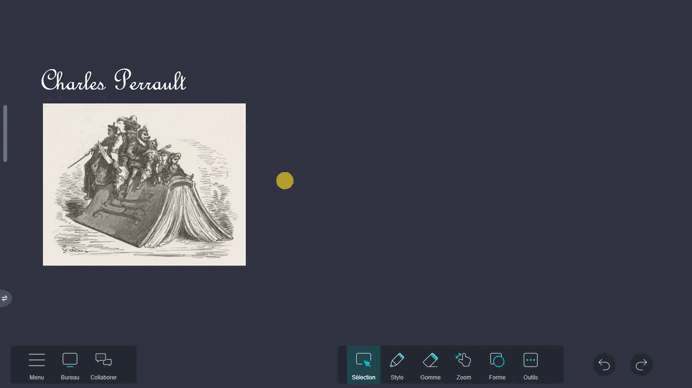
Bilder aus der Bilddatenbank verwenden
- Klicken Sie auf Werkzeuge und dann auf Bilder.
- Entdecken Sie die 9 Kategorien der Bilddatenbank: Allgemein, Festival, Titel, Natur, Thema, Emoji, Architektur, Lebensmittel und Sport.
- Ziehen Sie das gewünschte Bild per Drag & Drop ins Whiteboard.
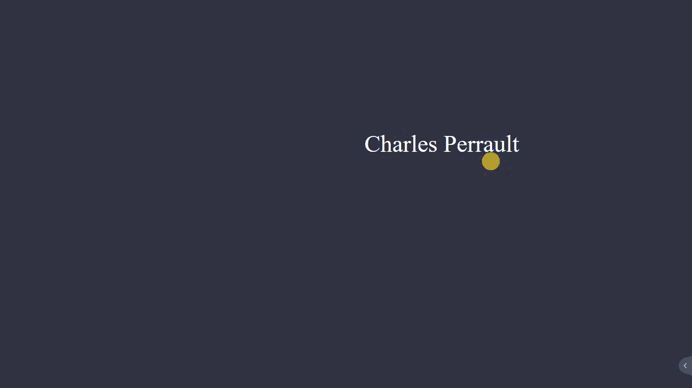
Text formatieren
- Um Text zu kopieren, auszuschneiden, zu duplizieren oder zu löschen, klicken Sie auf die drei Punkte.
- Für die Textformatierung klicken Sie auf die drei Punkte oder nutzen das Eigenschaftenfenster.
6. Fügen Sie ein Video ein (↑)
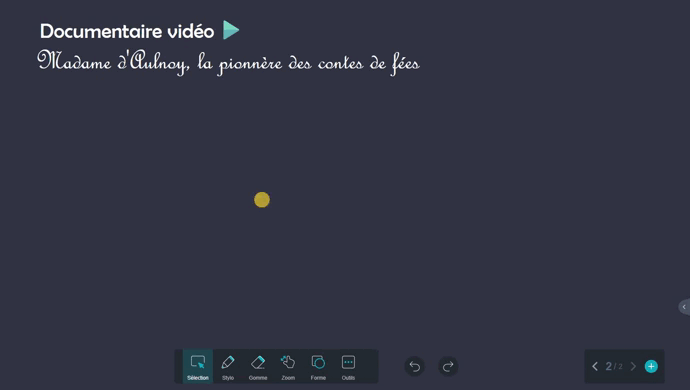
YouTube-Link einbetten
- Klicken Sie auf Werkzeuge und dann auf Videos.
- Fügen Sie Ihren YouTube-Link ein und klicken Sie auf Ja.
- Verschieben Sie das Video, indem Sie die Kanten ziehen.
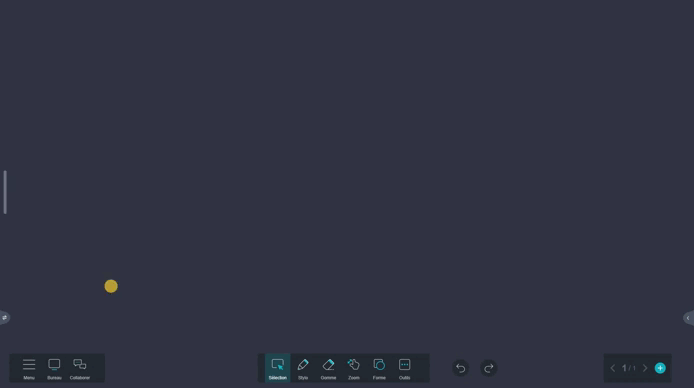
Videodatei einfügen
- Öffnen Sie das Menü und klicken Sie auf Einfügen.
- Laden Sie die Videodatei per Drag & Drop oder über das Upload-Symbol hoch.
YouTube-Link aktualisieren
Bei jedem erneuten Öffnen Ihrer Iolaos-Datei wird das von Ihnen eingebettete YouTube-Video ein rotes Ausrufezeichen anzeigen.
Um es wieder erscheinen zu lassen, müssen Sie nur den YouTube-Code „auffrischen“.
- Öffnen Sie sein Eigenschaftenfenster.
- Klicken Sie auf „Anwenden“.
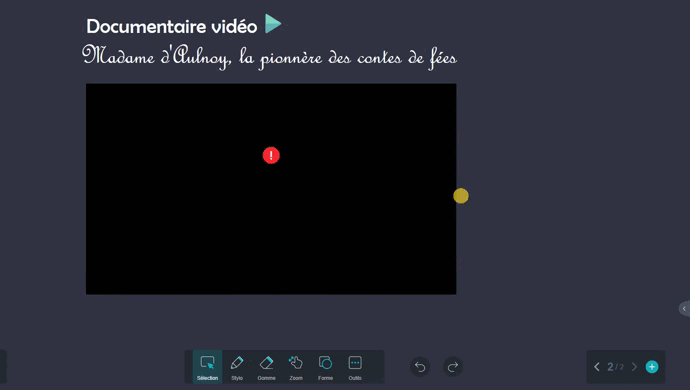
7. Fügen Sie ein PDF ein (↑)
- Öffnen Sie das Menü → Öffnen.
- Wählen Sie Ihr PDF aus.
→ Jede PDF-Seite wird auf einer separaten Folie angezeigt.
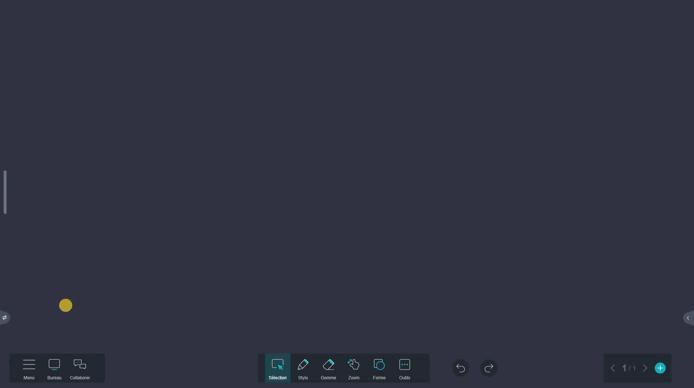
8. Navigieren und Zoomen in der Folie (↑)
Jede Iolaos-Diaslide ist eine „unendliche Tabelle“. Wie können Sie Inhalte hinzufügen, die über den Standardrahmen der Folie hinausgehen, und wie navigieren Sie durch diese erweiterte Folie?
Navigieren und Zoomen
- Klicken Sie auf die Schaltfläche Zoom in der zentralen Symbolleiste.
- Verwenden Sie das Mausrad, um rein- oder rauszuzoomen.
- Halten Sie die linke Maustaste gedrückt, um sich in der Folie zu bewegen.
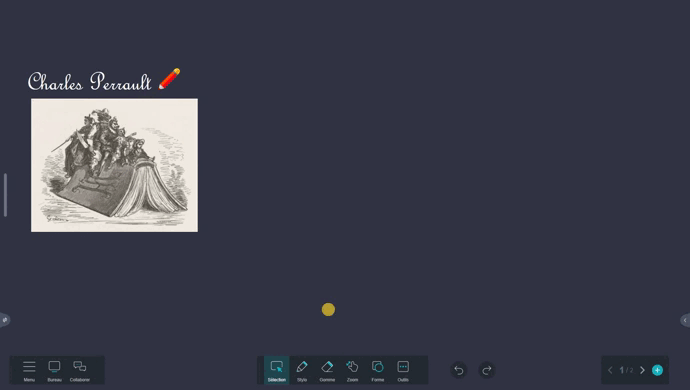
Schnelle Navigation über die Vorschau
- Doppelklicken Sie auf die Zoom-Schaltfläche.
- Eine Vorschau der gesamten Folie wird angezeigt. Bewegen Sie das blaue Rechteck, um sich schnell zu orientieren.
- Klicken Sie auf das Symbol unten rechts in der Vorschau, um zur Standardansicht zurückzukehren.
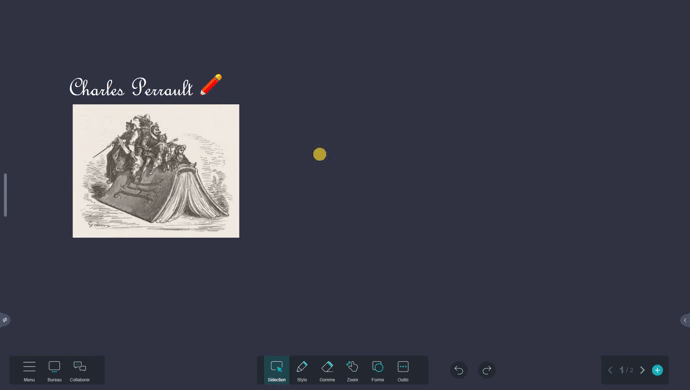
→ Vergessen Sie nicht, auf die Schaltfläche „Auswählen“ zu klicken, um den Navigationsmodus zu verlassen und wieder auf die in Ihre Folie eingebetteten Elemente einwirken zu können.
9. Folien hinzufügen, löschen und verschieben (↑)
Zwischen Folien navigieren
- Verwenden Sie die Pfeile unten rechts, um durch die Folien zu blättern.
- Klicken Sie zwischen die Pfeile, um eine Übersicht aller Folien zu erhalten.
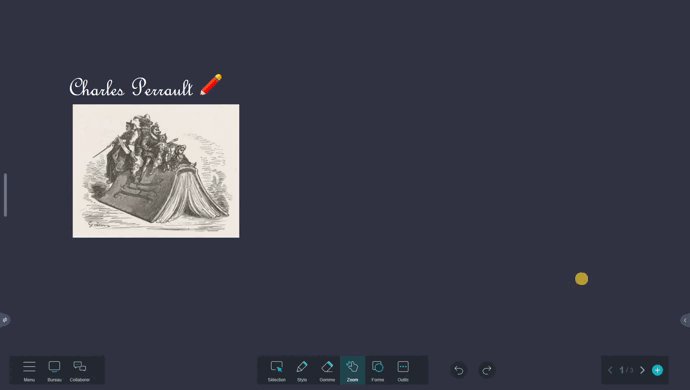
Folien verwalten
- Klicken Sie auf die Schaltfläche +, um eine neue Folie zu erstellen.
- Nutzen Sie das Papierkorbsymbol, um eine Folie zu löschen.
- Klicken Sie auf die Schaltfläche links neben dem Papierkorb, um eine Folie zu duplizieren.
- Verschieben Sie Folien per Rechtsklick und Drag & Drop.
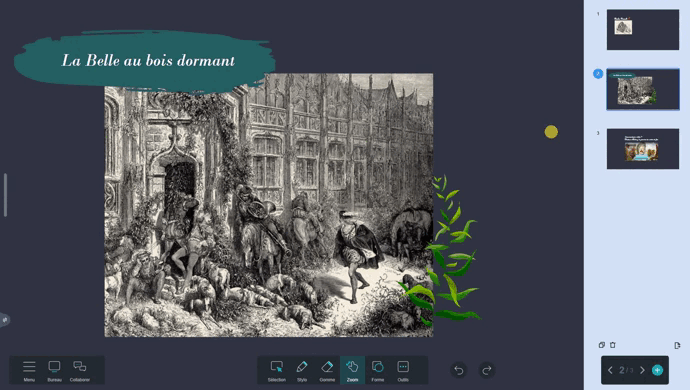
Weitere Artikel über Iolaos
Published on December 9, 2024