C’est votre première rentrée des classes avec un ENI Speechi et vous avez peu d’espoir de bénéficier d’une formation rapidement ? Pas de panique ! Pour ne pas vous sentir démuni ou intimidé par cet outil, on a concocté spécialement pour vous, professeurs, un guide de survie sur le B.A.BA de l’ENI Speechi que vous pourrez imprimer au besoin pour le garder dans votre cahier (version PDF).
Note préliminaire : Un ENI ou Écran Numérique Interactif est une tablette tactile géante qui fonctionne sous environnement Android. Si vous avez l’habitude d’utiliser une tablette ou même un smartphone, certains gestes vous seront familiers.
- 1/- Quelques repères : la page d’accueil et le tiroir d’applications
- 2/- Que trouve-t-on dans la barre d’outils latérale ?
- 3/- Faire cours sur le tableau blanc Note
- 4/- Importer et récupérer des documents sur l’ENI
- 5/- Partager son écran de PC sur l’ENI
- 6/- Quelques réglages basiques : changer de sources, régler le volume et la luminosité
- 7/- Afficher ce que filme votre visualiseur
1/- Quelques repères : la page d’accueil et le tiroir d’applications (↑)
Posons quelques repères essentiels et commençons par la page d’accueil de votre ENI Speechi.
Nous prenons ici comme référence la page d’accueil de nos écrans SuperGlass. Même si le vôtre n’est pas tout à fait le même ou qu’il a été personnalisé par votre établissement scolaire, l’organisation des éléments devrait être globalement la même.
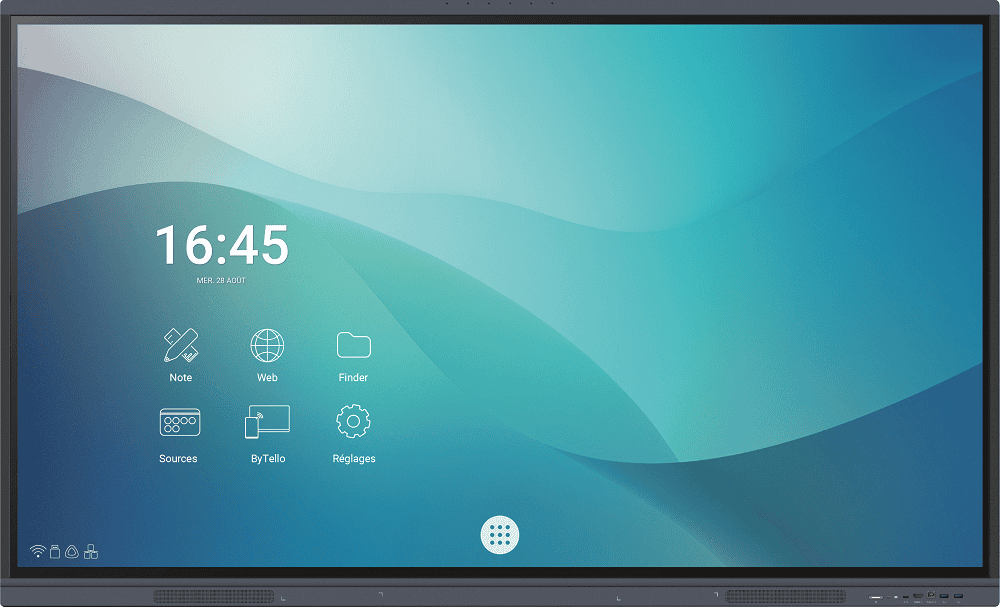
Votre ENI est en veille ? Toquez deux fois sur son écran !
Sa page d’accueil vous donne un accès direct vers les outils et applications les plus communes :
- Note, votre application de tableau blanc numérique
- Web, pour naviguer sur internet
- Finder, l’explorateur de fichiers dans lequel vous retrouverez tout ce que vous avez enregistré sur l’ENI
- Sources, un panneau pour changer la source d’affichage de l’écran, mais aussi régler le son et la luminosité
- Bytello, une application pour partager sur l’ENI votre écran de PC sans fil
- Réglages
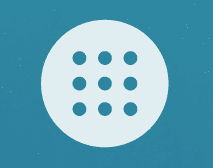
Le tiroir d’applications
Si ces dites applications ne se trouvent pas sur la page d’accueil, alors vous les trouverez dans ce qu’on appelle le tiroir d’applications. C’est là où vous trouverez toutes les autres applications installées sur l’ENI. Pour y accéder, cliquez sur le bouton en bas de l’ENI, montré ci-contre.
2/- Que trouve-t-on faire dans la barre d’outils de l’ENI ? (↑)
Quels que soient la source, la page ou le document affichés, vous trouverez à droite et à gauche de l’ENI une petite flèche (pour les plus anciennes versions, une patte de chien). En cliquant dessus, vous déployez une barre de raccourcis et d’outils qui vous sont disponibles en permanence. Voici quelques actions possibles :

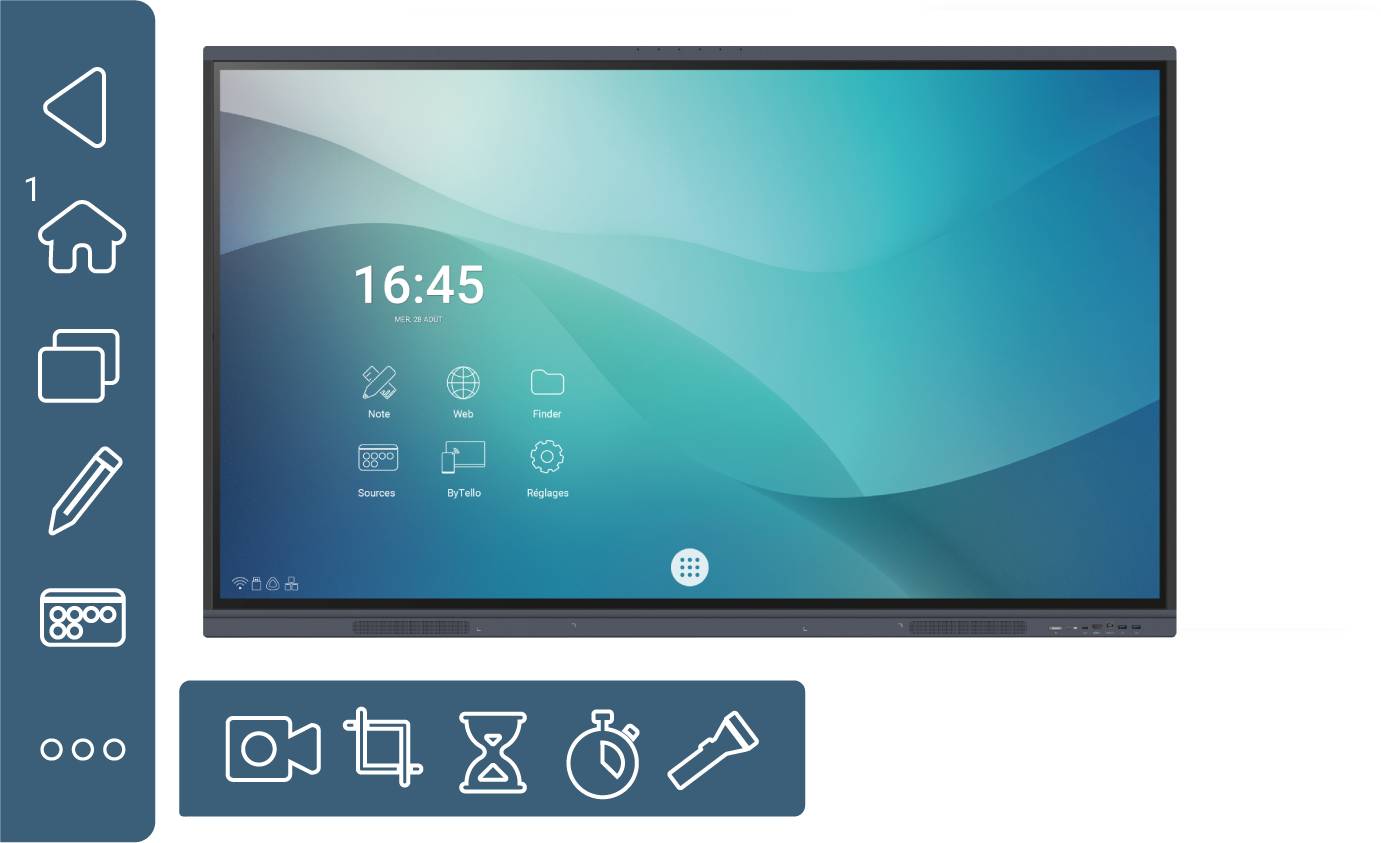
(1) Retournez à la page d’accueil

(2) Naviguez d’une appli à l’autre
- Affichez toutes les applications ouvertes sur l’ENI.
- Naviguez de l’une à l’autre d’un clic.
- Fermez-les une par une en les balayant du doigt.
- Fermez toutes les applis en cliquant sur le balai.
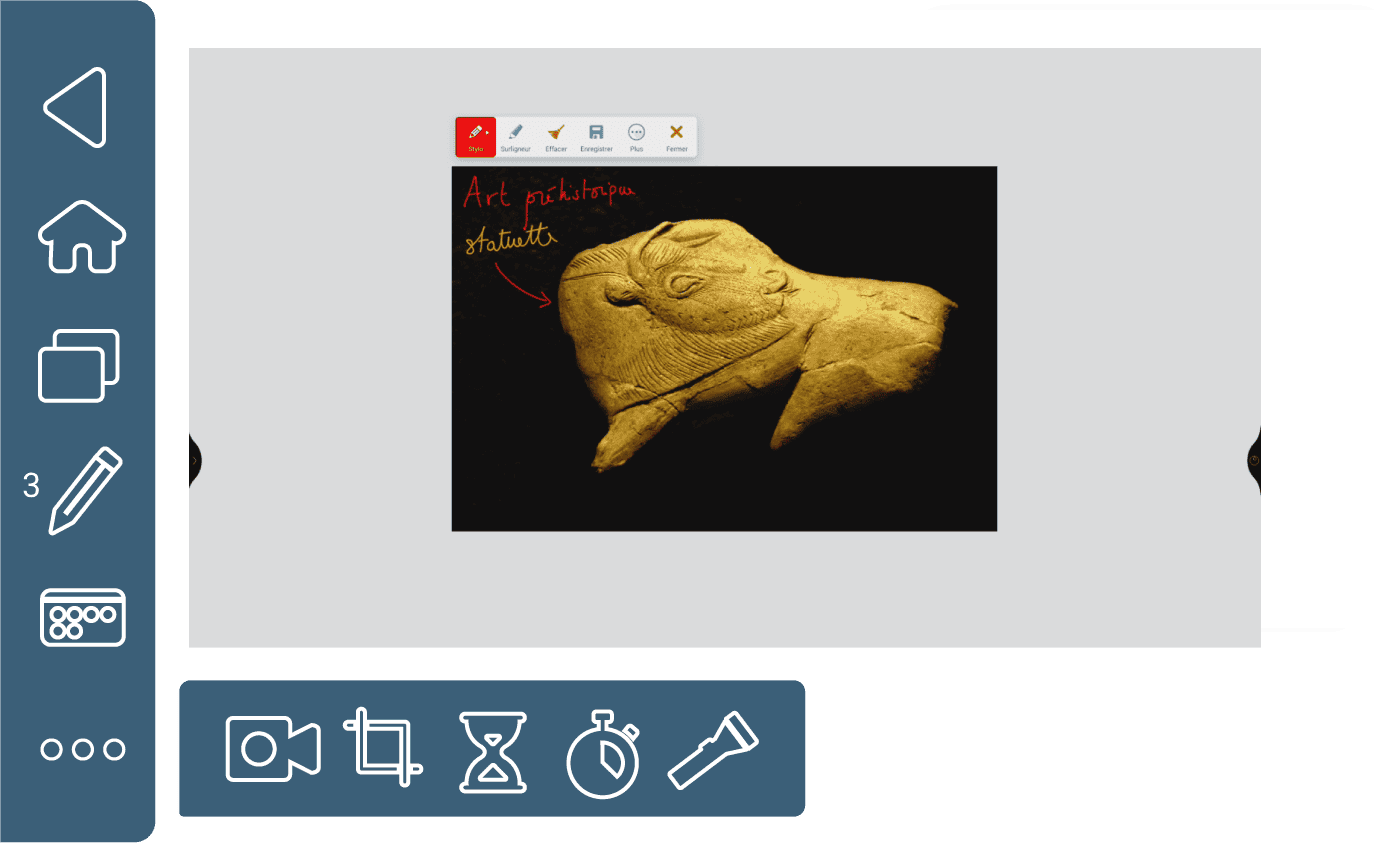
(3) Annotez et figez
- L’outil d’annotation permet d’appliquer une sorte de “calque” sur l’écran et d’annoter par-dessus n’importe quel contenu.
- Si l’image est mouvante, elle sera automatiquement figée dès que vous cliquerez sur le crayon.
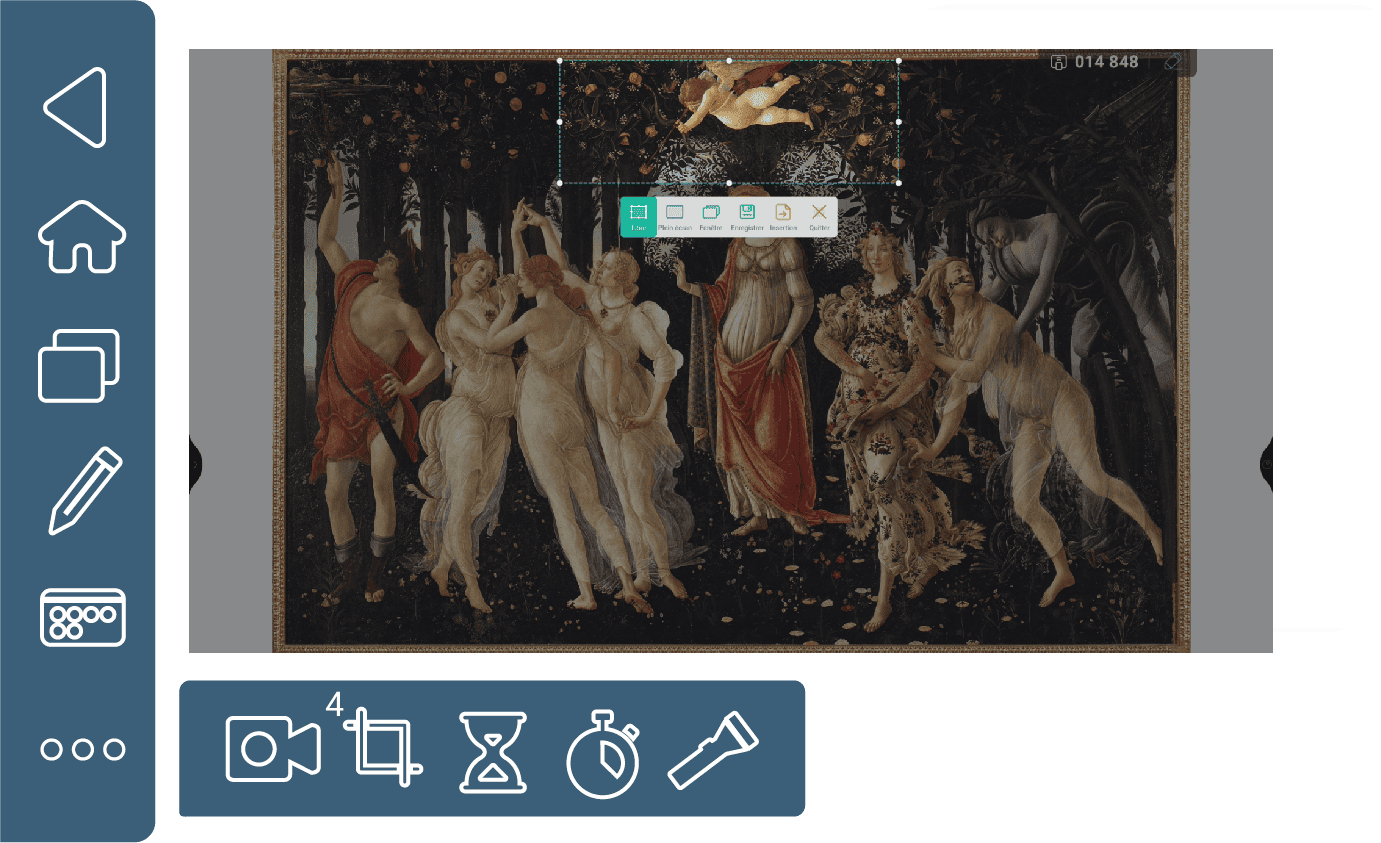
(4) Faites des captures photos
- Une fois le cadre de votre capture photo ajusté, vous pouvez :
– l’enregistrer et le retrouver dans le Finder
– ou bien l’insérer directement sur une slide de Note (bouton Insertion).
3/- Faire cours sur votre tableau blanc Note (↑)
Il s’agit de votre tableau de cours, mais en version numérique ! Voici le B.A.BA de Note.
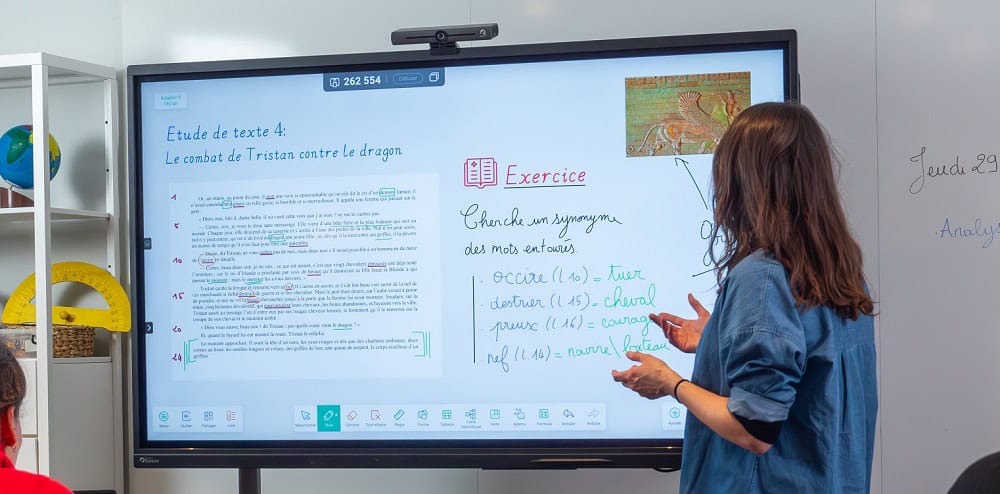
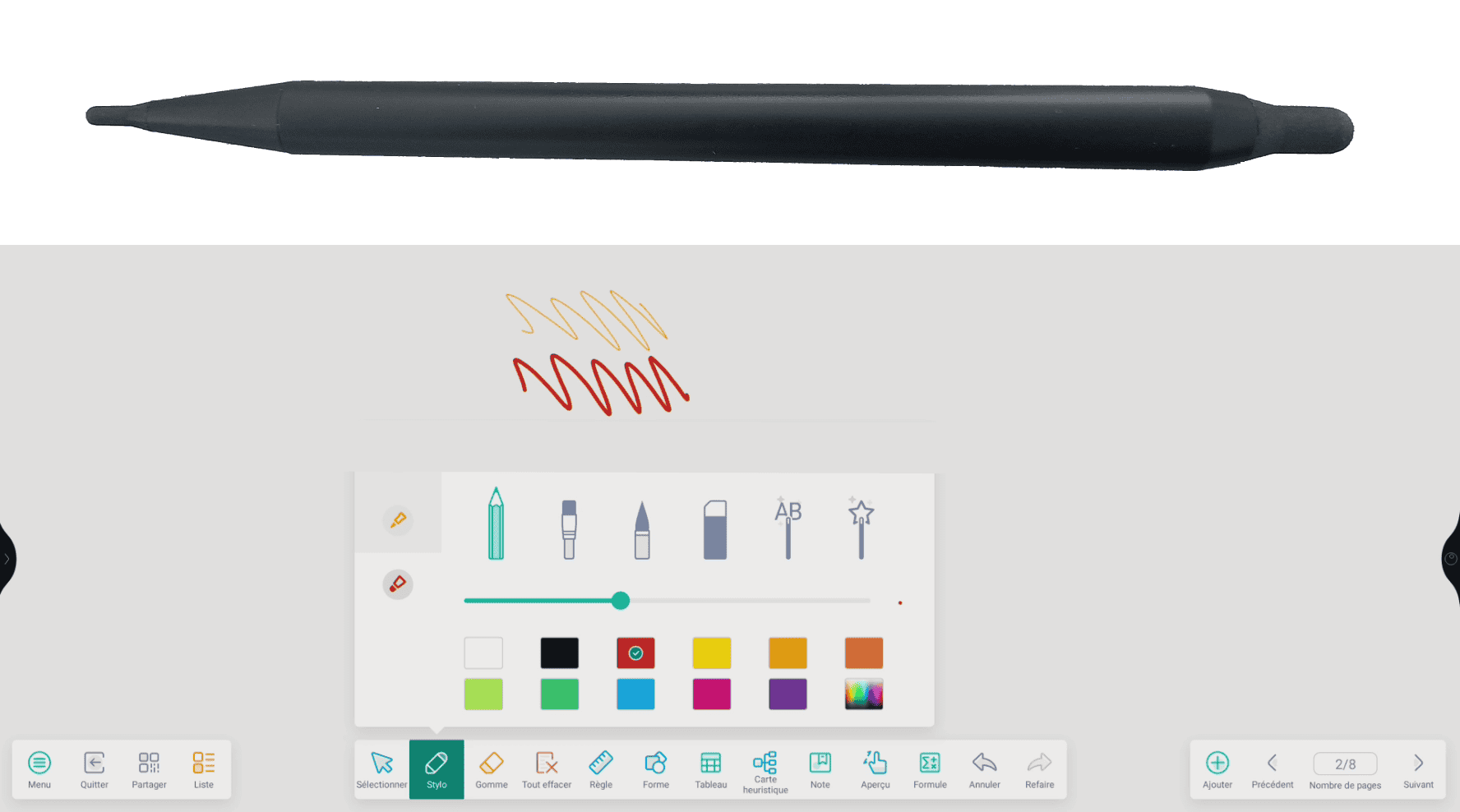
Annotez votre slide
Cliquez sur Stylo dans la barre d’outils centrale :
- Vous verrez sur le côté gauche deux onglets : l’un pour la mine fine, l’autre pour la mine épaisse de votre stylet.
- Chaque onglet vous permet d’attribuer une couleur à la mine en question.
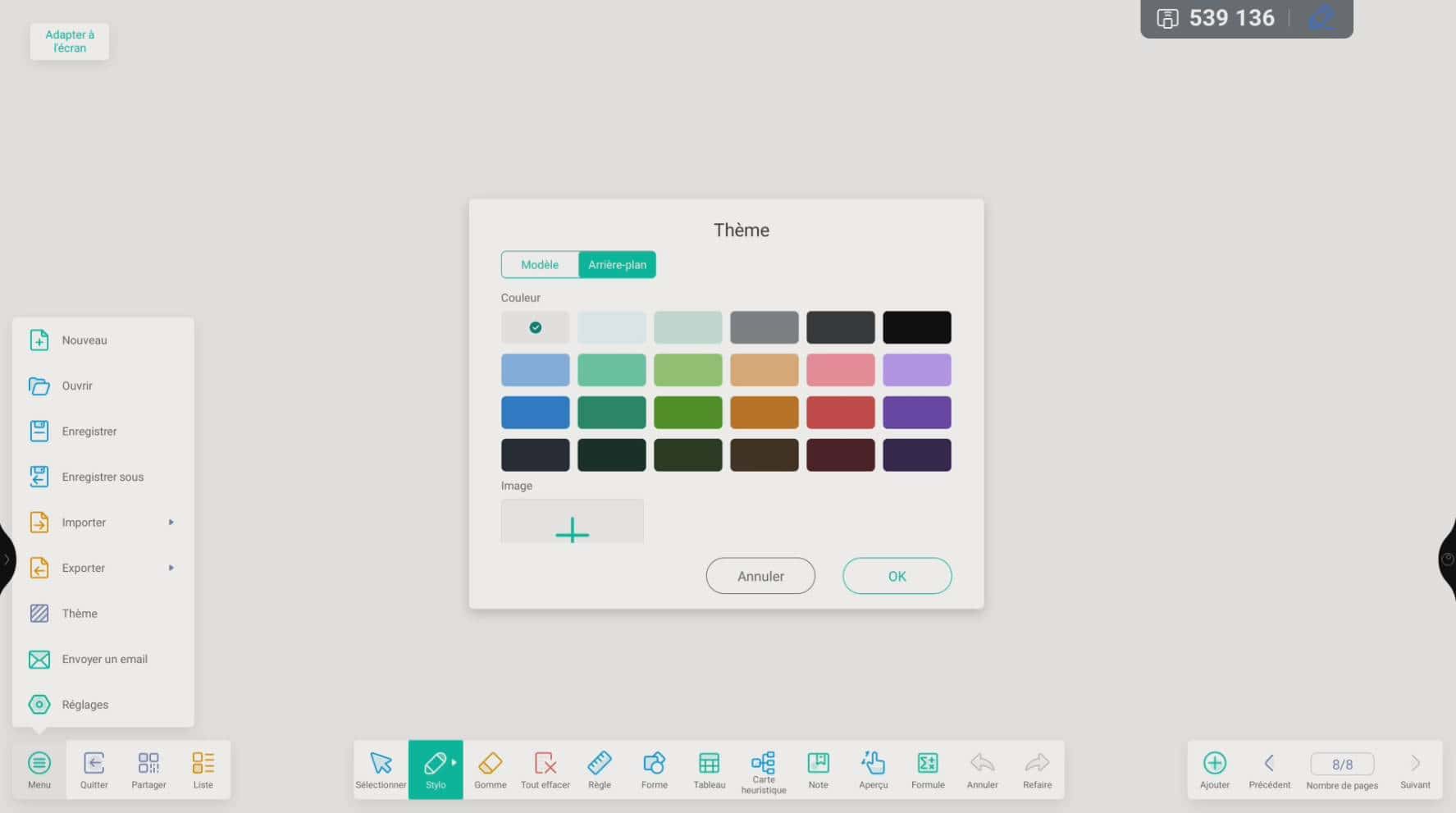
Changez le fond
Rendez-vous dans Menu, puis Thème :
- Dans l’onglet Modèle, choisissez un fond pédagogique (ligne d’écriture, fond quadrillé)
- Dans l’onglet Arrière-plan, choisissez un arrière-plan de couleur ou bien insérez une image.
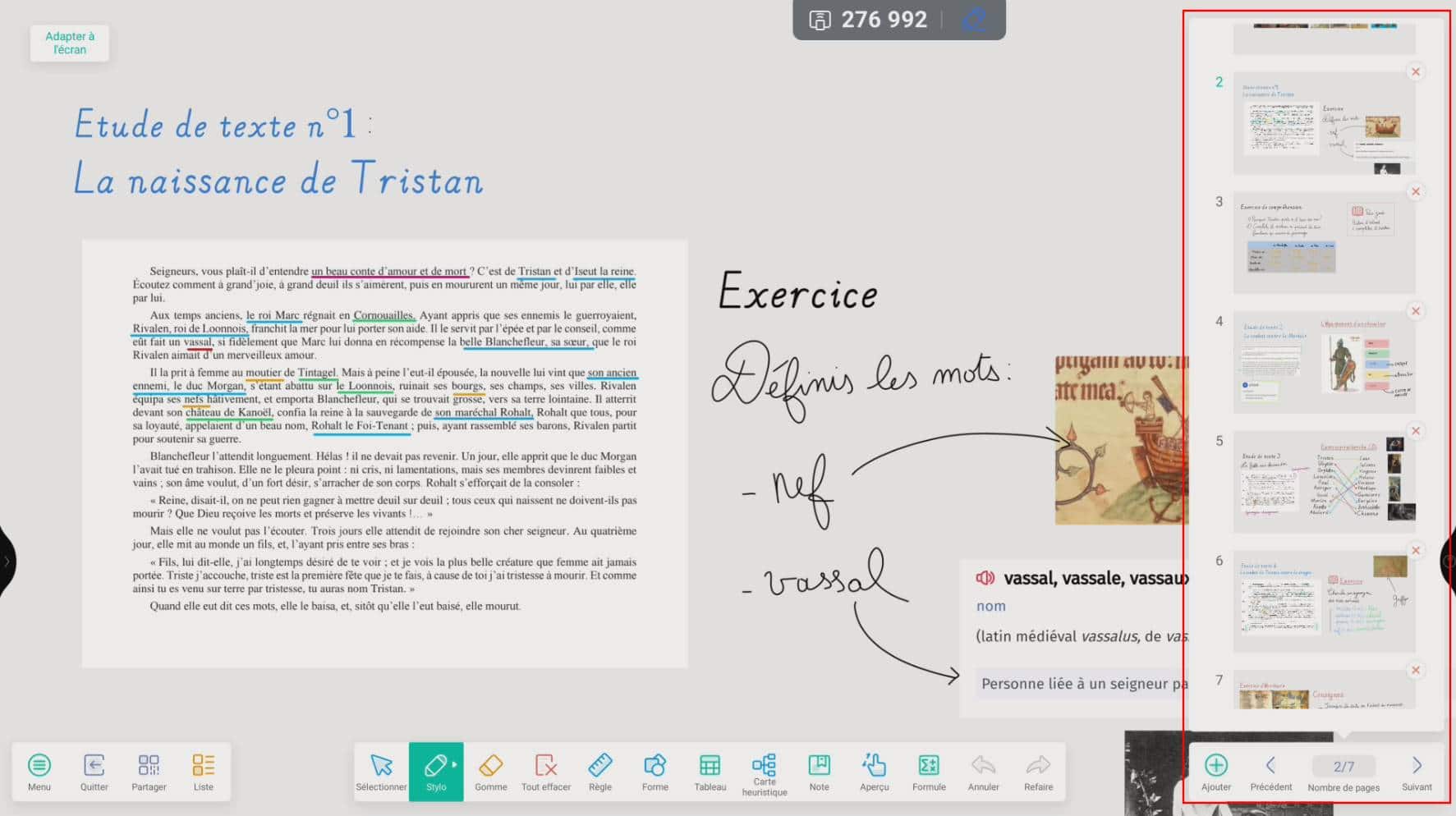
Ajoutez ou changez de slide
La barre d’outils à droite de l’application est dédiée à la gestion des slides :
- Cliquez sur le + pour ajouter une slide
- Cliquez sur le décompte des slides pour les afficher.
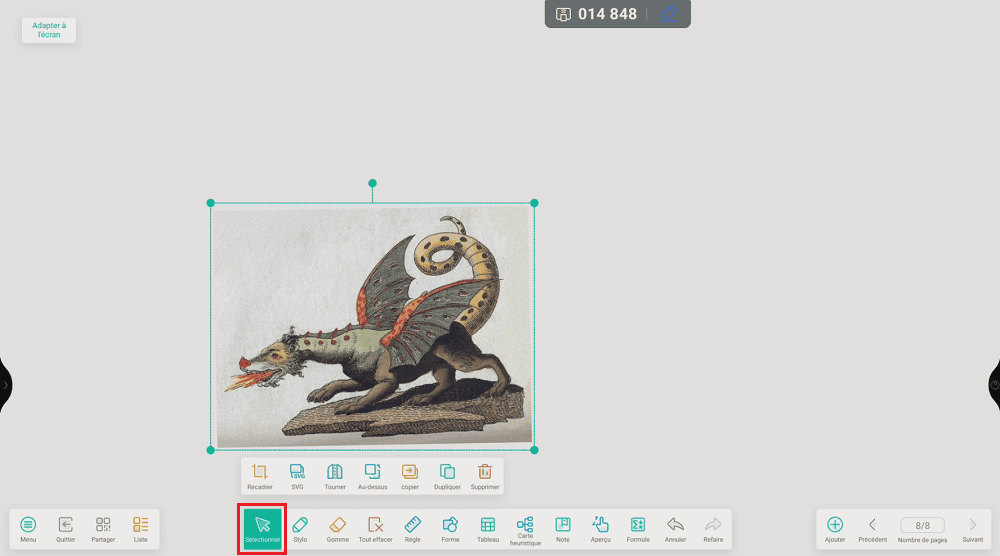
Déplacez les éléments
Cliquez sur la flèche Sélection dans la barre d’outils centrale pour déplacer, agrandir, rétrécir ou encore pivoter, au doigt ou stylet, les éléments.
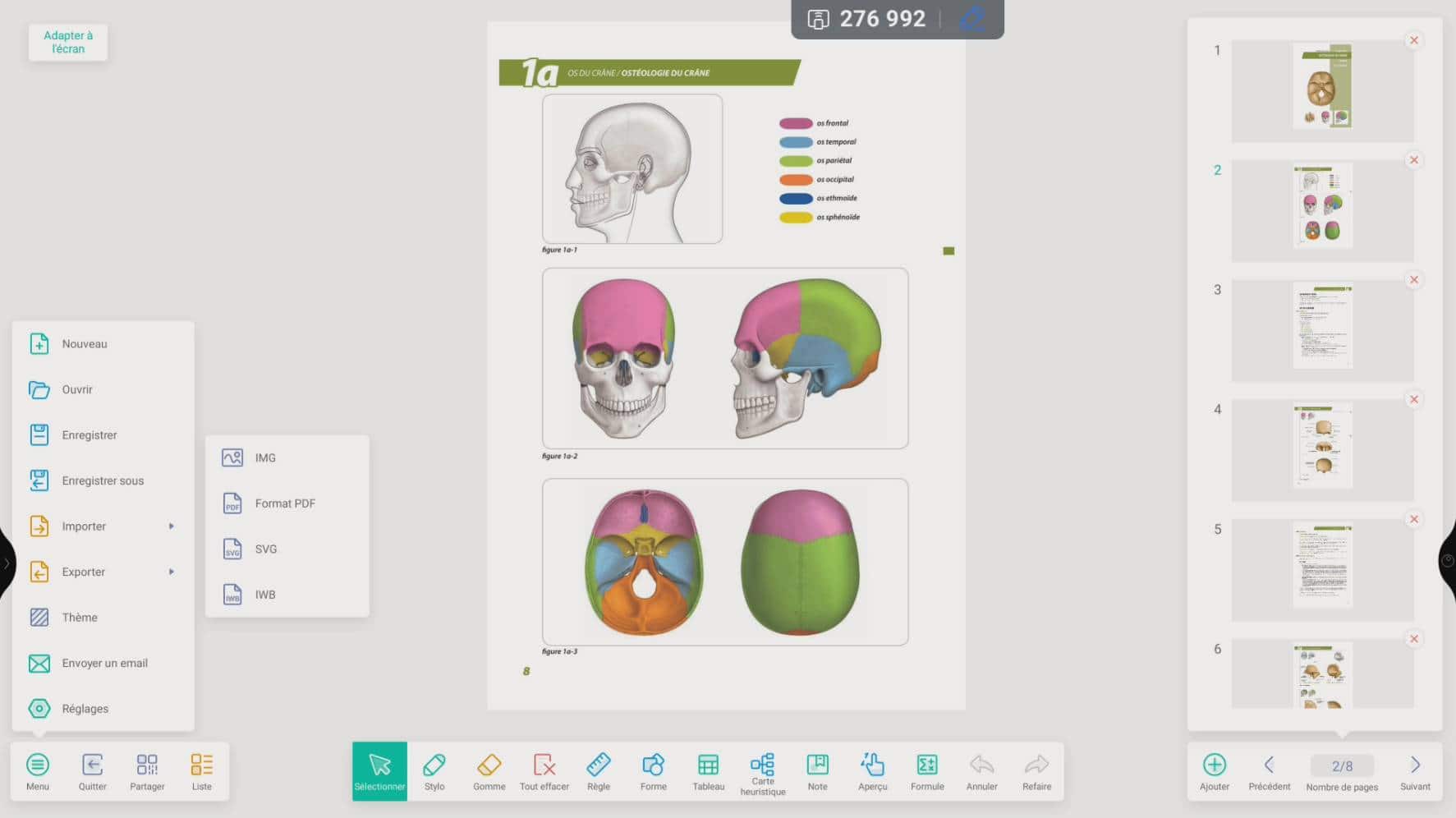
Importez un document PDF
- Branchez votre clé USB sur l’ENI.
- Rendez-vous dans Menu > Importer > PDF.
- Chaque page de votre PDF s’affiche sur une slide.
Pour aller plus loin, nous vous renvoyons vers son manuel d’utilisation et nos vidéos :
4/- Importer ou récupérer des documents sur l’ENI (↑)
Le Finder est l’explorateur de fichiers de l’ENI. Retrouvez-y les documents, captures images et vidéos que vous avez enregistrés.
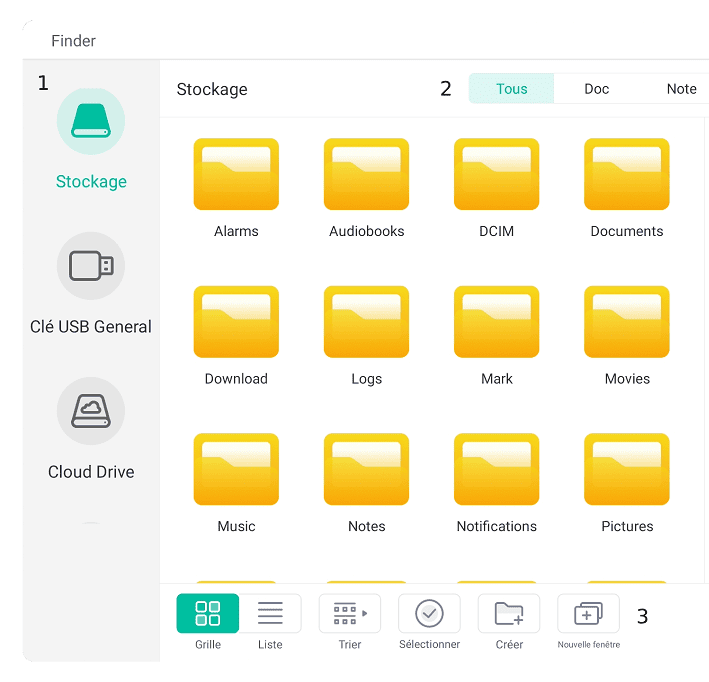
- A gauche, les différents espaces de stockage disponibles. Si vous insérez une clé USB sur l’un des ports de l’ENI, vous verrez un nouvel onglet apparaître.
- En haut, un filtrage par type de documents.
- En bas, les actions disponibles.
Exploitez les documents de votre clé USB
Si vous souhaitez exploiter des documents et médias qui se trouvent sur votre clé USB, nul besoin de nécessairement importer vos éléments sur l’espace de stockage de l’ENI. Vous pouvez vous contenter de brancher votre clé USB sur l’un des ports USB en façade de l’ENI.
- Depuis Note, vous pourrez importer des PDF et images stockés sur la clé USB.
- Depuis le Finder, l’application Photos se lancera automatiquement si vous cliquez sur un dossier d’images, comme montré ci-contre.
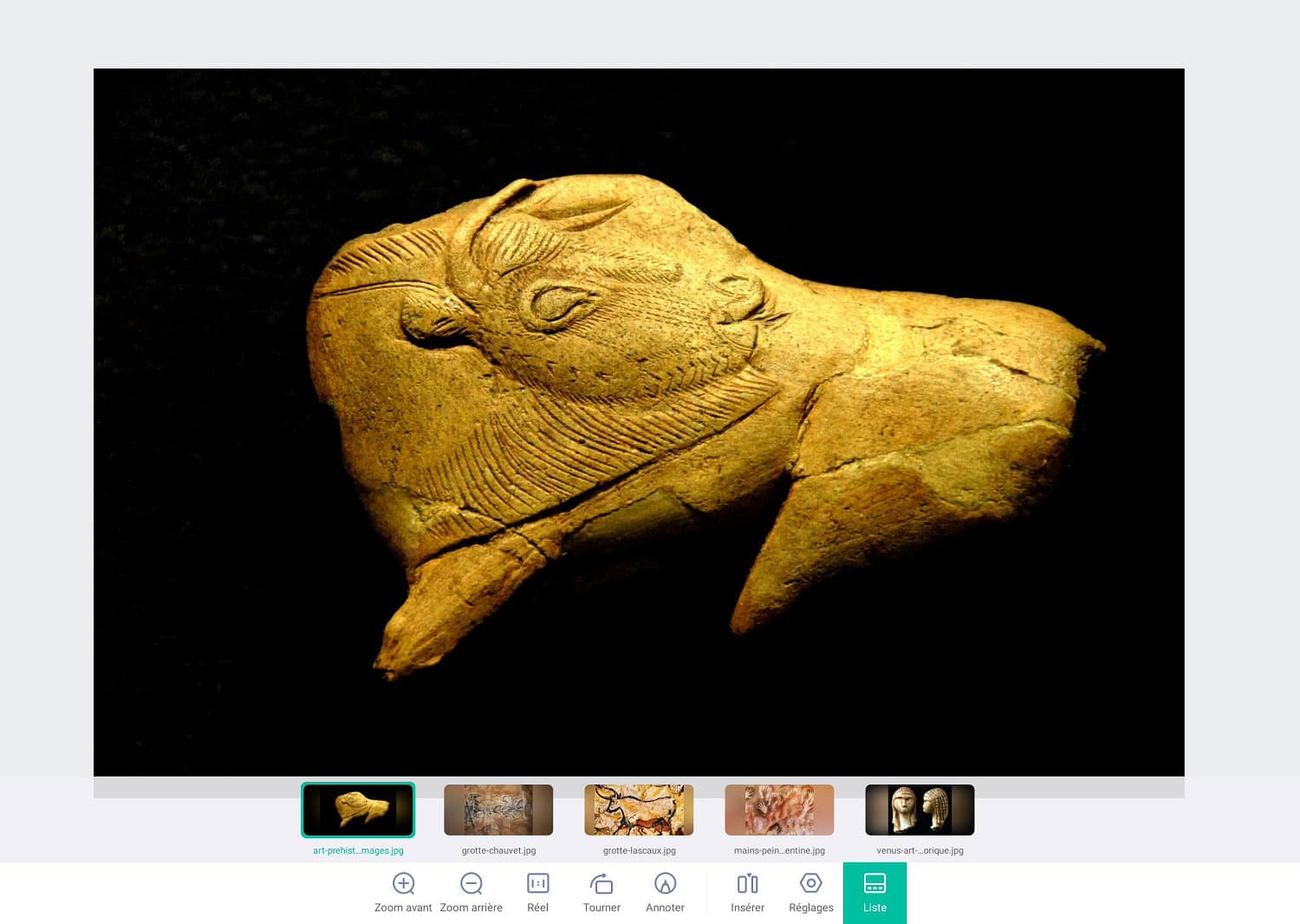
Récupérez sur votre clé USB des documents enregistrés sur l’ENI
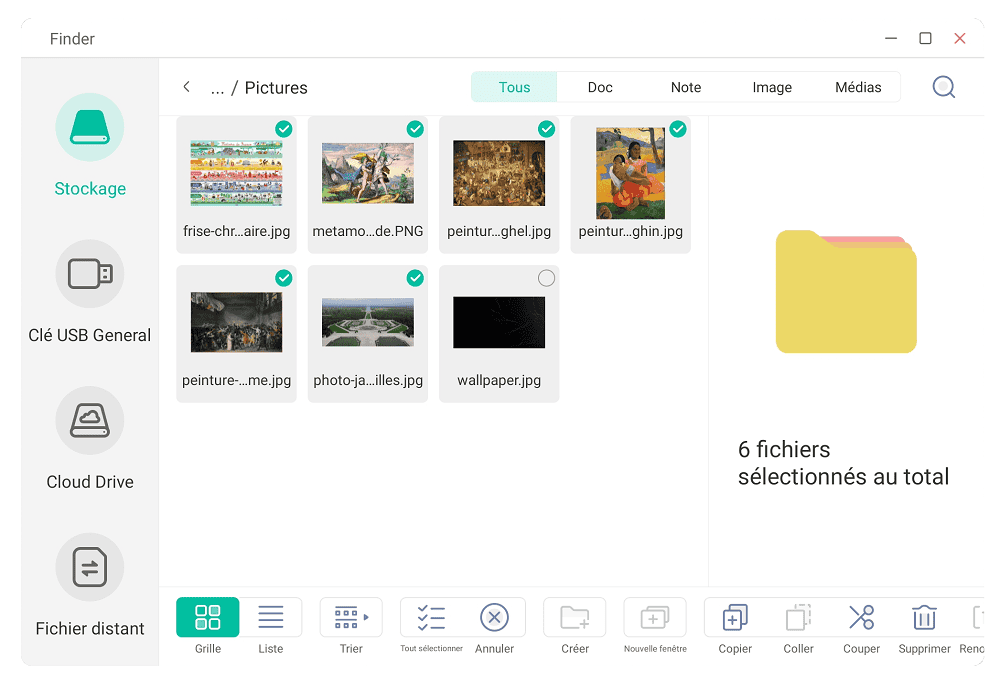
- Insérez une clé USB sur l’un des ports USB de l’ENI.
- Ouvrez le Finder et retrouvez dans l’onglet Stockage de l’ENI les éléments que vous souhaitez mettre sur votre clé.
- En bas du Finder, cliquez sur “Sélectionner”, cochez tous les éléments souhaités, puis cliquez sur “copier” ou “couper”.
- Rendez-vous dans l’onglet de votre clé, sélectionnez le dossier de sauvegarde souhaité, puis cliquez sur “coller”.
5/- Partagez votre écran de PC (↑)
Le partage d’écran – appelé aussi mirroring – est une fonctionnalité très pratique qui permet d’afficher l’écran de votre PC sur l’ENI. La récupération du tactile vous permet, quant à elle, de manipuler votre PC depuis l’ENI et de conserver la qualité d’animation du cours.
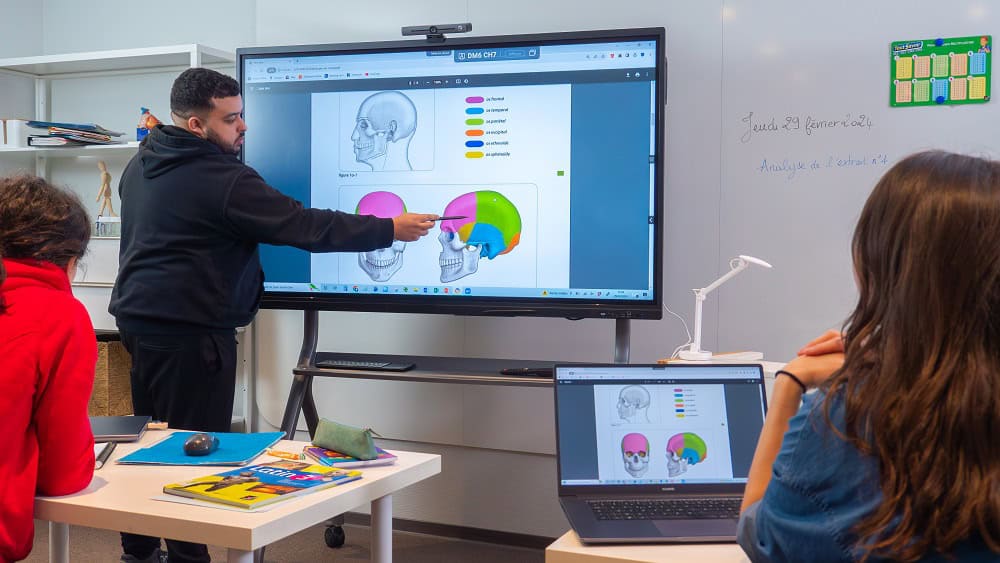
Méthode n°1 : Brancher son PC à l’ENI
Pour les PC de dernière génération muni d’un port USB-C. Vous pouvez relier votre PC à l’ENI avec un câble USB-C. Attention cependant : il se peut que le port USB-C de votre modèle de PC ne serve qu’à sa recharge et ne permette pas de transmettre l’image. Vous le constaterez assez vite en testant. Si c’est le cas, procédez comme décrit dans le paragraphe ci-dessous (vidéo).
Pour les PC non pourvus de port USB-C :

Pour l’affichage, munissez-vous d’un câble HDMI et raccordez votre PC à l’un des ports HDMI de l’ENI sur le côté droit.

Pour récupérer le tactile et manipuler votre PC directement sur l’ENI, il vous faut, en plus, un câble USB-Touch. Branchez la fiche USB sur votre PC et la fiche USB-Touch sur le port correspondant de l’ENI.
Méthode n°2 : Projeter son écran de PC sur l’ENI sans fil avec Bytello Share
Si vous n’avez pas ces câbles à disposition et si la connexion internet est bonne, alors vous pouvez opter pour le partage d’écran sans fil avec Bytello Share. Cette méthode est simple, confortable et rapide !
A vérifier au préalable ! Pour pouvoir profiter du partage d’écran sans fil, il vous faut être “sur la même longueur d’ondes” ! Autrement dit, votre PC doit être connecté sur le même réseau WiFi que l’ENI Speechi.
Comment vérifier le réseau sur lequel est connecté l’ENI ? Si vous avez un doute, rendez-vous dans les Réglages de l’ENI. Pour cela, cherchez la roue crantée soit sur la page d’accueil, soit dans le tiroir d’applications. Une fois dans les réglages, rendez-vous dans l’onglet nommé Réseau. Vous pourrez y consulter le réseau auquel est connecté l’ENI.
1- Installez gratuitement le logiciel Bytello Share sur votre PC
Rendez-vous sur le site de Bytello Share et téléchargez l’application sur votre PC.
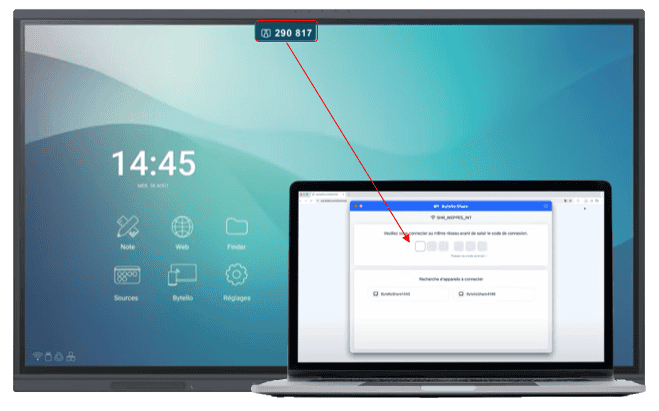
2- Lancez le partage d’écran
Lancez l’application Bytello sur votre PC. Une fenêtre s’affiche qui vous demande de taper un code qui s’affiche en permanence sur le bord supérieur de l’ENI. Une fois le code tapé, cliquez sur Partage d’écran.
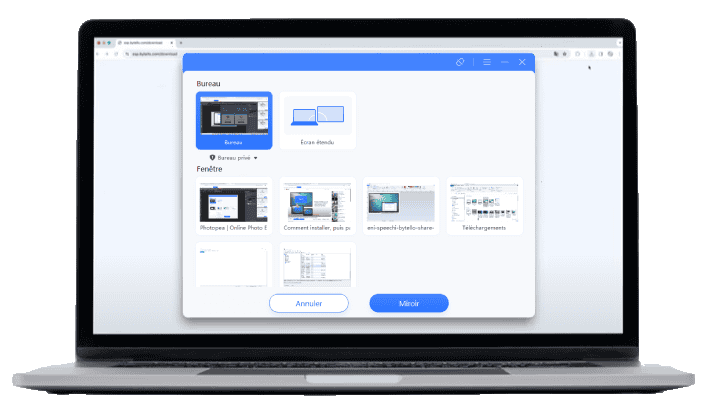
3- Récupérez le tactile
Si vous souhaitez disposer du tactile et contrôler votre PC depuis l’ENI, sélectionnez Bureau, autrement vous pouvez ne sélectionner qu’une fenêtre pour un simple affichage. Une fois votre choix fait, cliquez sur Miroir.
Si le partage d’écran s’interrompt au bout de quelques minutes parce que vous ne disposez pas de licence, il vous suffit de relancer l’application et de retaper le code.
Pour aller plus loin dans l’utilisation de Bytello Share, nous vous renvoyons vers ce tutoriel vidéo.
6/- Quelques réglages basiques de l’ENI (↑)
Le panneau Réglage général de l’ENI vous permet de procéder à quelques réglages simples qui vous seront utiles au quotidien.
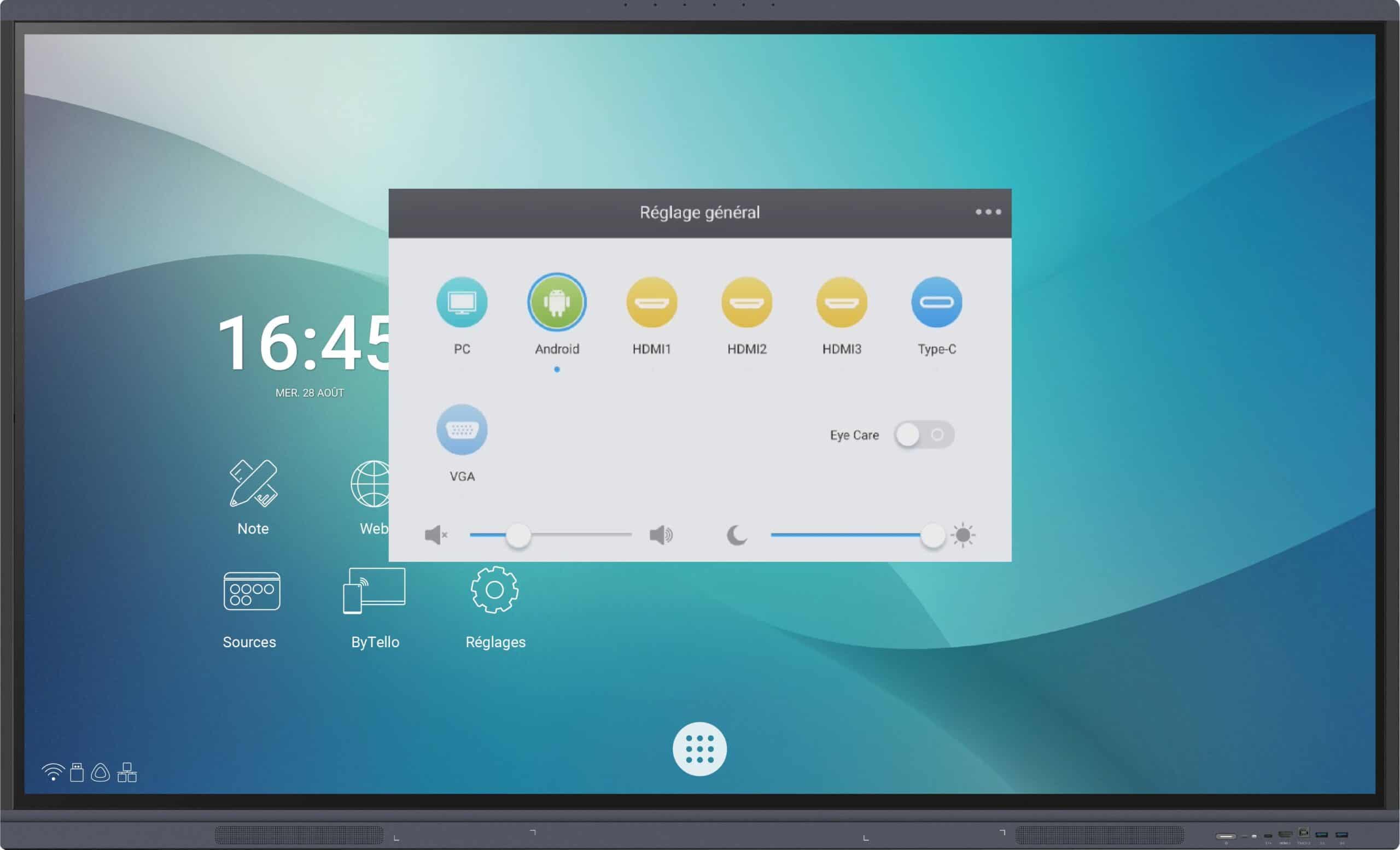
Changer de sources. Passez de l’interface Android de l’ENI à votre PC et vice-versa en changeant la source d’affichage comme pour une télévision depuis le panneau Réglage général. Un petit rond bleu s’affiche sous tous les ports sur lesquels est branché un appareil.
Régler le volume et la luminosité. En bas de ce même panneau, vous pouvez régler le volume de l’ENI, ainsi que sa luminosité. Si la fonctionnalité est disponible sur votre modèle d’écran, vous pouvez activer la fonction Eye Care qui applique un filtre anti-lumière bleu sur l’écran.
Comment afficher le panneau Réglage général ?
- Technique n°1 : affichez-le d’un geste. Positionnez votre doigt vers le milieu de la base de l’écran (au niveau de la bande noire qui s’affiche juste au-dessus de son cadre) et faites glisser votre doigt vers le haut. Si le geste vous résiste, rien n’est perdu, deux solutions de repli existent.
- Technique n°2 : son raccourci sur la page d’accueil, nommé Sources, ou bien, s’il n’y est pas, dans la barre d’outils latérale.
- Technique n°3 : la télécommande (tout bêtement) en cliquant sur la touche INPUT.
7/- Afficher à l’écran ce que filme votre visualiseur de documents (↑)
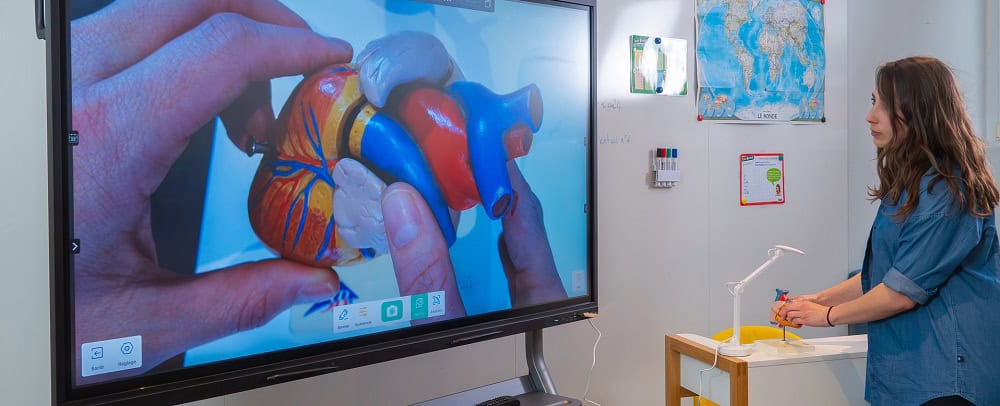
- Branchez votre visualiseur de documents sur l’un des ports USB en façade de l’ENI.
- Rendez-vous dans le tiroir d’applications.
- Cliquez sur l’application nommée Visualiseur ou Caméra (en fonction de votre modèle d’ENI).
Pour aller plus loin, consultez nos manuels d’utilisation.
Sur notre site speechi.com, rendez-vous dans Services, puis Téléchargements.
Publié le 02 septembre 2024.





