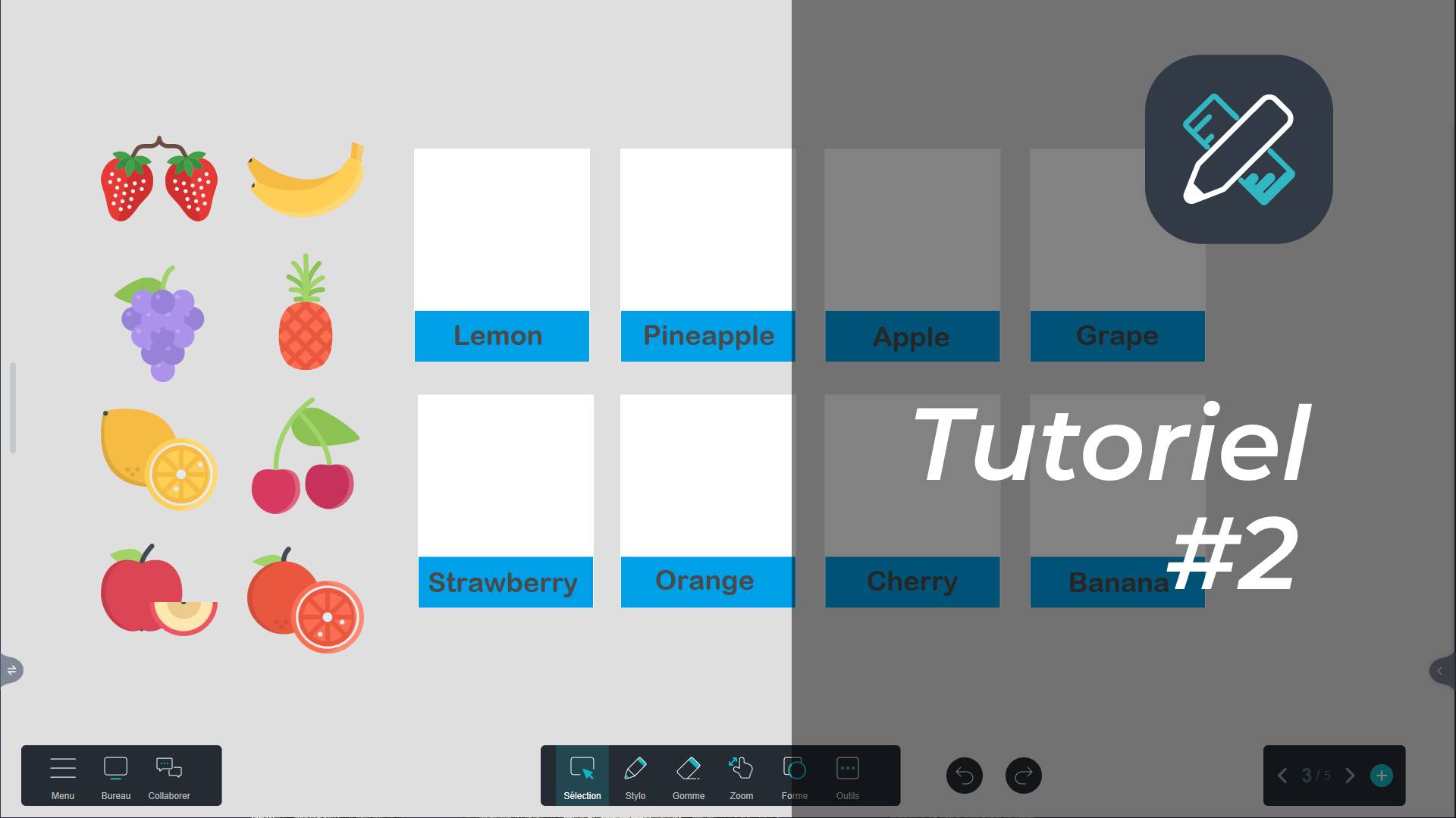Dans ce 2e tutoriel, découvrez les fonctionnalités du tableau blanc Iolaos pour créer de toutes pièces des exercices interactifs à faire réaliser à vos élèves sur l’ENI de la classe.
Prenons l’exemple d’un jeu d’étiquettes dans lequel le professeur demande aux élèves d’associer chaque fruit à l’étiquette correspondante. Dans ce pas-à-pas illustré, nous vous montrons comment créer rapidement et efficacement ce type d’exercice sur votre PC.
Récap’ des fonctionnalités abordées dans ce tutoriel
- Illustrer les étiquettes* (↓): récupérer des illustrations dans la banque d’images intégrée
- Nommer les étiquettes* (↓): taper du texte / mettre en forme du texte
- Créer un modèle d’étiquette personnalisé (↓): créer des formes / agencer / grouper des éléments
- Créer rapidement les éléments répétitifs d’un exercice (↓): dupliquer / utiliser le raccourci clavier
- Obtenir d’un clic un résultat propre (↓): aligner les éléments entre eux
- Éviter que certains éléments soient déplacés par l’élève (↓): verrouiller
Étape 1 : Récupérer les images (↑)
Rassemblons d’abord les éléments qui composeront cet exercice : images et textes.
- Allez dans Outils, puis Images pour accéder à la banque d’images de Iolaos.
- Cliquez sur la petite flèche à droite pour afficher l’ensemble des catégories d’images.
- Cliquez sur la catégorie Nourriture.
- Pour récupérer vos illustrations, glissez les images sur la slide ou bien cliquez sur le bouton de téléchargement [↓].
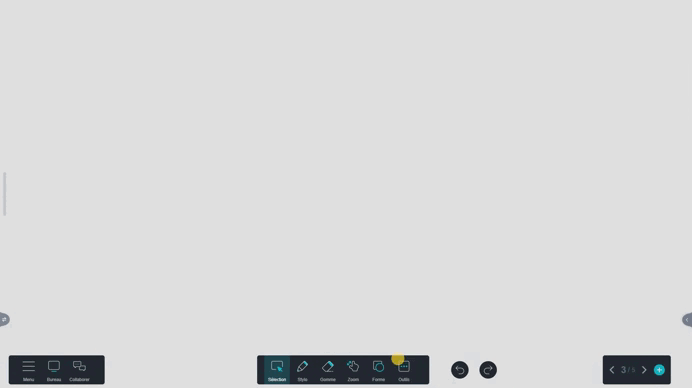
Étape 2 : Nommer les étiquettes (↑)
- Allez dans Outils, puis Saisie de texte et tapez le nom d’un fruit.
- Ouvrez son panneau de propriétés pour le mettre en forme. Pour cela, sélectionnez l’élément texte, puis :
– cliquez sur les 3 petits points, puis sur Panneau de propriétés
– ou bien sur la flèche en bas à droite du tableau. - Une fois mis en forme, dupliquez le texte pour ne pas avoir à répéter l’opération de mise en forme :
– Cliquez sur les 3 petits points, puis sur Dupliquer
– ou bien utilisez le raccourci clavier (Ctrl + C pour copier, puis Ctrl + V pour coller)
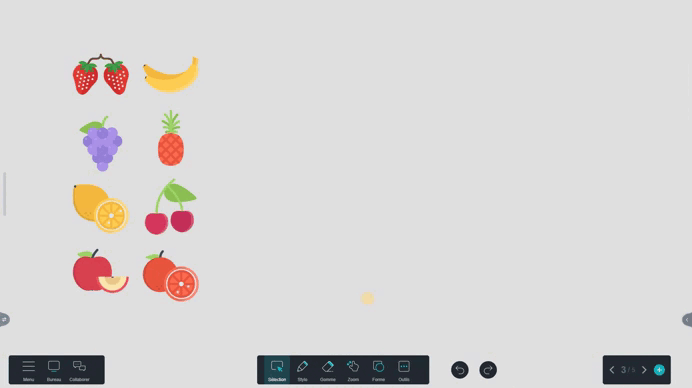
Étape 3 : Créer un modèle d’étiquette (↑)
- Allez dans Forme, puis sélectionnez la forme carrée.
- Dessinez un premier rectangle pour le texte (pour le dimensionner correctement, calez-le sur le mot le plus long de votre liste de mots), puis rendez-vous dans son panneau de propriétés pour régler sa couleur.
- Rendez-vous ensuite dans l’onglet Disposition du panneau, puis cliquez sur Arrière-plan pour que le texte apparaisse au-dessus du rectangle. Procédez de la même façon pour un rectangle blanc suffisamment grand pour accueillir une image.
- Mettez de côté l’élément texte, sélectionnez les deux rectangles, rendez-vous dans son panneau de propriétés et cliquez sur Grouper. Votre modèle d’étiquette est prêt !
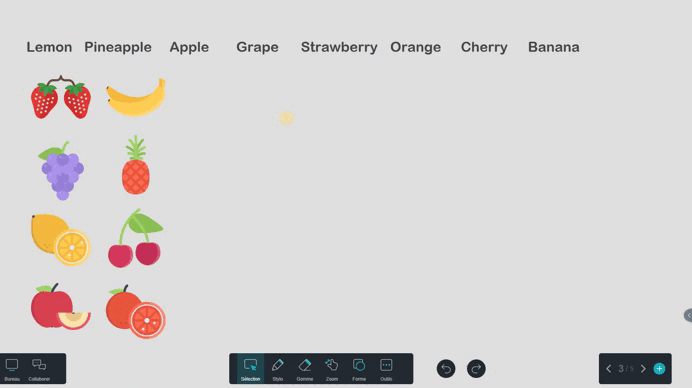
Étape 4 : Dupliquer un modèle (↑)
Pour dupliquer votre modèle d’étiquette, cliquez sur les 3 points, puis sur Dupliquer ou bien utilisez le raccourci clavier :
- Sélectionnez l’étiquette.
- Tout en maintenant la touche Ctrl de votre clavier enfoncée, cliquez sur la touche C pour copier, puis cliquez sur la touche V autant de fois que vous avez à dupliquer l’étiquette.
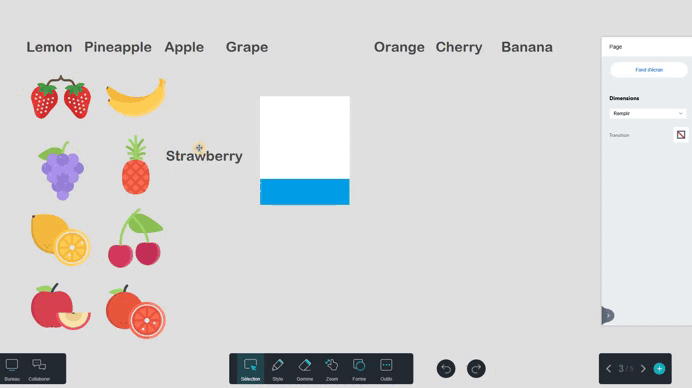
Aligner les étiquettes. Disposez grossièrement vos étiquettes les unes à côté des autres. Pour les aligner parfaitement :
- Sélectionnez les étiquettes d’une ligne.
- Rendez-vous dans le panneau des propriétés.
- Cliquez sur l’un des boutons d’alignement dans la dernière ligne de la section Agencement.
Étape 5 : Personnaliser chaque étiquette (↑)
- Disposez chaque nom de fruit sur une étiquette.
- Pour que l’étiquette nommée forme un tout, sélectionnez l’étiquette avec son texte.
- Dans le panneau de propriétés, cliquez sur Grouper.
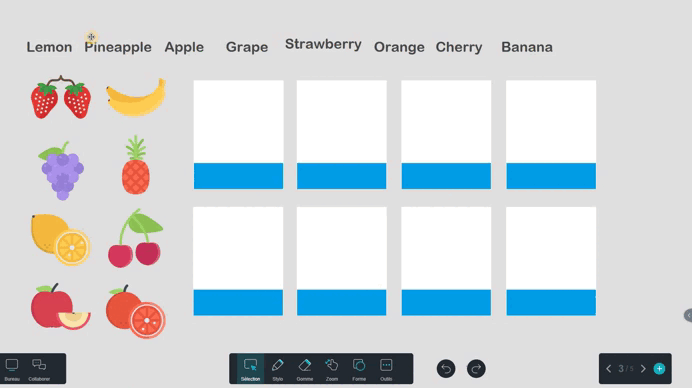
Étape 6 : Verrouiller mes étiquettes (↑)
Si vous souhaitez que vos étiquettes soient fixées sur la slide :
- Sélectionnez une étiquette (ou d’emblée l’ensemble des étiquettes).
- Ouvrez le panneau de propriétés.
- Cliquez sur le cadenas tout en bas de l’onglet Disposition.
→ Vos étiquettes sont verrouillées et ne peuvent plus être déplacées.
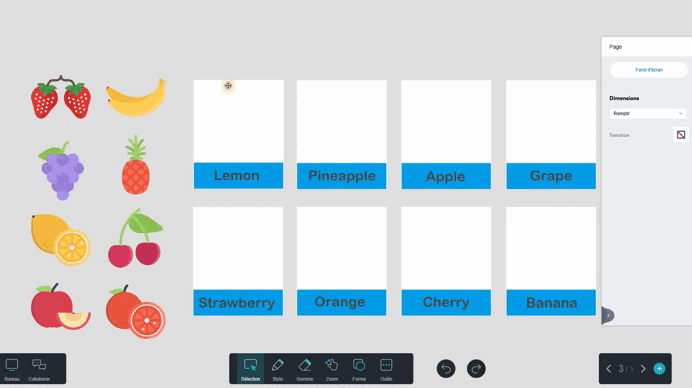
Nos autres articles sur Iolaos
- Tutoriel Iolaos n°1 : Préparer ses 1ers supports de cours sur PC
- Enseignez l’écriture sur l’ENI avec le logiciel de tableau blanc Iolaos
- Les dessous des cartes dans Iolaos (SVT & géographie)
- Utiliser un visualiseur de documents avec le logiciel de tableau blanc Iolaos
- Enseigner les maths avec les outils de Iolaos (1/2)
- Enseigner la géométrie avec les outils de Iolaos (2/2)
- Etudier une image en classe avec le tableau blanc Iolaos
- Découvrir le système solaire avec Iolaos (Tutoriel)
- Ouvrir mes fichiers Flipchart sur le logiciel de tableau blanc Iolaos
- IOLAOS, le renouveau : les 3 atouts de notre nouveau logiciel éducatif pour enseigner sur un ENI Speechi
Publié le 13 décembre 2024