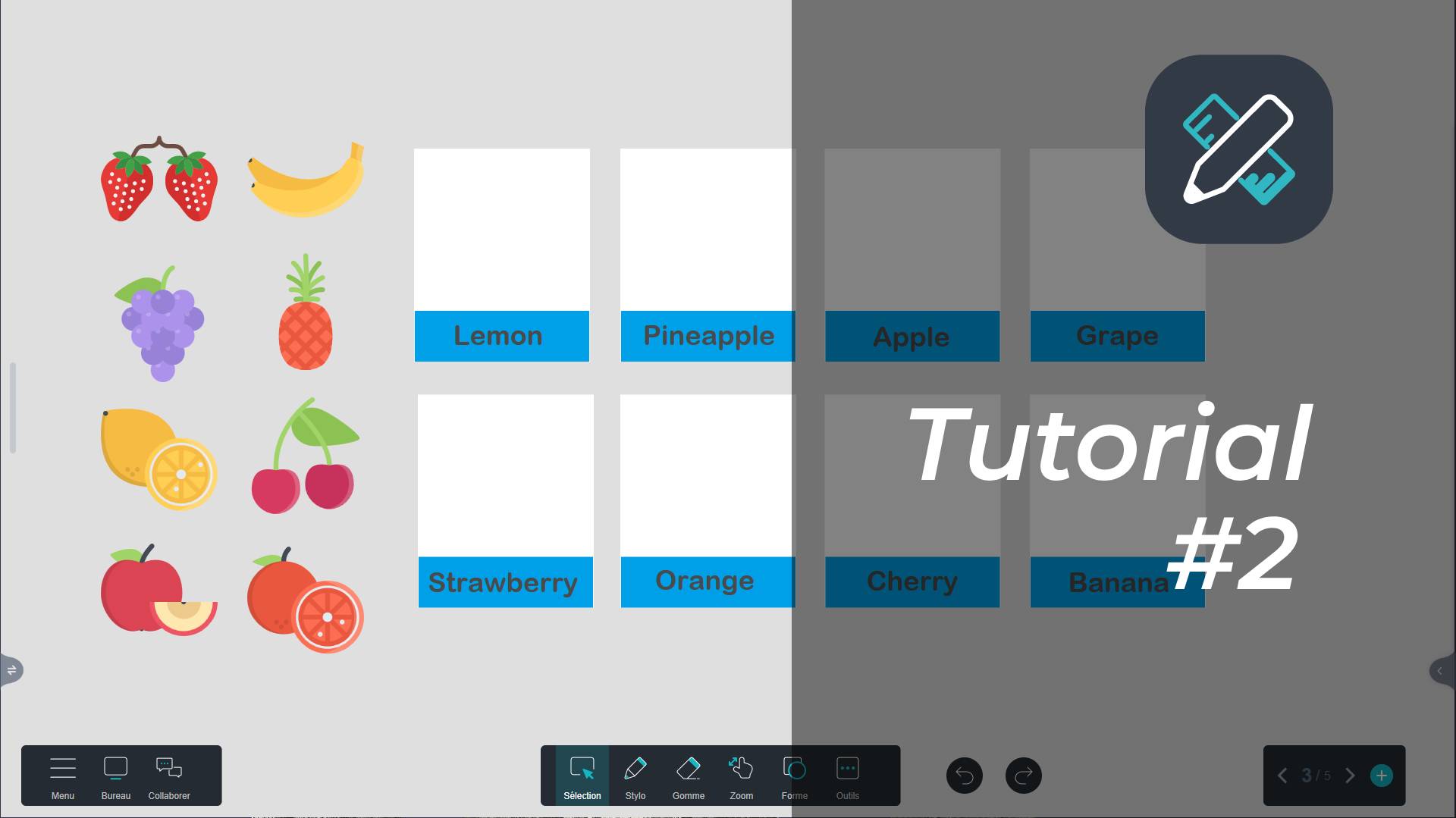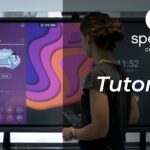Nehmen wir das Beispiel eines Zuordnungsspiels, bei dem der Lehrer die Schüler auffordert, jede Frucht mit dem entsprechenden Etikett zu verbinden. In dieser illustrierten Schritt-für-Schritt-Anleitung zeigen wir Ihnen, wie Sie diese Art von Übung schnell und effizient auf Ihrem PC erstellen können.
Zusammenfassung der in diesem Tutorial behandelten Funktionen
- Etiketten illustrieren* (↓): Illustrationen aus der integrierten Bildbibliothek verwenden.
- Etiketten benennen* (↓): Text eingeben und formatieren.
- Ein individuelles Etikettenmodell erstellen (↓): Formen erstellen, Elemente anordnen und gruppieren.
- Wiederholende Elemente einer Übung schnell erstellen (↓): Duplizieren oder Tastenkombinationen verwenden.
- Ein sauberes Ergebnis mit einem Klick erzielen (↓): Elemente zueinander ausrichten.
- erhindern, dass Schüler bestimmte Elemente verschieben (↓): Elemente sperren.
* Diese beiden Funktionen wurden bereits im Iolaos-Tutorial Nr. 1 „Vorbereitung Ihrer ersten Unterrichtsmaterialien auf Iolaos (PC)“ behandelt.
Schritt 1: Bilder sammeln (↑)
Sammeln wir zunächst die Elemente, die diese Übung ausmachen: Bilder und Texte.
- Gehen Sie zu Werkzeuge, dann zu Bilder, um die Bildbibliothek von Iolaos zu öffnen.
- Klicken Sie auf den kleinen Pfeil rechts, um alle Bildkategorien anzuzeigen.
- Klicken Sie auf die Kategorie Lebensmittel.
- Um Ihre Illustrationen zu verwenden, ziehen Sie die Bilder auf die Folie oder klicken Sie auf die Download-Schaltfläche [↓].
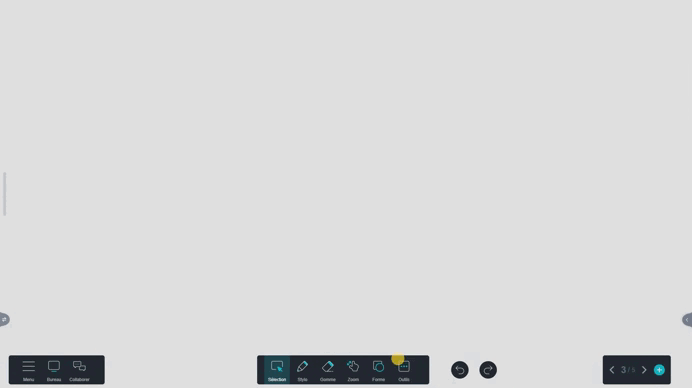
Schritt 2: Etiketten benennen (↑)
- Gehen Sie zu Werkzeuge, dann zu Text, und geben Sie den Namen einer Frucht ein.
- Öffnen Sie das Eigenschaftsfenster, um den Text zu formatieren. Dazu:
- Klicken Sie auf die drei Punkte und wählen Sie Eigenschaftsfenster.
- Alternativ klicken Sie auf den Pfeil unten rechts am Whiteboard.
- Sobald der Text formatiert ist, duplizieren Sie ihn, um die Formatierung nicht wiederholen zu müssen:
- Klicken Sie auf die drei Punkte und wählen Sie Klonen.
- Oder verwenden Sie die Tastenkombination (Strg + C, um zu kopieren, und Strg + V, um einzufügen).
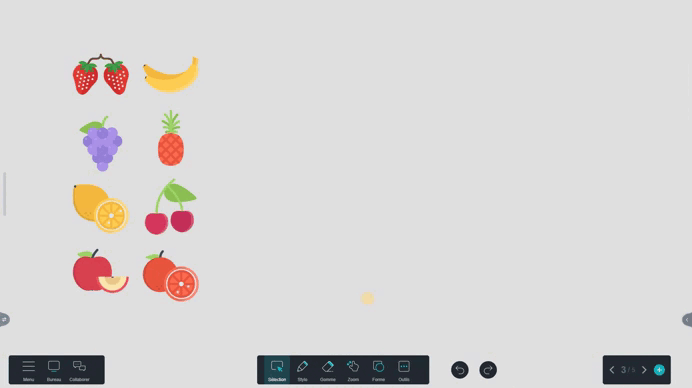
Schritt 3: Ein Etikettenmodell erstellen (↑)
- Gehen Sie zu Form, dann wählen Sie die quadratische Form.
- Zeichnen Sie das erste Rechteck für den Text (passen Sie die Größe an das längste Wort Ihrer Liste an). Öffnen Sie das Eigenschaftsfenster, um die Farbe einzustellen.
- Im Reiter Layout des Fensters klicken Sie auf Unterste, damit der Text über dem Rechteck erscheint.
- Erstellen Sie auf die gleiche Weise ein weißes Rechteck, das groß genug für ein Bild ist.
- Legen Sie das Textelement zur Seite. Wählen Sie beide Rechtecke aus, öffnen Sie das Eigenschaftsfenster, und klicken Sie auf Gruppieren. Ihr Etikettenmodell ist fertig!
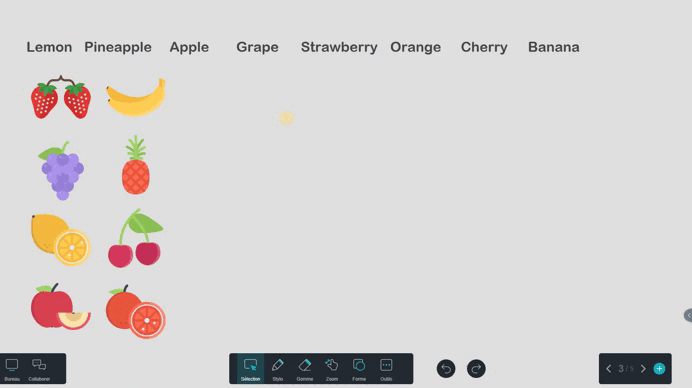
Schritt 4: Ein Modell duplizieren (↑)
Um Ihr Etikettenmodell zu duplizieren, klicken Sie auf die drei Punkte und wählen Sie Duplizieren oder verwenden Sie die Tastenkombination:
- Wählen Sie das Etikett aus.
- Halten Sie die Taste Strg gedrückt und drücken Sie C, um zu kopieren, und anschließend V, um so oft wie nötig zu duplizieren.
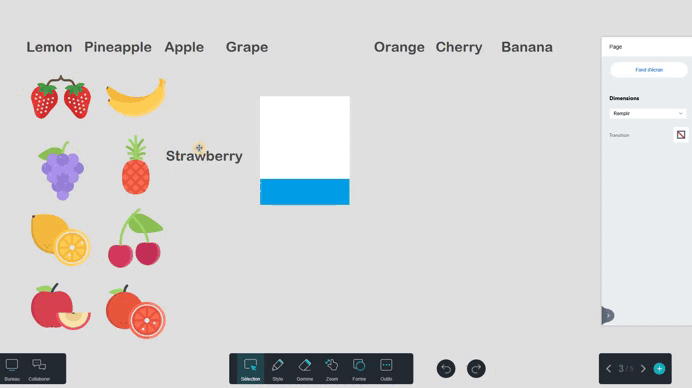
Ordnen Sie die Etiketten grob nebeneinander an. Um sie perfekt auszurichten:
- Wählen Sie die Etiketten einer Reihe aus.
- Gehen Sie zum Eigenschaftsfenster.
- Klicken Sie auf eine der Ausrichtungs-Schaltflächen in der letzten Zeile des Abschnitts Layout.
Schritt 5: Jedes Etikett personalisieren (↑)
- Platzieren Sie jeden Fruchtnamen auf ein Etikett.
- Um das beschriftete Etikett als Einheit zu verbinden:
- Wählen Sie das Etikett zusammen mit seinem Text aus.
- Klicken Sie im Eigenschaftsfenster auf Gruppieren.
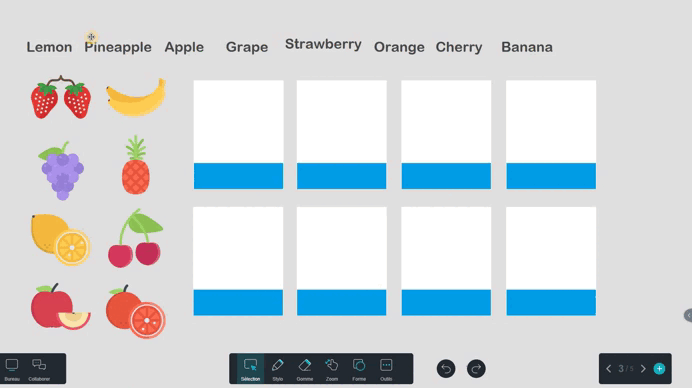
Schritt 6: Etiketten sperren (↑)
Wenn Sie möchten, dass die Etiketten auf der Folie fixiert bleiben:
- Wählen Sie ein Etikett (oder alle Etiketten auf einmal) aus.
- Öffnen Sie das Eigenschaftsfenster.
- Klicken Sie auf das Schloss-Symbol ganz unten im Reiter Layout.
→ Ihre Etiketten sind jetzt gesperrt und können nicht mehr verschoben werden.
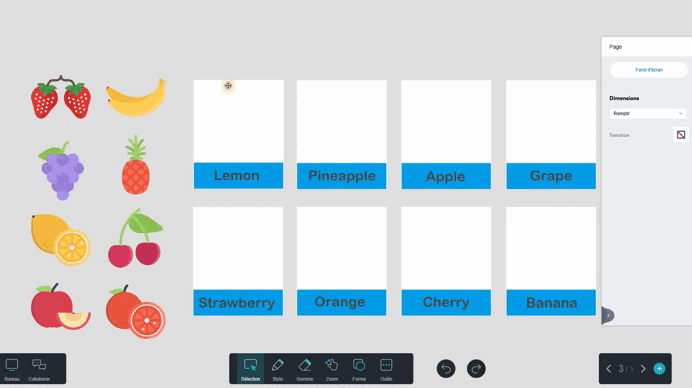
Entdecken Sie unsere weiteren Artikel über Iolaos
Posted on 13 December 2024